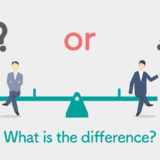夜景やイルミネーションを見に出かける機会の多い季節になりましたが、せっかく撮影した写真をちょっと加工して魅力的なオリジナルな写真にしてみませんか?今回はPhotoshopで夜景を虹色に光るきれいな写真に加工する方法です。
今回使う画像は次のきれいな夜景の写真です。
今回のSample写真

加工の流れ
Photoshopで夜景を輝かせる、虹色に輝かせる作業の流れです。
レイヤーを複製
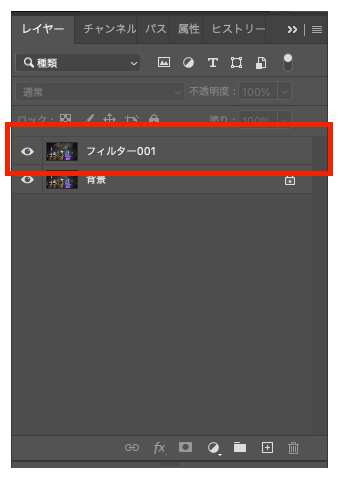
レイヤーを複製
レイヤーのコピー
まずはレイヤーを複製します。コピーしたレイヤーの名前は今回は「フィルター001」としましたが、わかりやすい名前をお好みでつけてください。
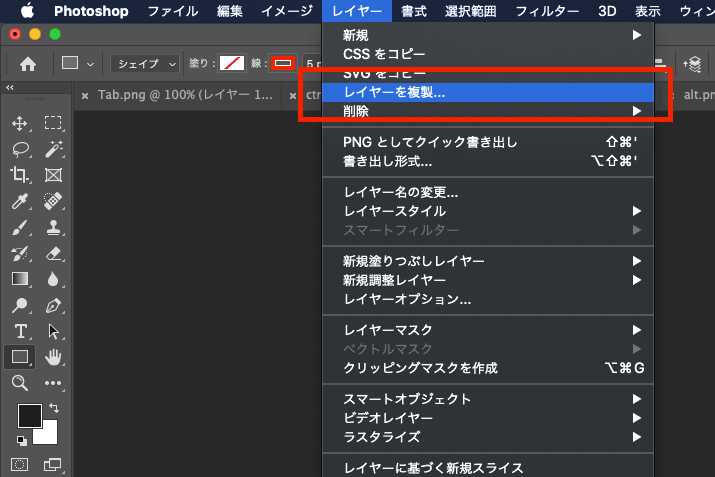
レイヤーを複製
レイヤーのコピー方法
レイヤーの複製はメニューの「レイヤー」から「レイヤーの複製」を探しクリックすると複製されます。複製する際にレイヤーの名前を決めることができます。
明るさの調整
レイヤーをコピーしたら次は夜景に移るライトなどがメインになりますが、明るさを調整します。
ここの調整具合で完成度がかわってきます!
写真の中の明るい部分を大きくする
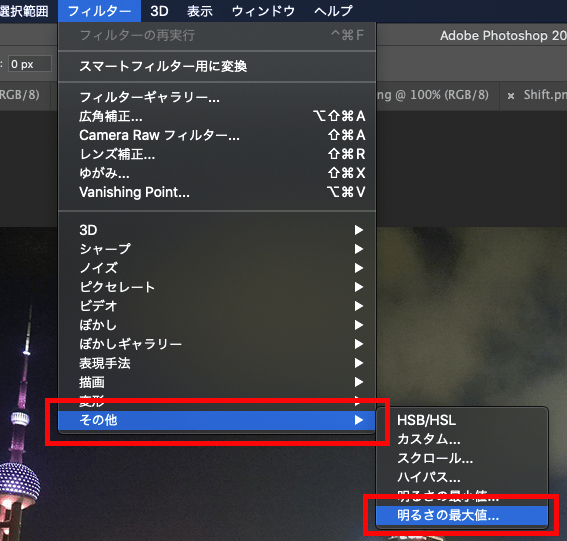
明るさの調整
ここで明るさの範囲の広さ・大きさを調整することができます。
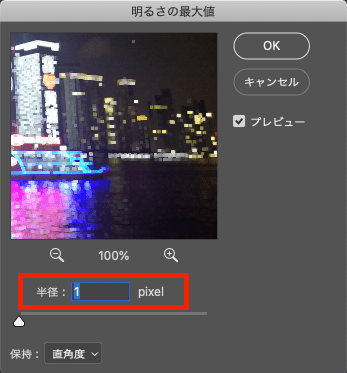
明るさの調整
保持は直角度のままで大丈夫です。「OK」をクリックして完了です。
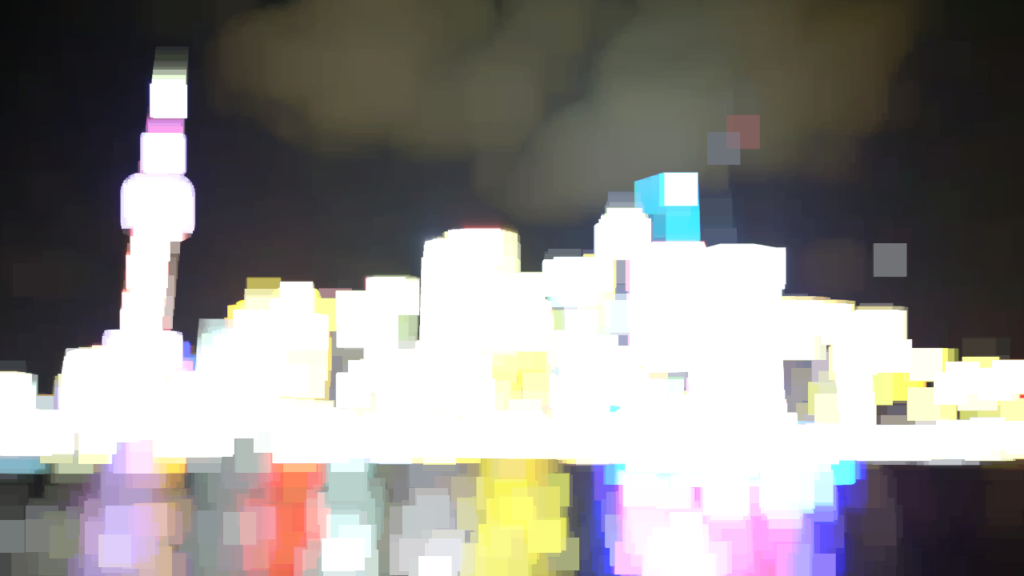
明るさの調整
2つのぼかし
次はフィルターのぼかしを使って光が写真になじむように加工します。
ぼかし(移動)
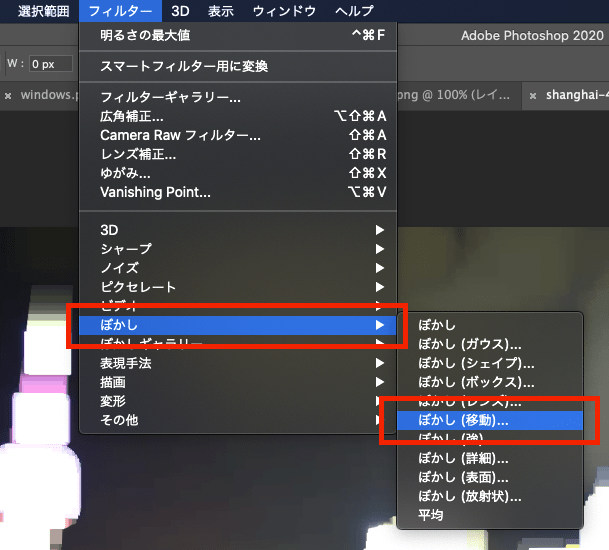
ぼかし(移動)で調整
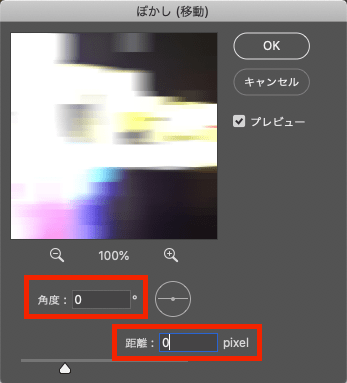
ぼかし(移動)で調整
ぼかし(ガウス)

ぼかし(ガウス)で調整
ガウスとはガウシアンぼかしのことで、エッジの抽出しぼかすことができます。ガウス関数という難しい計算で処理されているそうです。
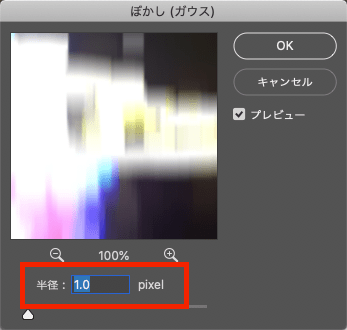
ぼかし(ガウス)で調整
ここの数値でぼける範囲がかわってきます。
ここまででぼかしによる調整は終了です。下の画像のようによくわからない感じの写真にしあがりました。
次はもとの画像レイヤーと合わせていきます。
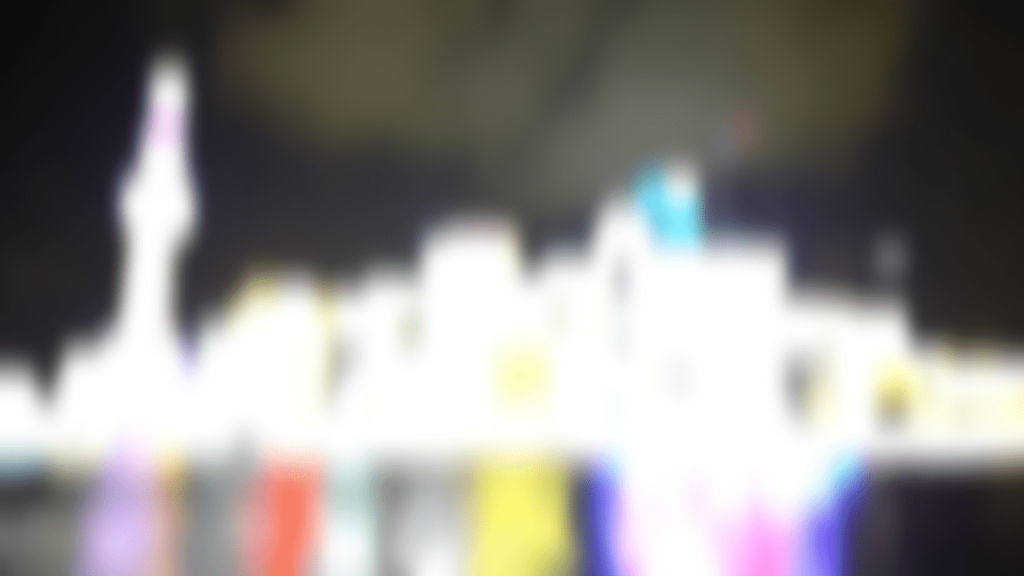
ぼかしで調整
元レイヤーとの組み合わせ
次は透明度の調整やぼかしなどの元のレイヤーとの組み合わせを進めます。
透明度を調整する

透明度を調整する
見比べる
これで元の写真より少し光ってる風になってきました。写真が小さいので少しわかりづらいですが、比較のため2つの写真をのせときました。
ライトの明るさを目立たせたい時はこういうやり方でできるということですね。

元写真

フィルター001をかぶせた場合
最終調整
新規レイヤーを追加
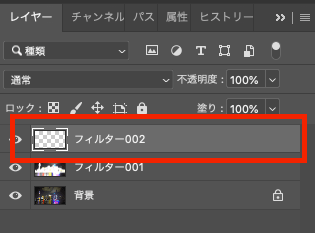
新規レイヤーの作成
ぼかし
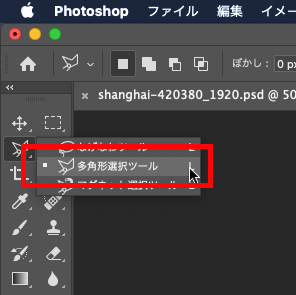
多角形選択ツール
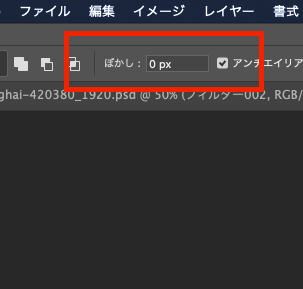
多角形選択ツール

多角形選択ツール
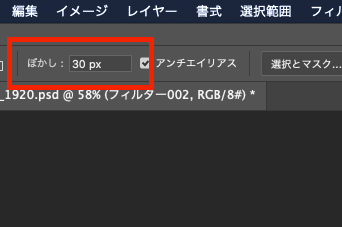
多角形選択ツール

多角形選択ツール
- Macの場合:「shift」 + 「option」
- Windowsの場合:「Shift」 + 「Alt」
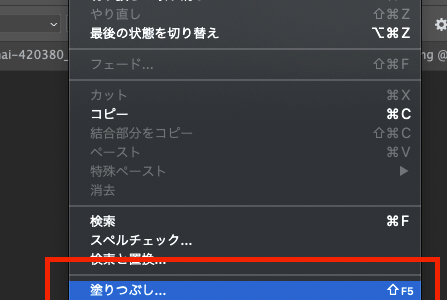
多角形選択ツール
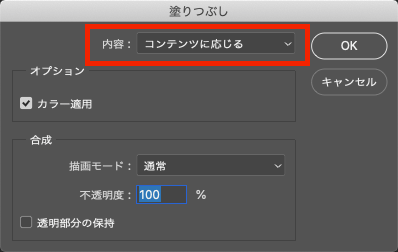
多角形選択ツール

多角形選択ツール
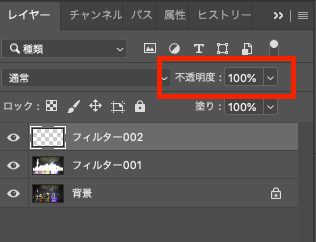
多角形選択ツール
白黒画像に

夜景を虹色に輝いている風に加工

チャンネルミキサー
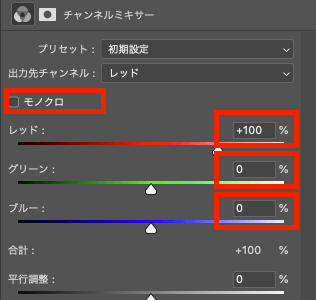
白黒画像に

白黒画像に
色づけ
ここまでくればあと少しで完成です。
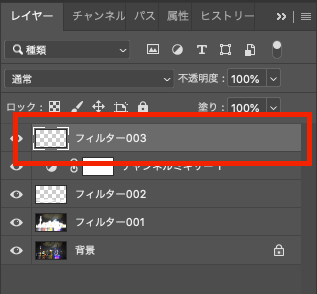
色付け
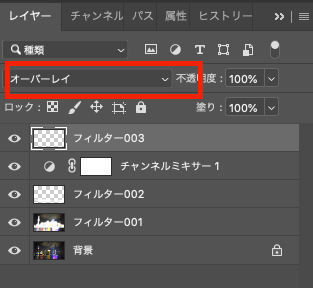
描画モード:オーバーレイ
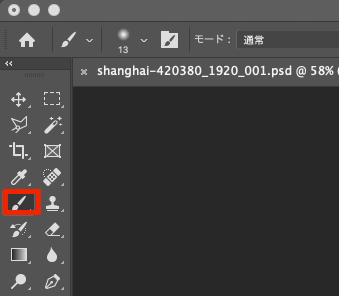
ツールパネル:ブラシツール
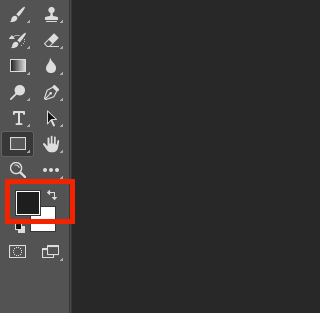
ツールパネル:描画色
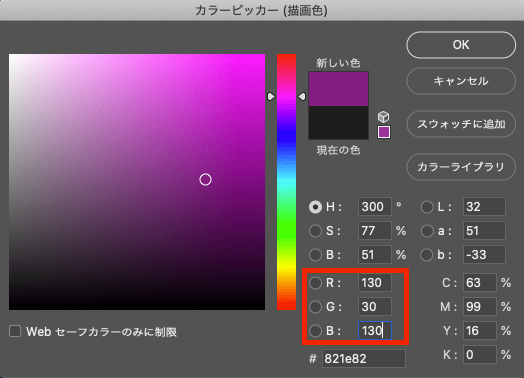
カラーピッカー
RGBで色指定します。R:130・G:30・B:130と設定します。
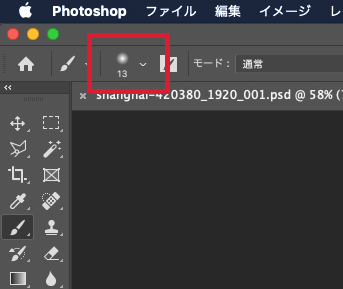
ソフト円ブラシ

ブラシで色付け後
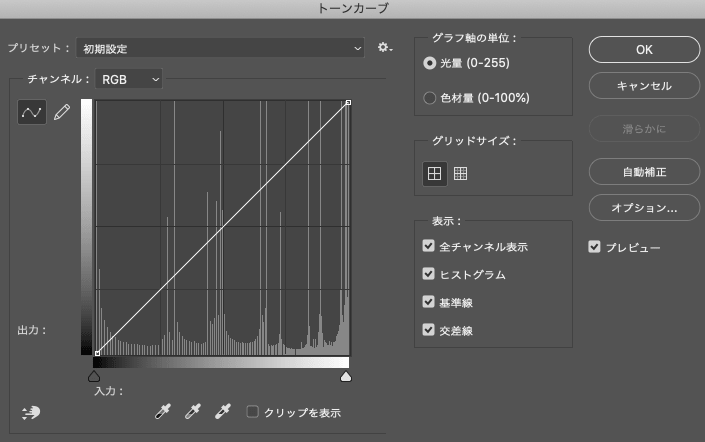
トーンカーブ

Photoshopで夜景を虹色に輝いている風に加工する方法
完成しました。今回は本当にざざっとした感じで仕上げを終わってますが、色付けを丁寧にやればきれいな虹色になります。