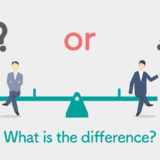撮影した写真をそのまま使うんじゃちょっとなぁ、という時におすすめの方法の一つが淡い雰囲気の柔らかく優しい写真です。元の写真からかなり雰囲気も変わるしありきたり感はなくなりますね!ということで今回はPhotoshopのトーンカーブで柔らかい画像に加工する方法を紹介します。
今回は下の写真で進めます。きれいな写真なのですが少し色が強いなぁと感じたので、少し柔らかさをだしたいのでトーンカーブを調整して全体的に淡い感じにしていきます。

お茶の新芽
トーンカーブとは!?
Photoshopではトーンカーブの調整ができます。トーンカーブとは画像(写真やイラスト)の明るさ自体と明るい暗いの比率などをお好みに調整するための機能です。一般的に画像(写真やイラスト)では硬い写真・柔らかい写真のような表現をしますが、トーンとは調子という意味でその硬軟のことを言います。トーンカーブを調整するためにはヒストグラムの理解が必要になってくるので、ここでは少しそちらについて説明します。
ヒストグラムを使いこなす
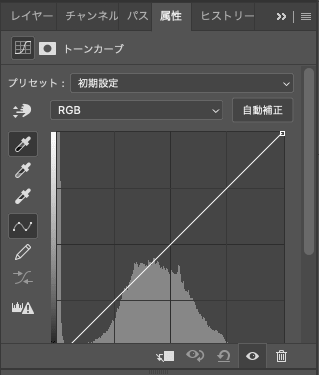
ヒストグラム
線をS字にした場合
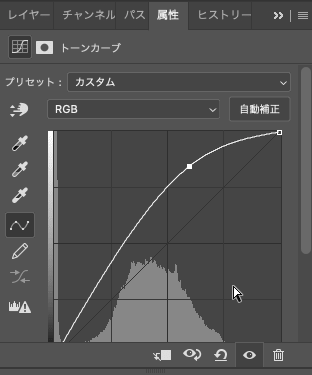
ヒストグラム

線をS字にした場合
線を逆S字にした場合
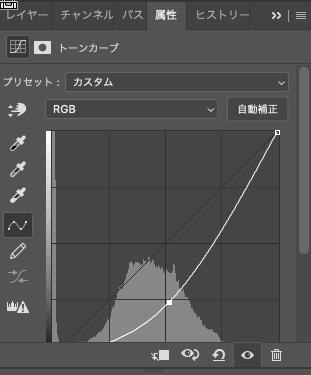
ヒストグラム

線を逆S字にした場合
ここまでで簡単なトーンカーブとヒストグラムの使い方については終わりです。
ここからは実際に写真を淡く柔らかい写真に加工する方法を紹介します。
トーンカーブを調整して加工する流れ
ざっくりとした流れを確認してから説明にはります。
ここではあくまでざっくりとした流れを見ておいてください。
新規調整レーヤーを追加する
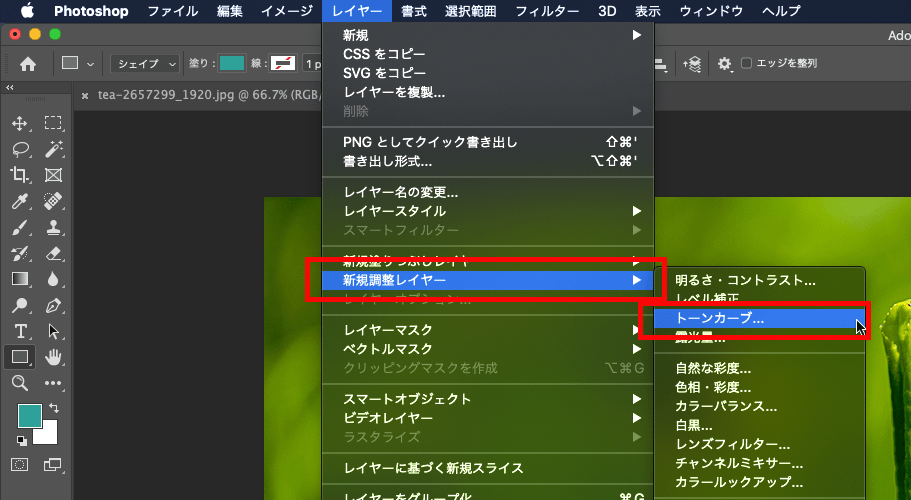
新規調整レイヤーの追加
まずは新規調整レイヤーを追加します。
「レイヤー」→「新規調整レイヤー」→「トーンカーブ」の順でメニューを選択してください。
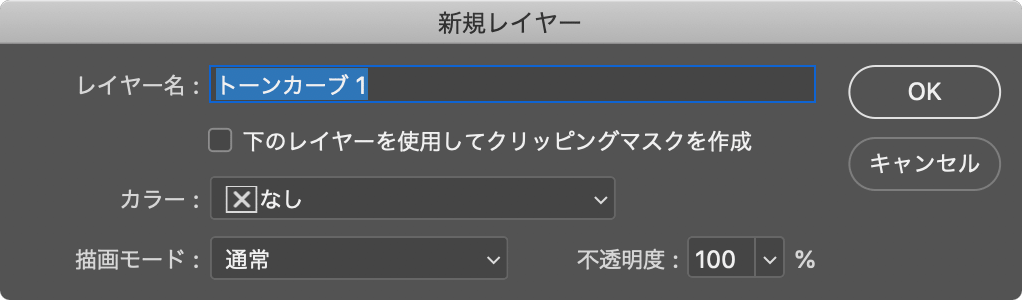
新規調整レイヤーの追加
ダイアログがでますが、そのまま「OK」を押します。
属性パネルで色の調整
色の調整はレッド・グリーン・ブルーと3種類あります。写真に合わせてその3種類をうまく調整していくことになると思います。どんな風に加工したいかイメージしながら調整していくことがポイントです。
レッドの調整
まずはレッドから調整します。
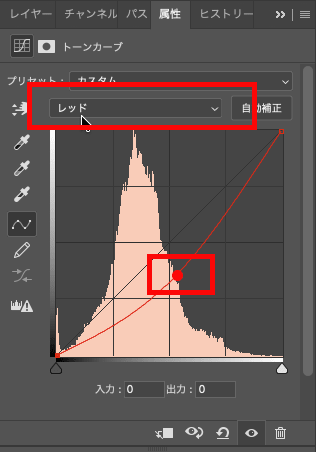
トーンカーブの調整
グリーンの調整
次はグリーンの調整です。
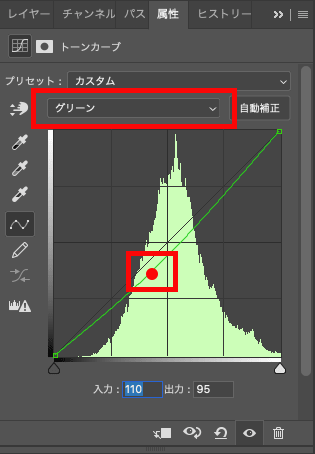
トーンカーブの調整
ブルーの調整

トーンカーブの調整
属性パネルで明るさの調整
最後に属性パネルのRGBで仕上げを行います。
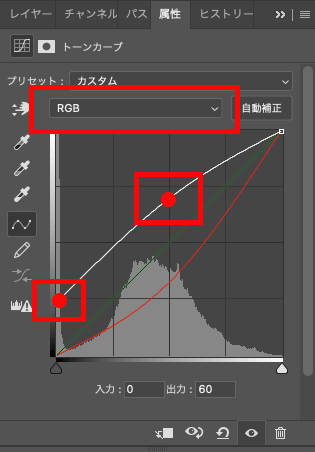
属性パネルで明るさの調整
完成
これで完成ですので見比べてみます。トーンカーブを調整した後の方が画像(写真やイラスト)自体が柔らかくなっていると思います。一般的に左硬い画像、右が柔らかい画像という表現をします。

トーンカーブで加工前

トーンカーブで加工後
Photoshopでトーンカーブを調整して写真やイラストを柔らかくする方法でした。