せっかく撮った写真が斜めに傾いてしまっていることありませんか?今回はそんな傾いた写真をPhotoshopでまっすぐに加工する方法です。
今回使う写真はパソコンの画面をとった下の写真です。まっすぐ撮ったつもりが少し斜めになってしまっています。
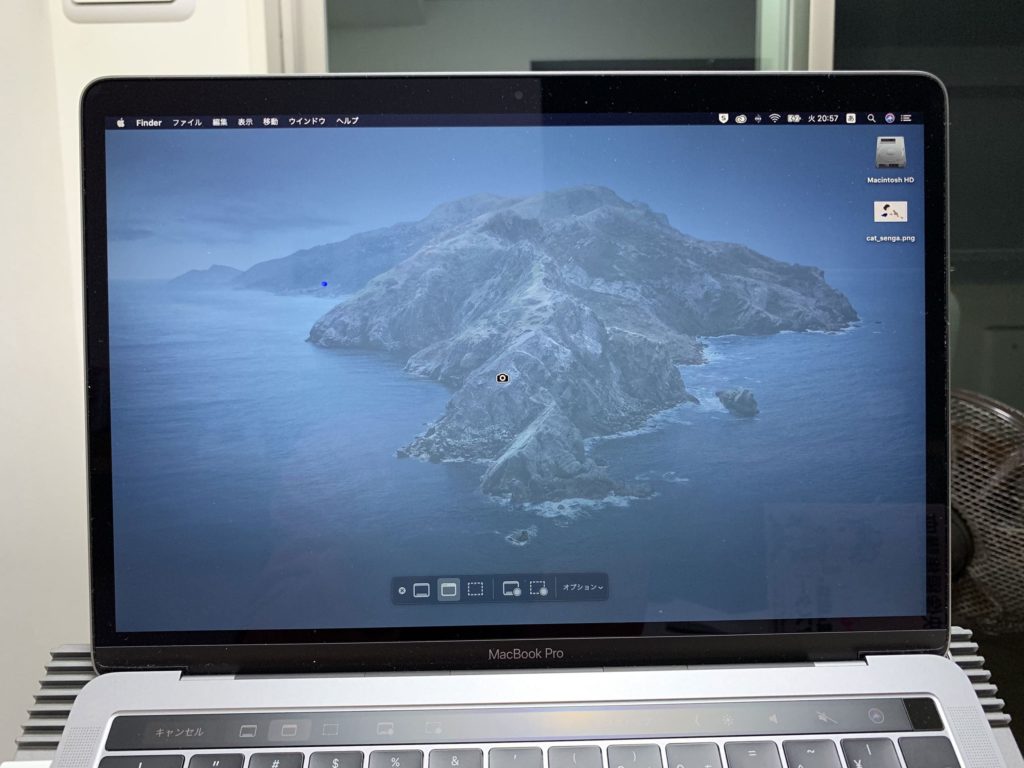
Photoshopで斜めになっている写真をまっすぐに加工する方法
切り抜きツールを使って加工する方法
まずはおなじみの切り抜きツールを選択します。
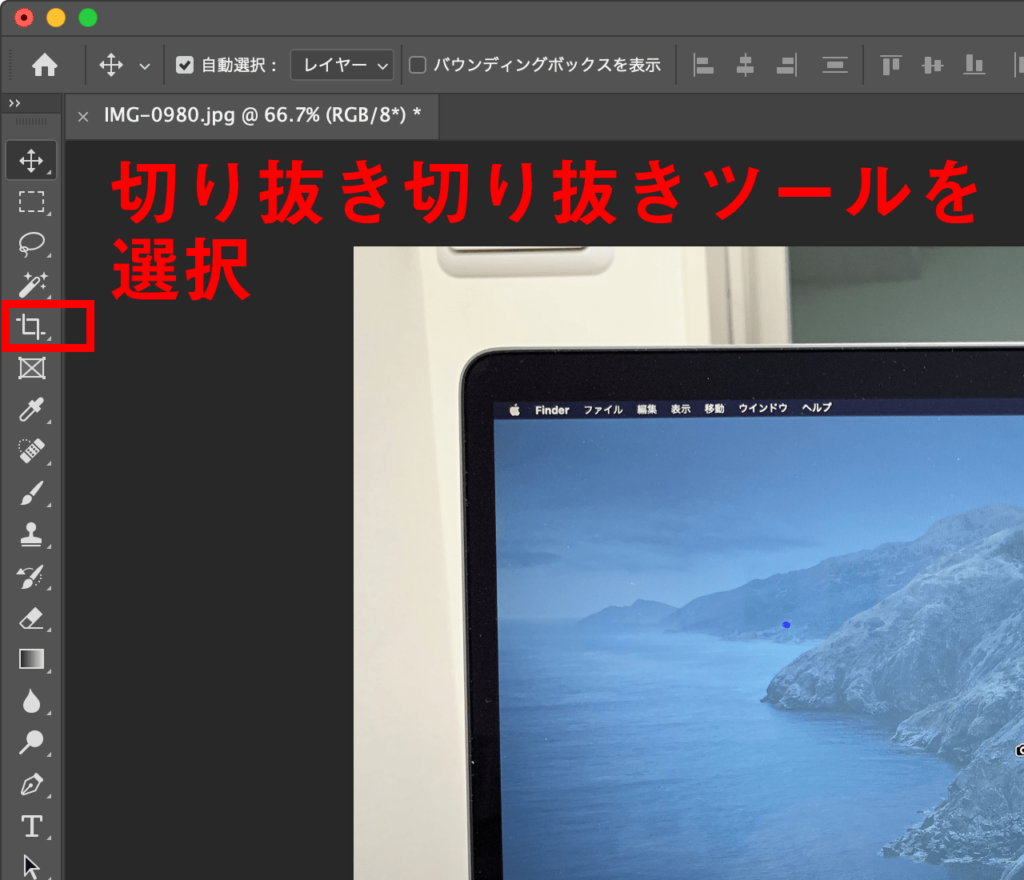
Photoshopで一発で傾いた写真の向きをまっすぐに加工する方法
切り抜きツールを選択すると上に角度補正というメニューがでてきます。早速クリックします。
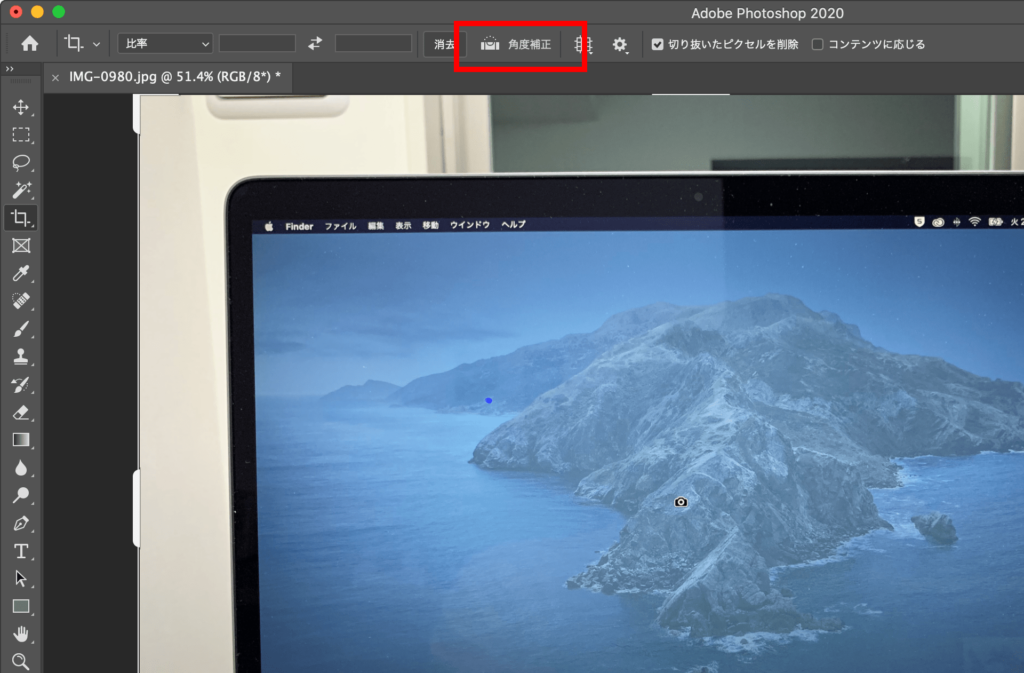
Photoshopで一発で傾いた写真の向きをまっすぐに加工する方法
少し見づらいですが、下の画像の赤枠部分に黒い線があるのが見えます。元の画像の斜めっているところの角度に合わせて線を引くとなんと引いた部分がまっすぐになります。
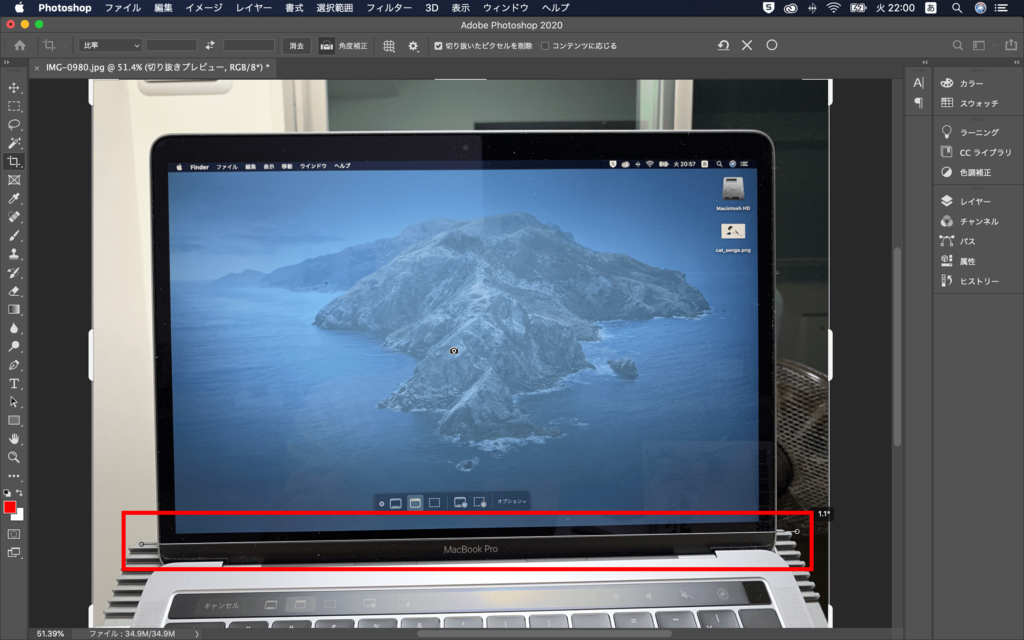
Photoshopで一発で傾いた写真の向きをまっすぐに加工する方法
まっすぐになりました!が・・・上の方が斜めになりました・・・。
いまいちうまくいきませんね。。。

Photoshopで一発で傾いた写真の向きをまっすぐに加工する方法
う〜〜ん、この方法だと少し歪んでる・斜めになっている風景写真とかじゃないとダメかもしれませんね。。。
ものさしツールを使って加工する方法
次はものさしツールを使って画像を水平にしてみます。
ものさしツールはPhotoshopの機能のひとつで、傾いた画像を感覚で調整しなくても自動で水平を測ってまっすぐにしてくれます。
こちらの画像をまっすぐにしてみます。

ものさしツールを使って加工する方法
道の向こう側の歩道などが傾いています。よく見ると手前側の横断歩道は水平になっています。

ものさしツールを使って加工する方法
今回は道の向こう側を「ものさしツール」で水平にしてみましょう。

ものさしツールを使って加工する方法
ものさしツールはどこに
「ものさしツール」はデフォルトでは左側のツールの「スポイトツール」グループの中に入っています。

ものさしツールを使って加工する方法
ツールを選択するとものさしに矢印のついたアイコンになります。
その状態で画像のまっすぐにしたい部分をドラッグしてなぞりましょう。
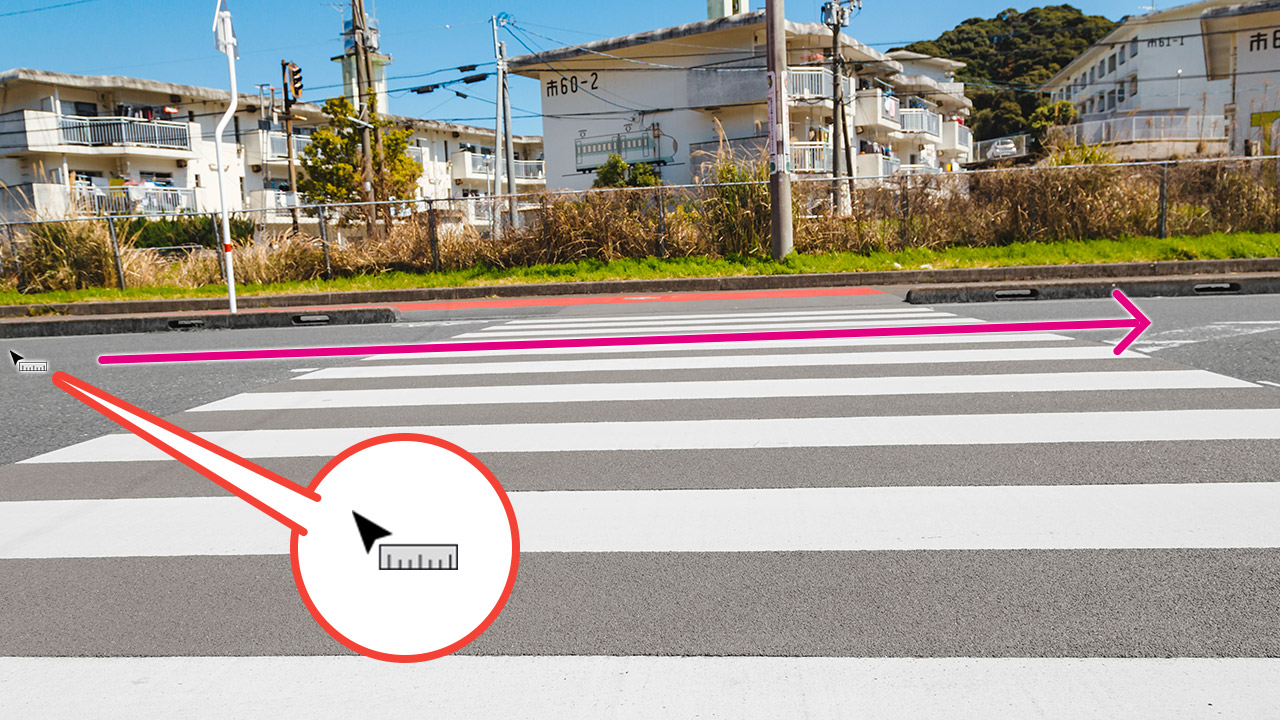
ものさしツールを使って加工する方法|ツールでドラッグする
ドラッグすると細い線が引かれています。その線で角度が計測されます。
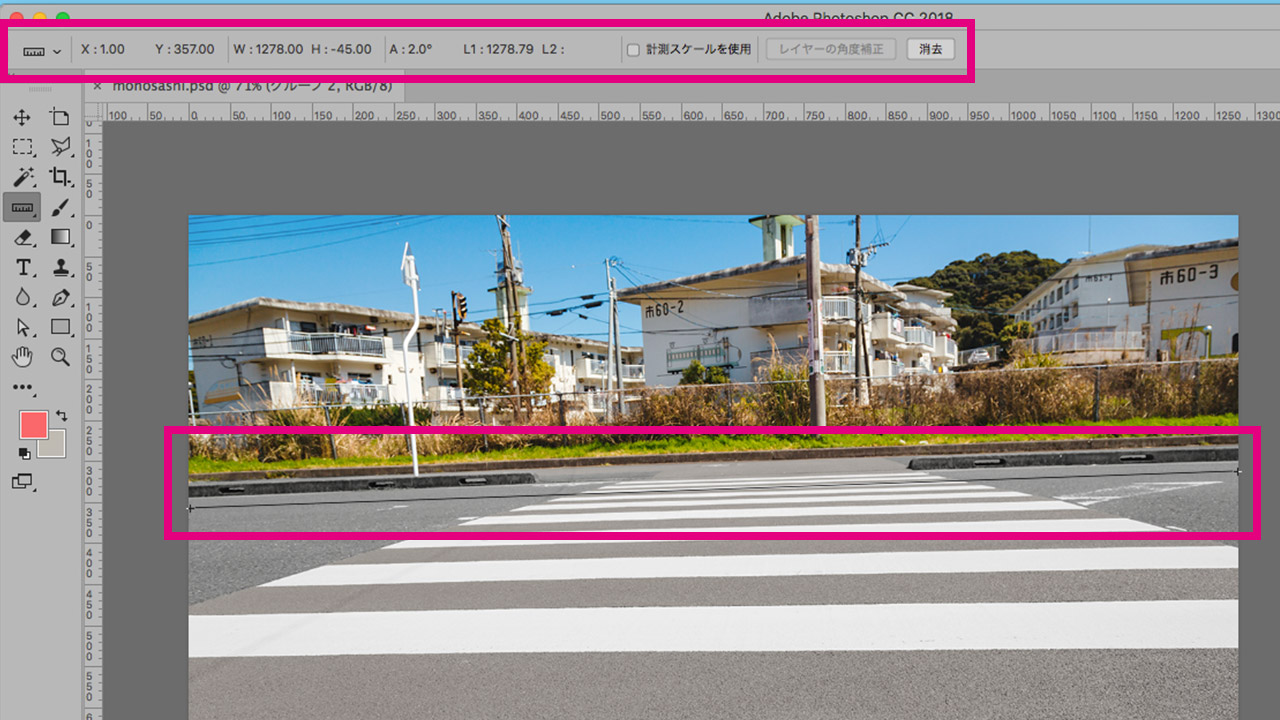
ものさしツールを使って加工する方法|ものさしツールでの計測
Photoshop上部に計測された数値が出ています。
線の引き方がうまくいかなかった場合、ここにある「消去」のボタンで計測したものをリセットしてやり直すことができます。
角度を調節する
ものさしツールの計測をしてある状態で、メニューの「イメージ」→「画像の回転」→「角度入力…」を選択します。
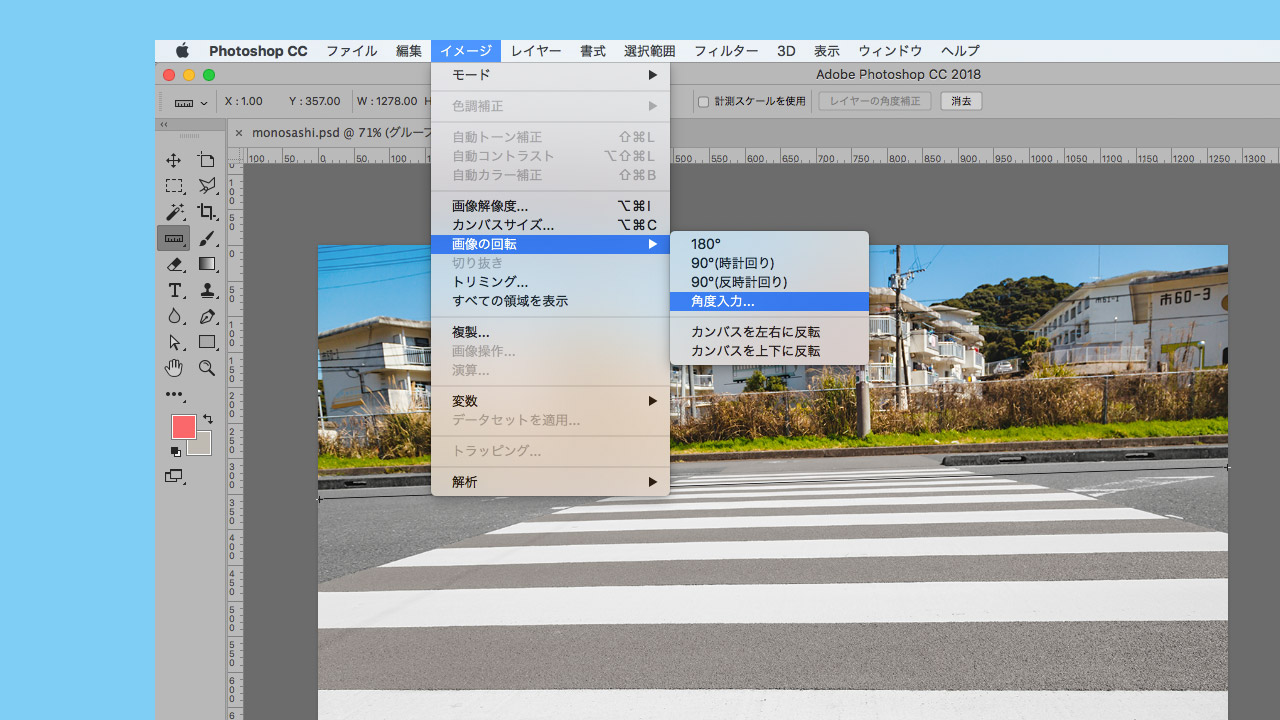
ものさしツールを使って加工する方法
角度入力のダイアログにはすでに数値が入っています。これがものさしツールで計測された数値になります。
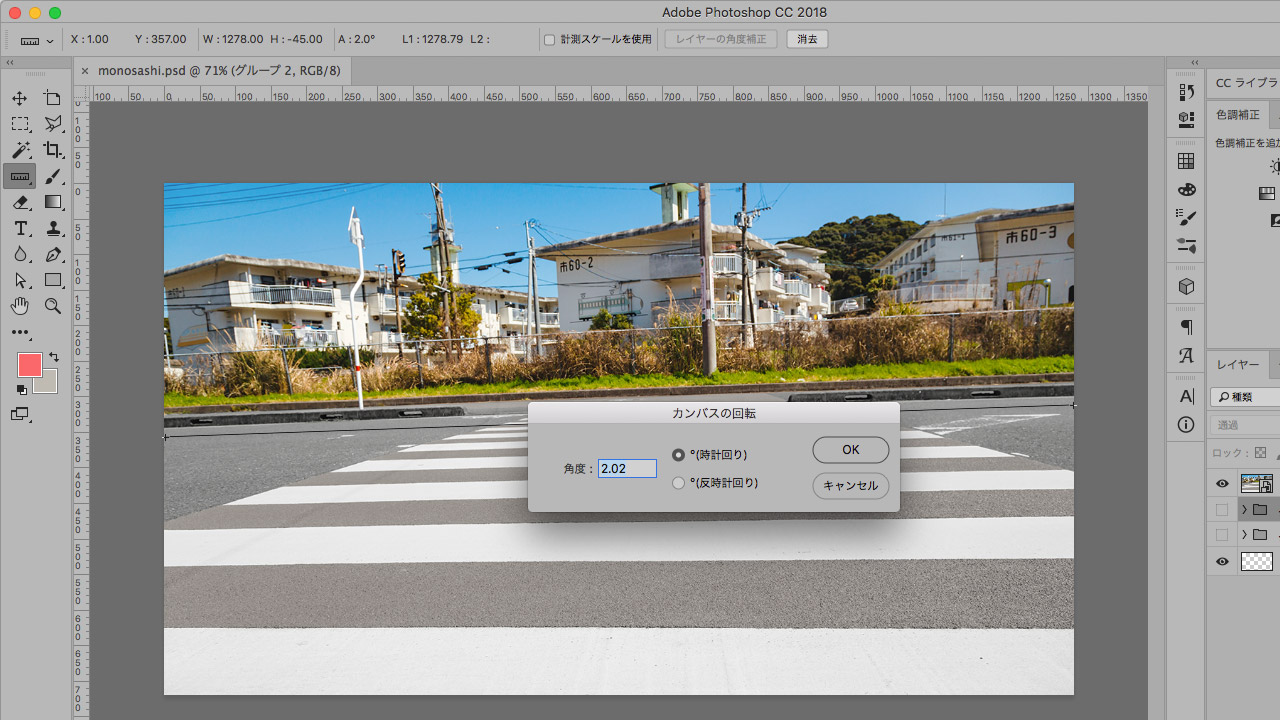
ものさしツールを使って加工する方法
このまま「OK」をクリックすると自動で傾きを調整した状態が表示されます。

ものさしツールを使って加工する方法
ものさしツールの注意点
この方法で調整をするとカンパスサイズが変更される場合があります。傾いた分の天地左右が広がるようです。
そして、レイヤーで別の画像(傾ける必要のない画像)などを重ねているとそのレイヤーも同じ角度で調整されてしまいます。
これを回避するには「ものさしツール」を使用し、角度調整したいレイヤーを選択した状態で上部に出る計測数値の右にある「レイヤーの角度補正」をクリックします。
特定したレイヤーの角度調整ができます。
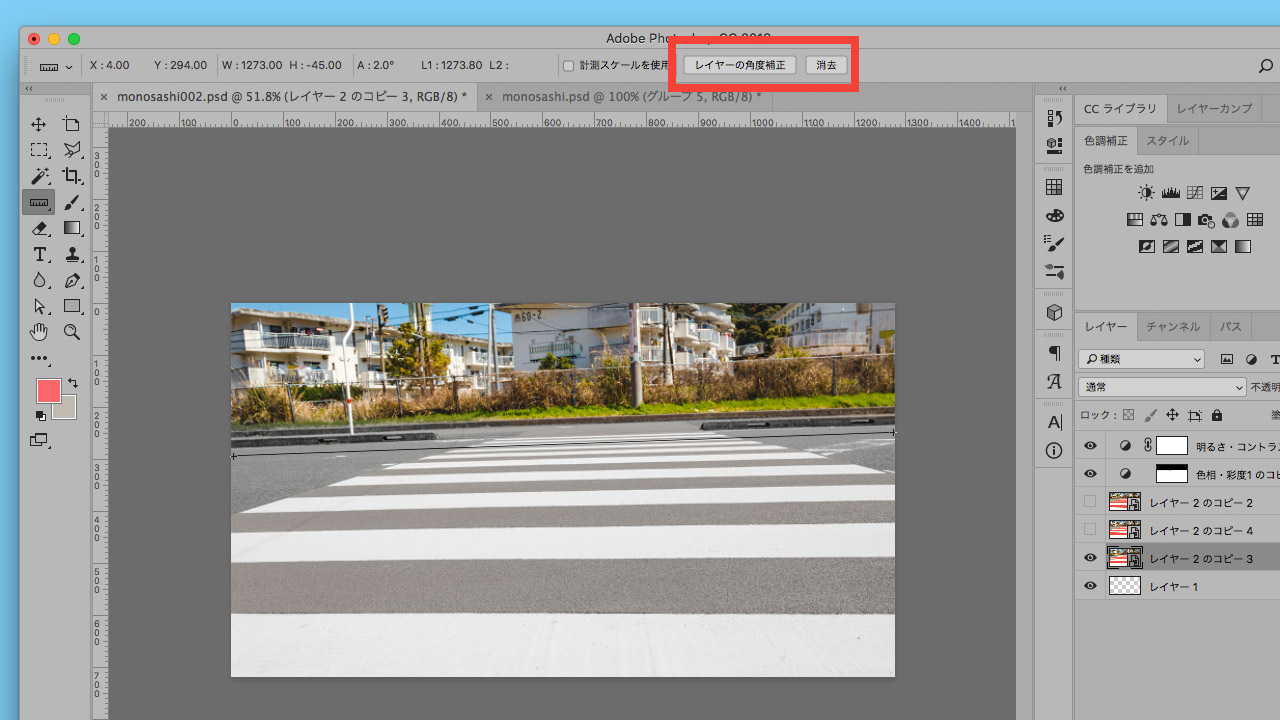
ものさしツールを使って加工する方法
傾きをさらに調整
ものさしツールで調整しても最初の画像は横断歩道の手前の方は水平になっていましたが、調整後は逆に角度がついてしまいました。

ものさしツールを使って加工する方法
手前部分も水平にするということならば、元の画像と調整済みの画像をマスクをかけてレイヤーで重ね、横断歩道の色を利用して馴染むようにマスクの境目をぼかします。

ものさしツールを使って加工する方法
これでほぼまっすぐになった感じです。あまり調整しすぎると画像自体が歪んでしまう場合もあるため、確認しながら作業しましょう。
撮影した撮影したものやスキャンしたデータなどはどうしても傾いたりすることは避けられません。大量のデータを修正する必要があると肉眼で修正はだいぶ厳しいですよね。「ものさしツール」なら簡単に調節が可能です。
ぜひおためしください。




