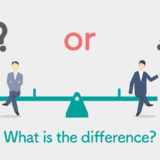今回はPhotoshopの基本中の基本でもある矢印を描く方法です。説明画像などを作る際には頻繁に使うことになると思います。一回イラストレーターなんかに画像を持って行って加工してたら作業効率悪すぎです。ということで今回のPhotoshopの使い方は「Photoshopで矢印を描く方法」です!
ラインツールで矢印を描く方法
まずはラインツールで矢印を描く方法から紹介します。
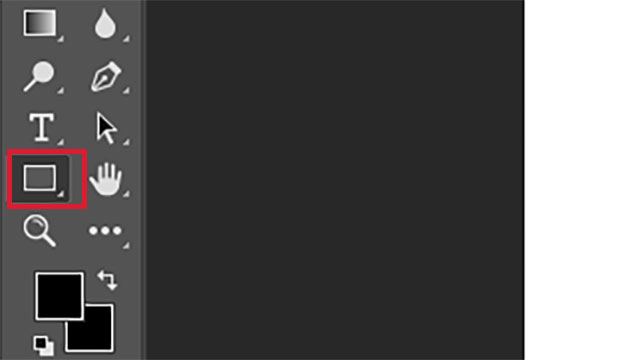
ラインツールで矢印を描く方法
 complesso.jp
complesso.jp
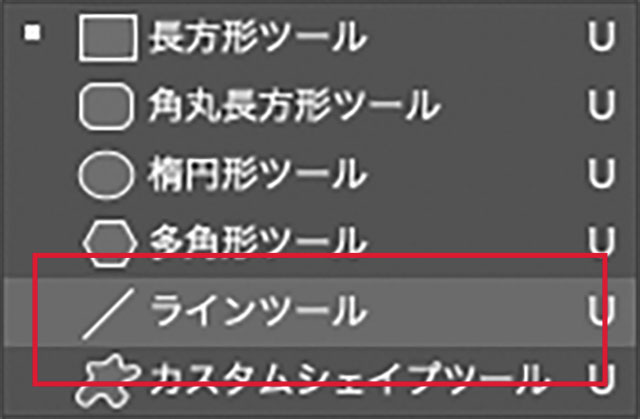
ラインツールで矢印を描く方法
 complesso.jp
complesso.jp
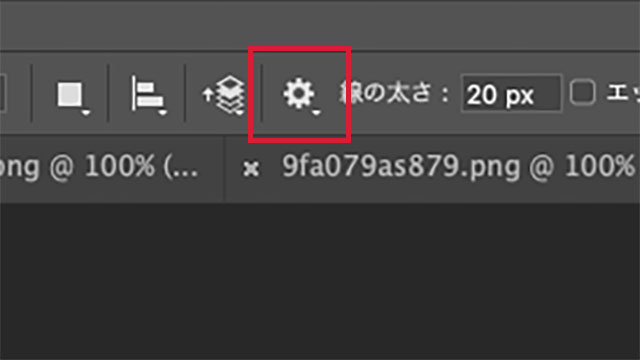
ラインツールで矢印を描く方法
 complesso.jp
complesso.jp
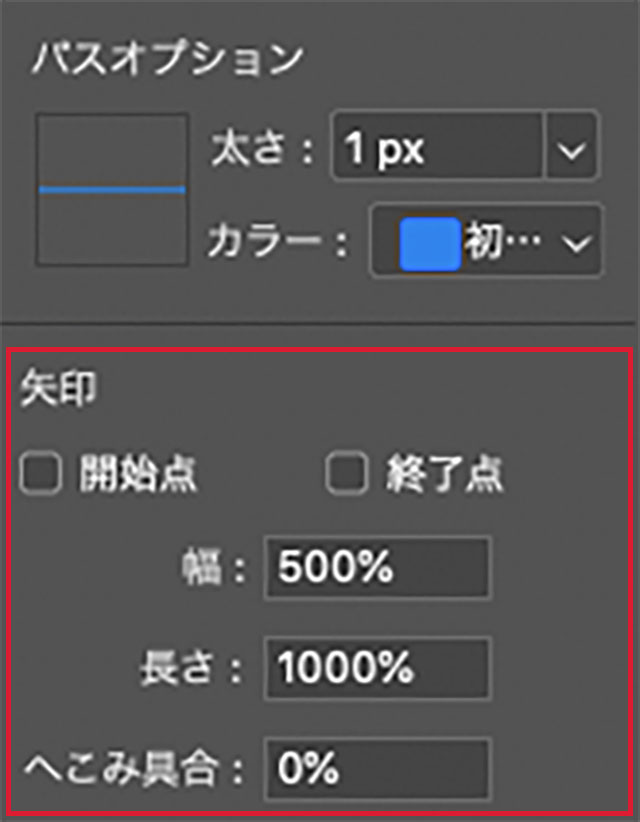
ラインツールで矢印を描く方法
 complesso.jp
complesso.jp
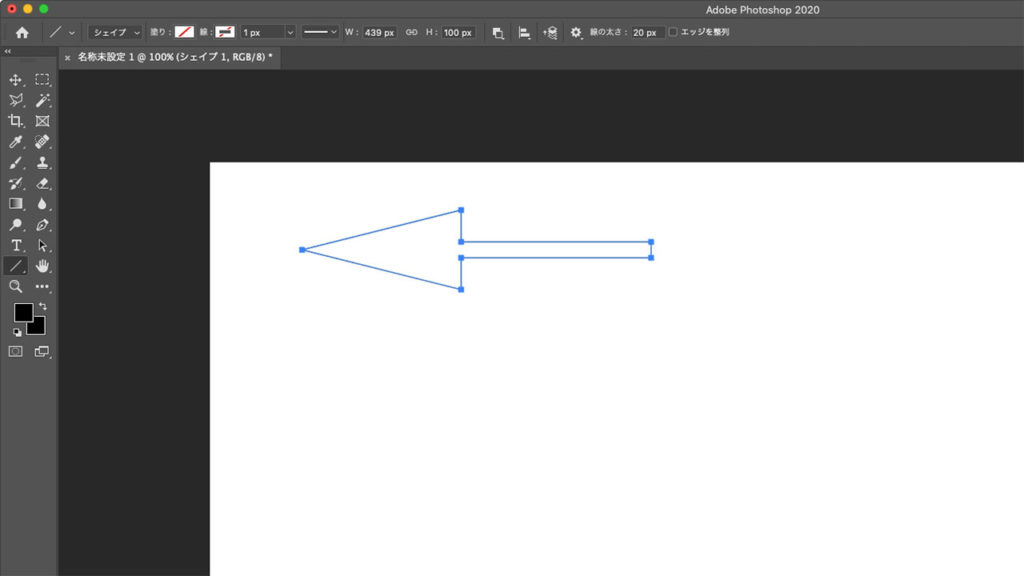
ラインツールで矢印を描く方法
 complesso.jp
complesso.jp

ラインツールで矢印を描く方法
 complesso.jp
complesso.jp
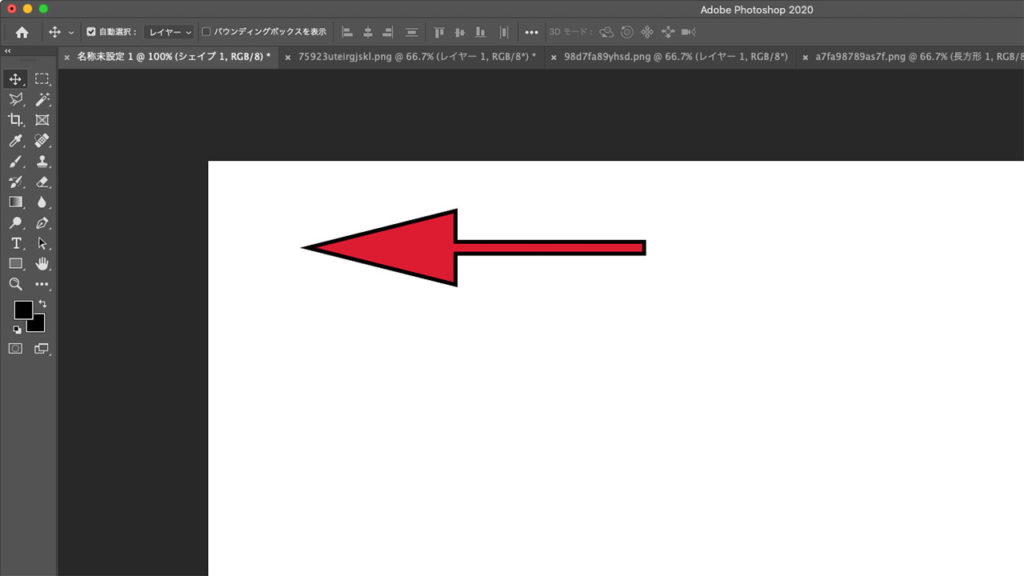
ラインツールで矢印を描く方法
 complesso.jp
complesso.jp
カスタムシェイプツールで矢印を描く方法
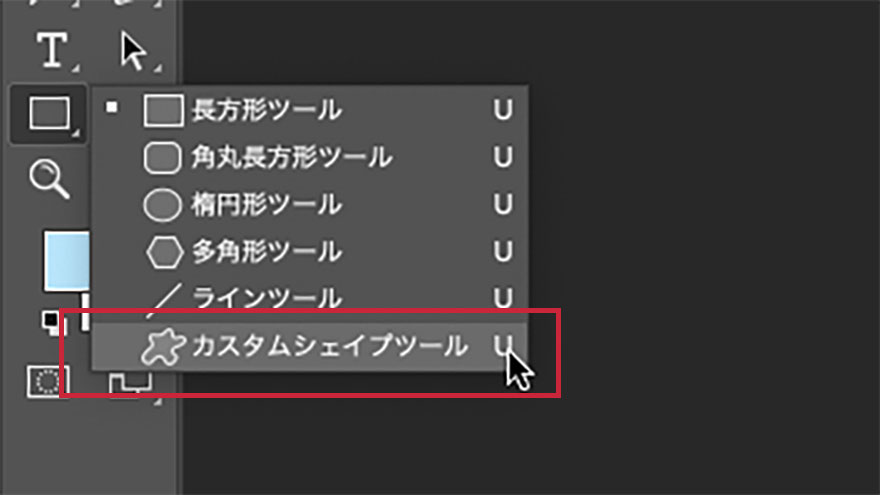
カスタムシェイプツールとは?
 complesso.jp
complesso.jp

カスタムシェイプツールで矢印を描く方法
 complesso.jp
complesso.jp
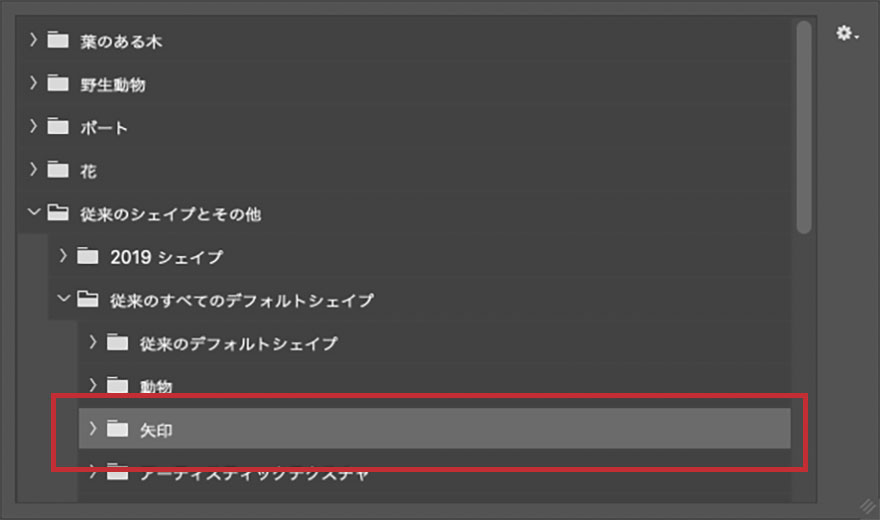
カスタムシェイプツールで矢印を描く方法
 complesso.jp
complesso.jp
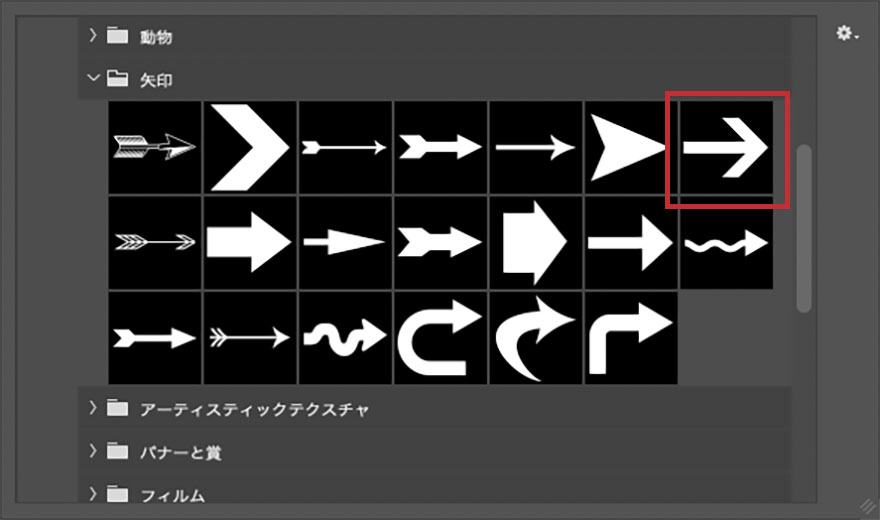
カスタムシェイプツールで矢印を描く方法
 complesso.jp
complesso.jp
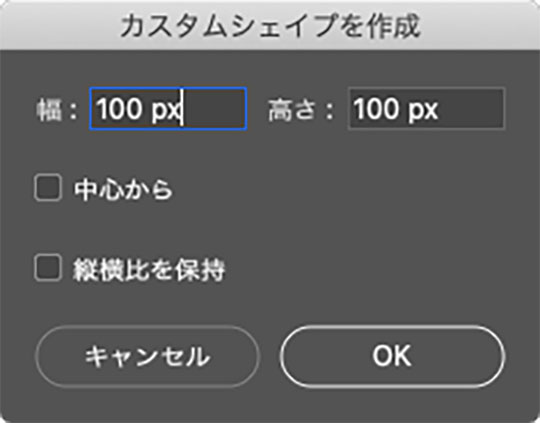
カスタムシェイプツールで矢印を描く方法
 complesso.jp
complesso.jp
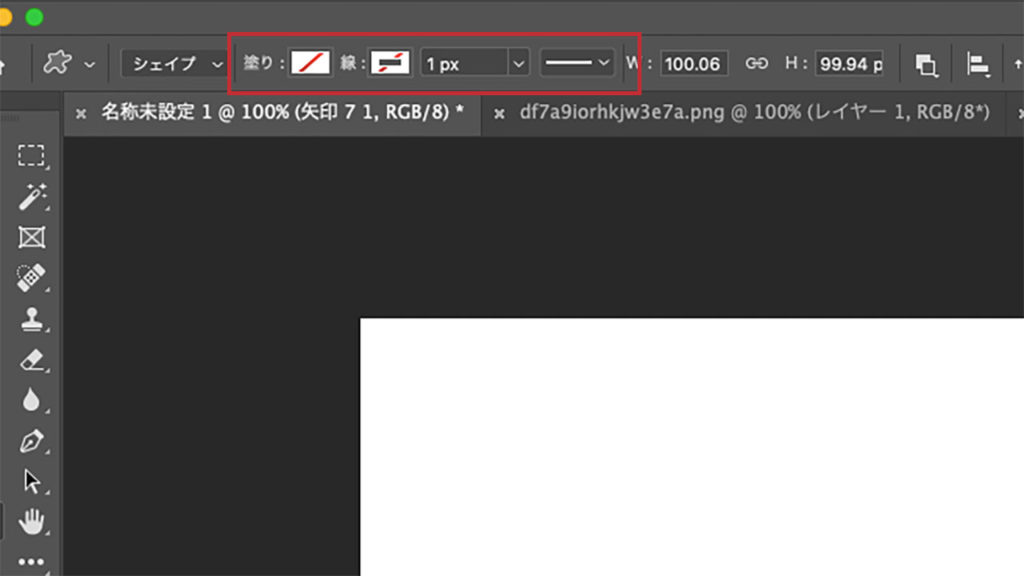
カスタムシェイプツールで矢印を描く方法
 complesso.jp
complesso.jp
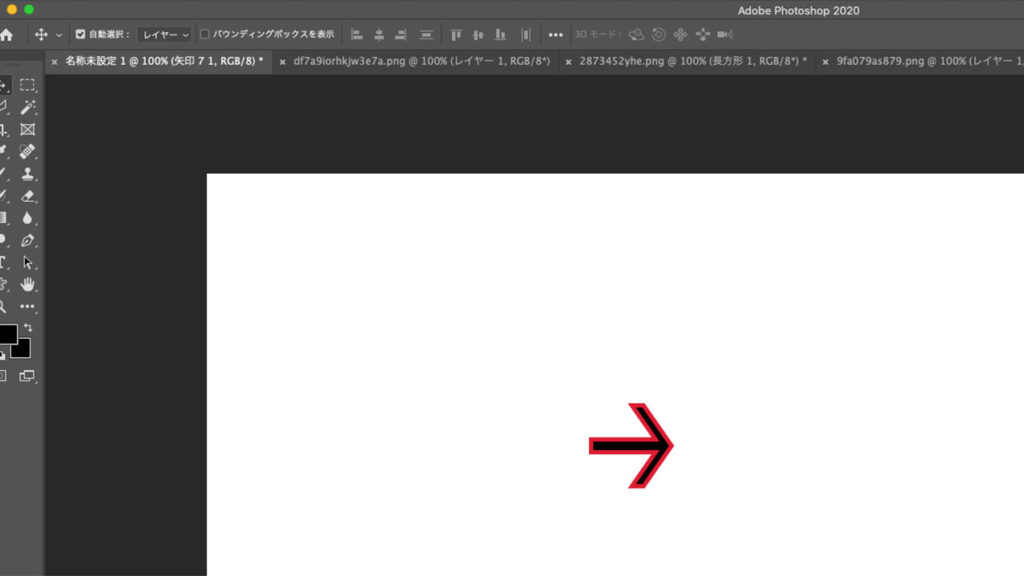
カスタムシェイプツールで矢印を描く方法
 complesso.jp
complesso.jp
カスタムシェイプツールで矢印のシェイプグループがない場合
この問題は記事に追加しときました。Photoshop2020から矢印などの従来のシェイプがかくれんぼして消えてしまっています。だからといってびっくりしなくても大丈夫です。ちゃんと復活させられますので。ということで消えてしまったPhotoshop2020の従来のシェイプの追加方法は以下の記事をご覧ください。