今回のPhotoshopの使い方は「Photoshopで写真にノイズやぼかしをいれてオシャレに加工する方法」です。
「フィルター」のノイズやぼかし各種を1回かけるだけでもとても雰囲気のある画像になります。
Photosohpでノイズをいれる方法
ノイズの入れ方一つでレトロっぽさや、デジタルノイズ風な雰囲気を出すこともできます。
ノイズを加えるの設定
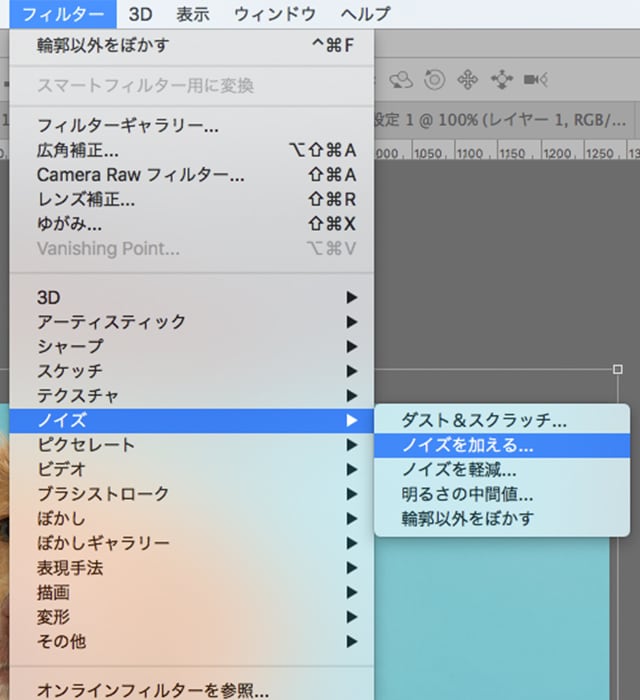
ノイズを加える
今回はこの中の「ノイズを加える」で一例を作ってみます。
この画像に「ノイズを加える」を設定します。

ノイズ元画像
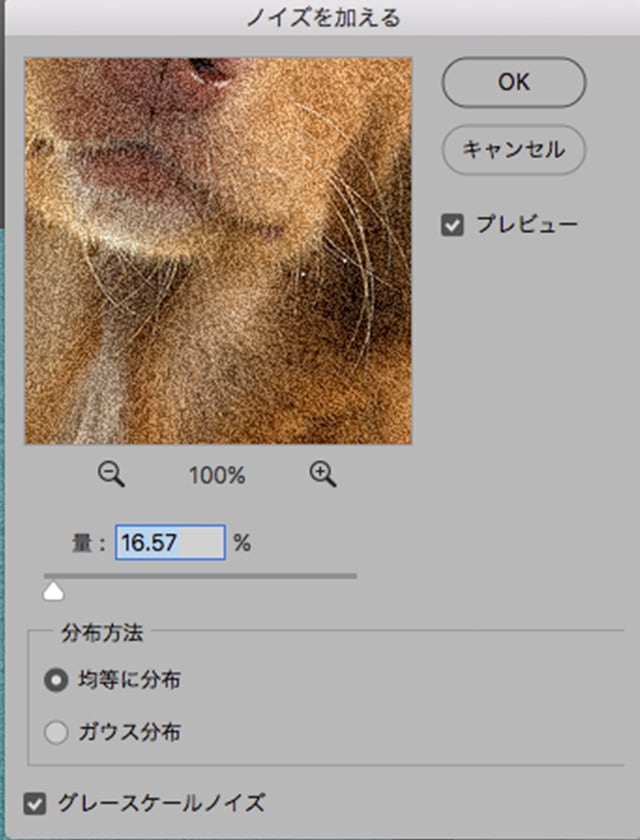
ノイズを加えるパネル
プレビューで確認しながら任意のノイズの量や分布方法を設定しましょう。
白黒画像でつけてみると違いがわかりやすいようです。お試しください。
ノイズ設定をかけてみた状態がこんな感じです。

ノイズを加える
もう一手間かけてみましょう。

ノイズを入れた後アレンジ
画像をモノクロにし、ノイズを加えるの設定時にグレースケールノイズにチェックを入れ「OK」をクリックします。その後「色調補正」の「色相・彩度」で任意の色を設定するとレトロっぽい画像も作成できます。

「ノイズを加える」でレトロっぽく
フィルターの中のノイズの種類は複数あります。プレビューを確認しながら実際にかけてみると、おしゃれな画像を作ることができます。
Photoshopでぼかしをいれる方法
次にぼかしのフィルターを使ってみます。
代表的なのは「ぼかし(ガウス)」です。数値で調節が可能で、プレビューで確認しながらぼかしをかけることができます。

ぼかしの設定

ぼかし元画像
代表的な「ぼかし(ガウス)」を使ってみましょう。
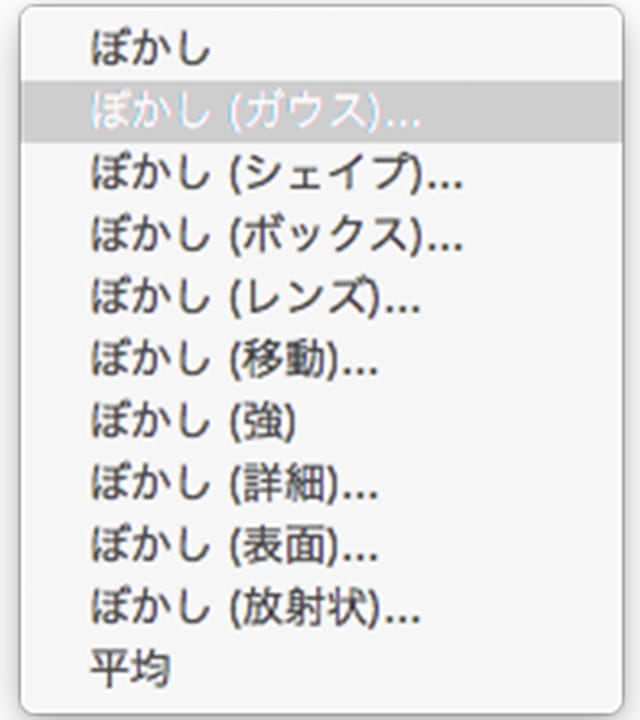
ぼかしの種類
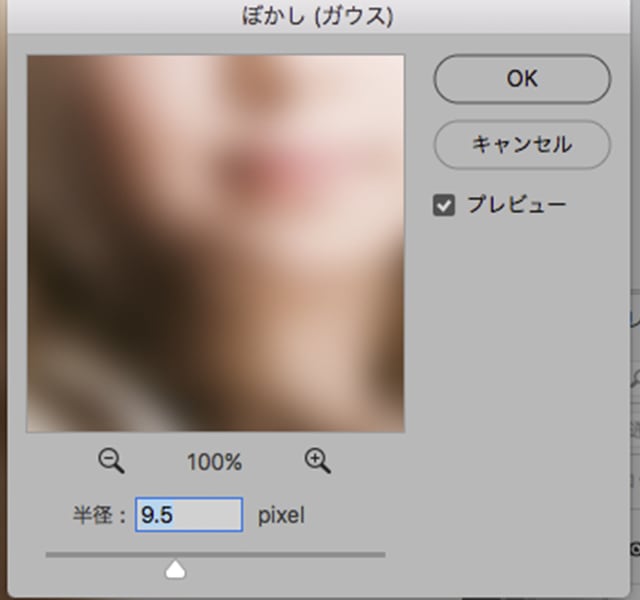
ぼかし(ガウス)パネル

ぼかし(ガウス)
ぼかしを強くすれば顔や対象物の識別をなくすことができます。
SNSなど公開する画像に入ってしまった人や車のナンバーなど、個人情報を含む内容のものもこれで判別できないようにしておきましょう。
Photoshopの16種類のぼかし ぼかし
フィルターの「ぼかし」には多数の種類があり、それぞれで特徴的なぼかし効果をつけることができます。
「ぼかし」と「ぼかしギャラリー」の各種類をご紹介します。
ぼかし
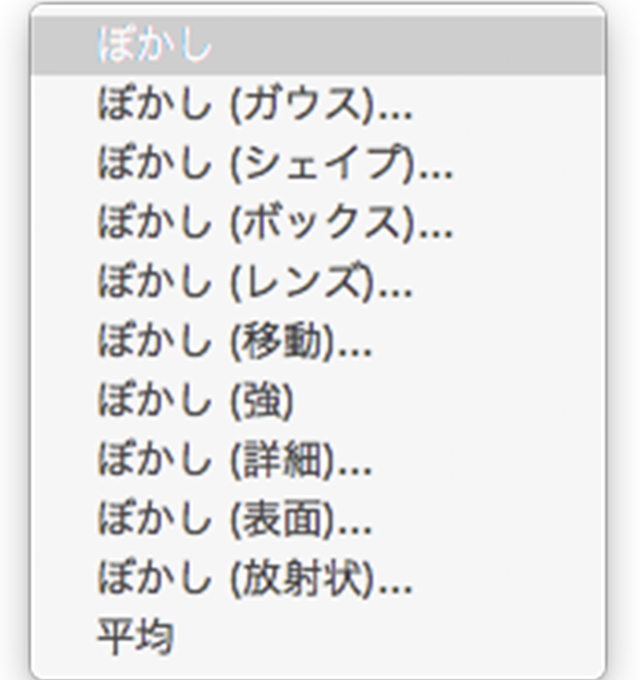
ぼかしの種類
大きくぼかされるわけではないので、わかりにくいですが重ねてこの「ぼかし」をかけるとぼかしがかかったとわかるようになります。
ぼかし(ガウス)の設定は上記の通りです。
ぼかし(シェイプ)
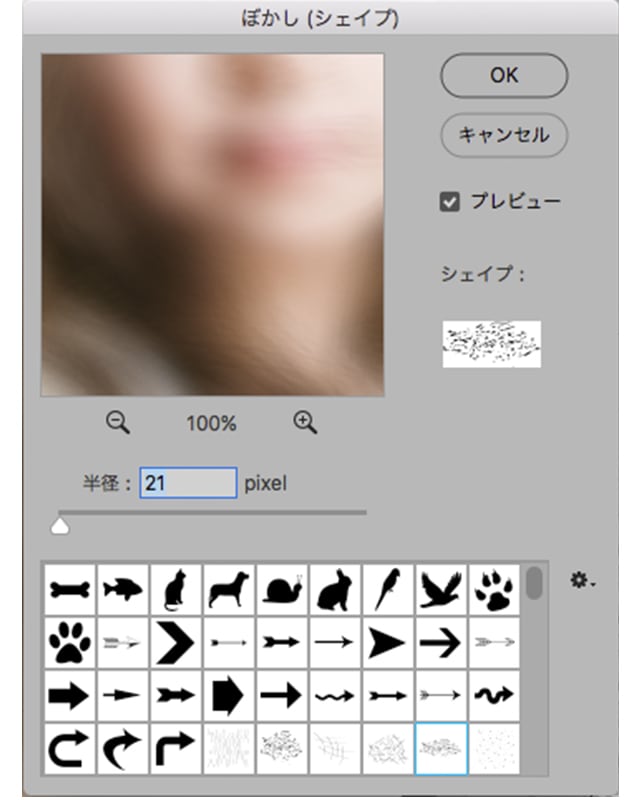
ぼかし(シェイプ)パネル
カラーを平均化させ、様々な形にぼかすことができると言われていますが、正直よくわかりません。シンプルなシェイプの方がわかりやすい加工になるようです。

ぼかし(シェイプ)
ぼかし(ボックス)
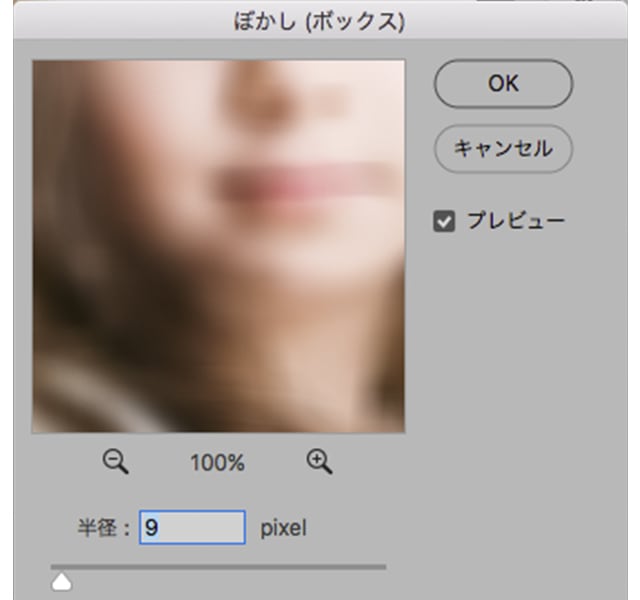
ぼかし(ボックス)パネル

ぼかし(ボックス)
言われてみれば、色の境界がガウスよりぼやけていない?ですかね。
ぼかし(レンズ)
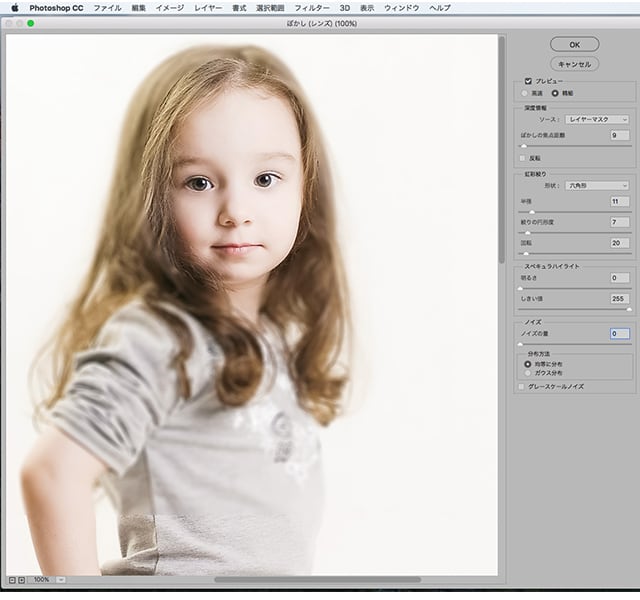
ぼかし(レンズ)パネル
しかし、ぼかし(レンズ)はレイヤーにマスクをかけないと効果を発揮しないとのことです。カメラの焦点を絞ったイメージで焦点の周辺をぼかしてフォーカスがかかったようにするためです。
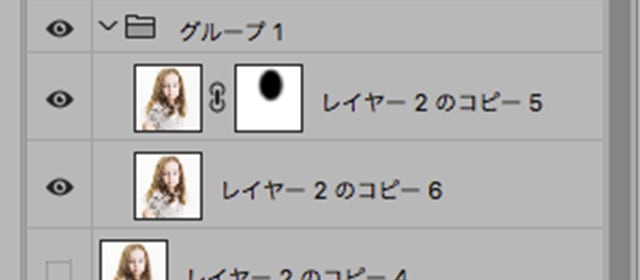
ぼかし(レンズ)をかける時
●上部メニューの「選択範囲」から「選択範囲を変更」の中から「境界をぼかす…」を選択します。
●境界をぼかすの設定パネルでぼかしのサイズを数値で入力します。

ぼかし(レンズ)
境界をぼかす範囲が少ないとぼかした場所と焦点のあったはっきりした部分との境界が極端になり、自然な感じにならないので気をつけましょう。
ぼかし(移動)
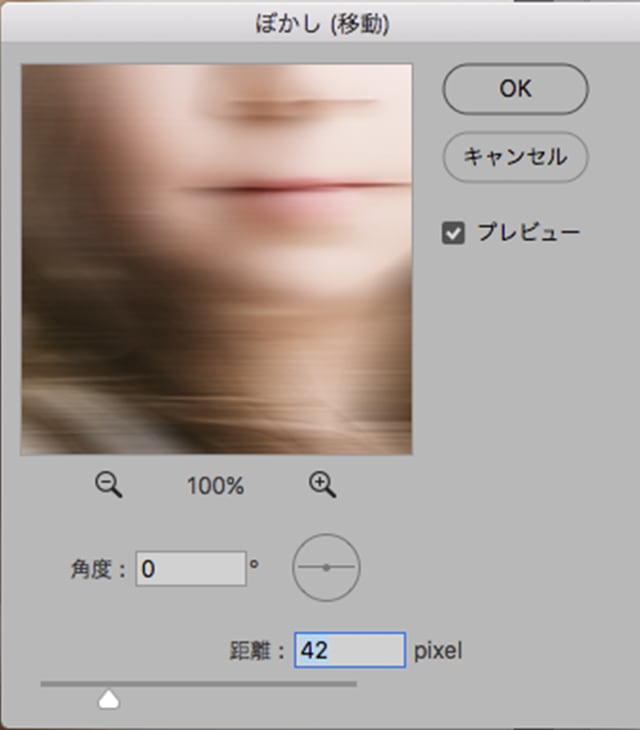
ぼかし(移動)パネル
「角度」で画像が動く方向を設定。「距離」で動きの幅を設定します。

ぼかし(移動)
ぼかし(強)

ぼかし(強)
「強」をかける前と、かけた後で見比べてみると確かにぼかしがかかっています。
ぼかし(詳細)
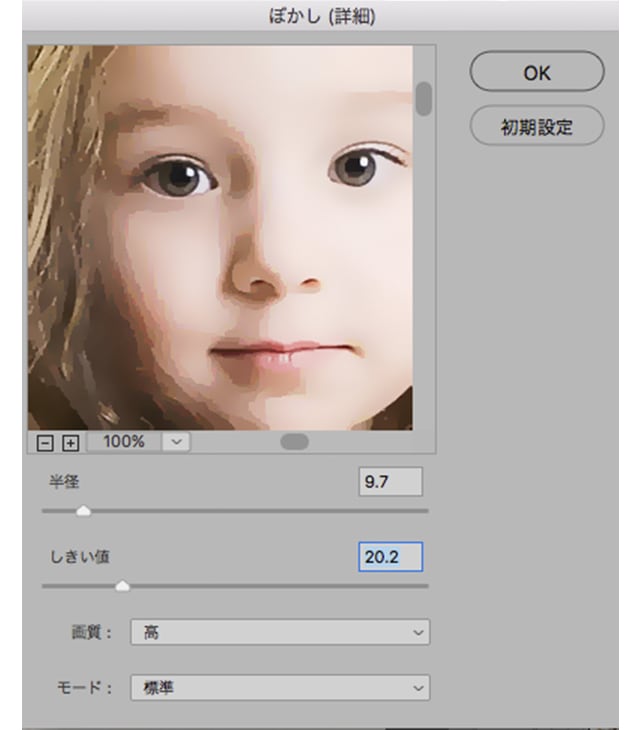
ぼかし(詳細)パネル

ぼかし(詳細)
絵画っぽい雰囲気になっています。

ぼかし(詳細)エッジのみ
ぼかし(表面)
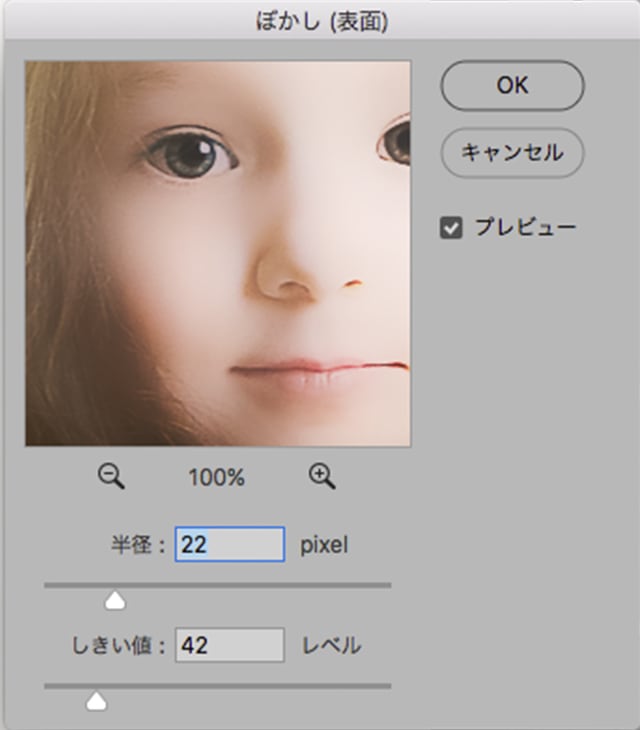
ぼかし(表面)パネル

ぼかし(表面)
ぼかし(放射状)
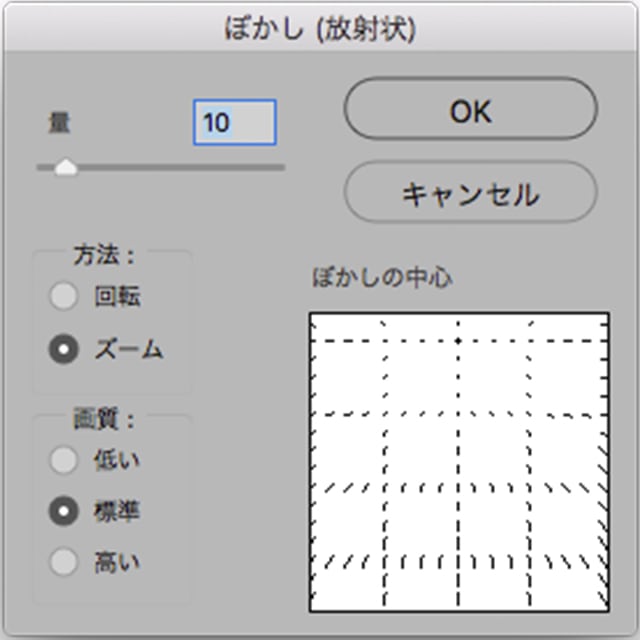
ぼかし(放射状)パネル
この設定パネルにはプレビューがついていないため目分量で調節することができません。何度かやり直して調節するしかありません。

ぼかし(放射状)
平均

「平均」をかけた結果
「平均」はぼかすのではなく、指定された範囲のカラーの平均値を出すということのようです。
この「平均」は実際この記事を書くまで使用したことがありませんでした。使用してみた感想として、どこで使ったらいいのかな。と思いました。
Photoshopの16種類のぼかし ぼかしギャラリーを使ってみよう!
ぼかしギャラリーは、独特な写真のぼかし効果を簡単に作成できます。上記までの「ぼかし」の効果をもう少し視覚的に調節しやすくなっている感じがします。
フィールドぼかし
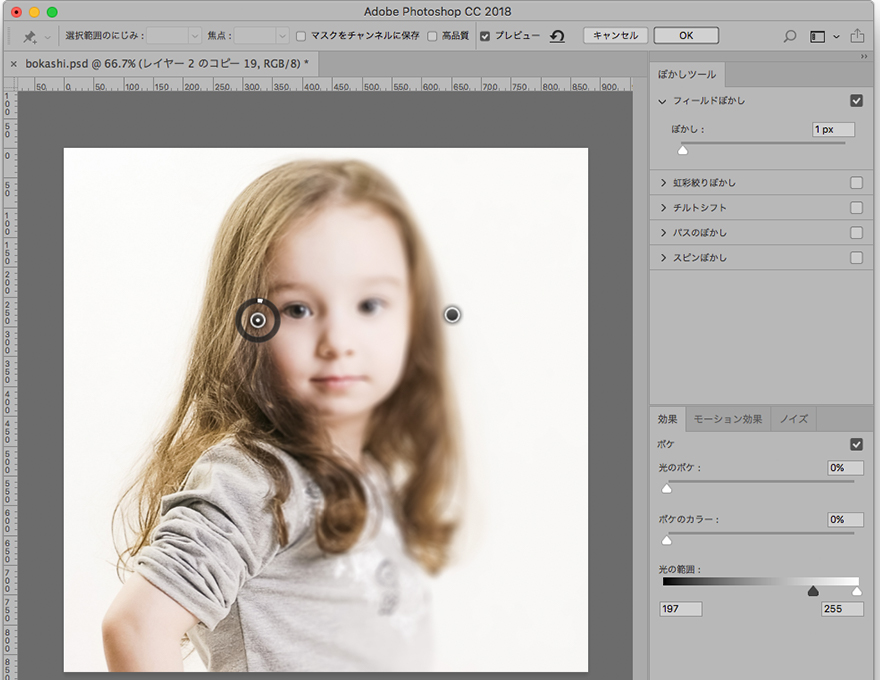
ぼかしギャラリー フィールドぼかし
ぼかしのポイントは2つ以上に増やすことができます。他にノイズ効果をつけることができるのでいろいろな表現が可能です。

フィールドぼかし

ぼかしギャラリー パネル
虹彩絞りぼかし
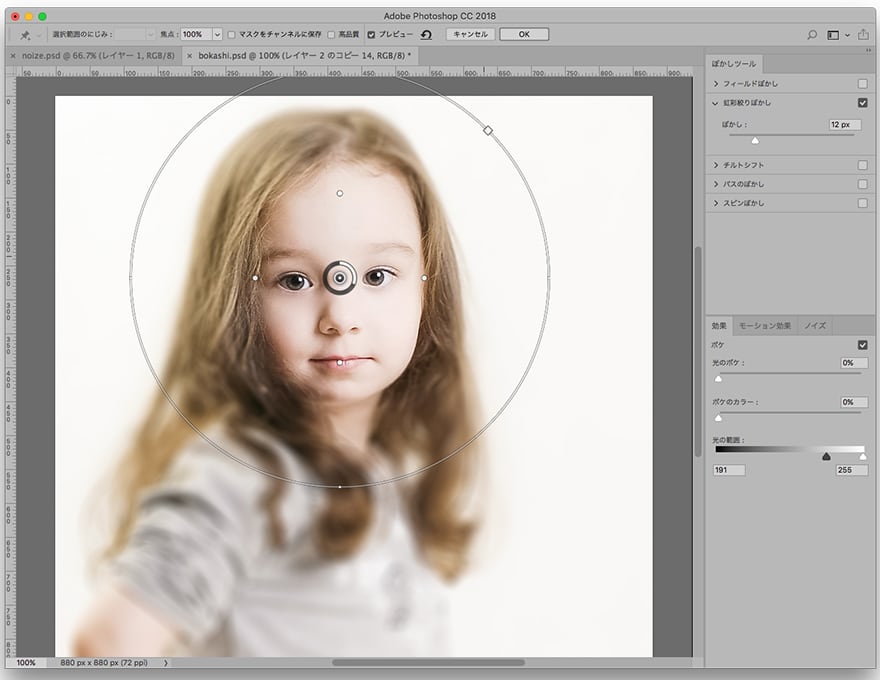
虹彩絞りぼかしパネル
便利なのはこちらの方がレイヤー分けやマスク掛けなどの作業が必要ないことでしょうか。

ぼかしギャラリー 虹彩絞りぼかし
チルトシフト
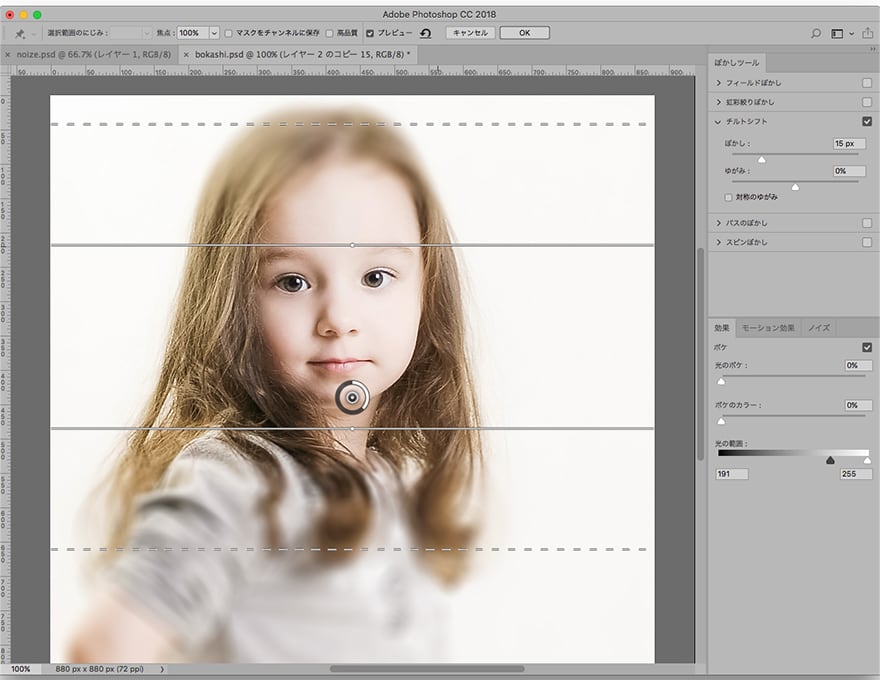
ぼかしギャラリーチルトシフトパネル
上下もしくは左右に「シャープ」、「フェード」、「ぼかし」の領域を設定することで効果を調節します。

ぼかしギャラリー チルトシフト
この見本画像ではわかりにくいですが、他の画像でまたご紹介します。
チルトシフトを使ってミニチュア風画像を作る方法
 Photoshopでミニチュア風画像を作る方法
Photoshopでミニチュア風画像を作る方法
パスぼかし
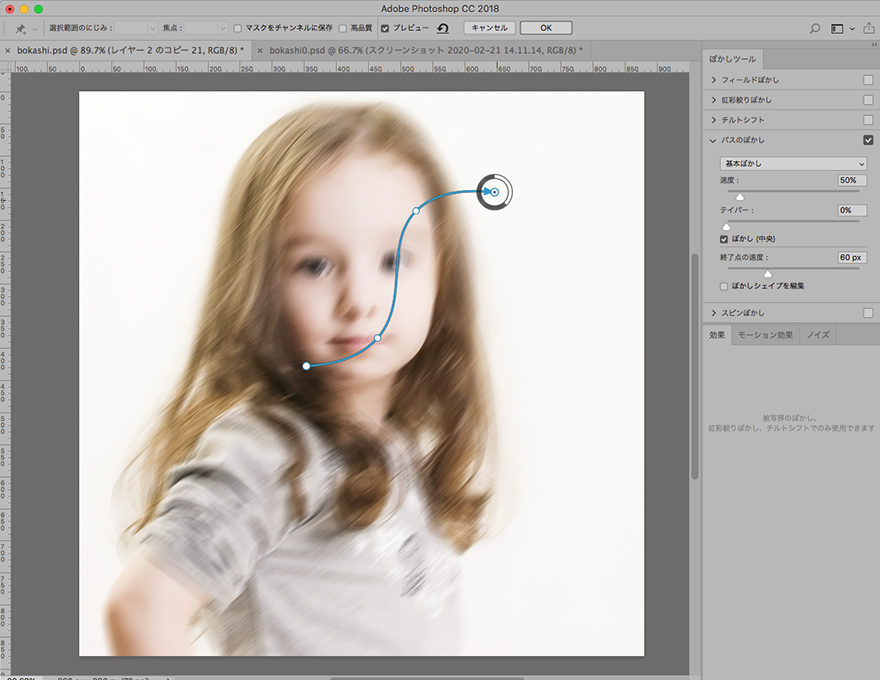
パスぼかしパネル

パスぼかし
パスを複雑にしすぎると、結局他のぼかし効果とあまり差異がわかりにくくなるようです。
スピンぼかし
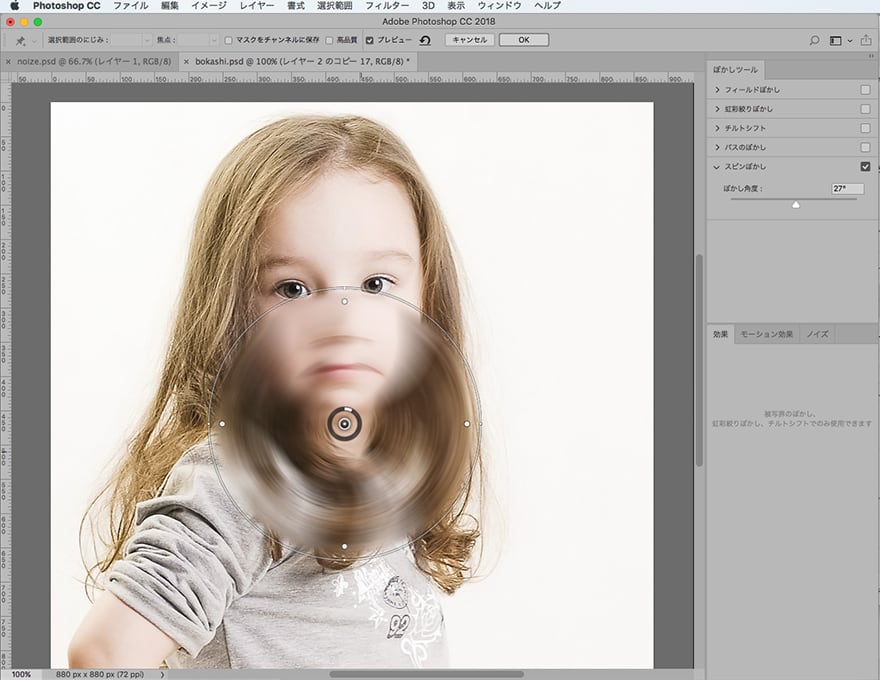
スピンぼかしパネル

ぼかしギャラリー スピンぼかし
タイヤなど回転するものに使うと動いているかのような効果をつけることができます。
以上、ぼかし効果をご紹介しました。
いろいろ調べてみると、面白い効果が結構簡単につけることができるので画一的な使い方だけではなく実際にいじって試してみた方が使い方はわかりやすい気がしました。
ぜひ、お試しください。



