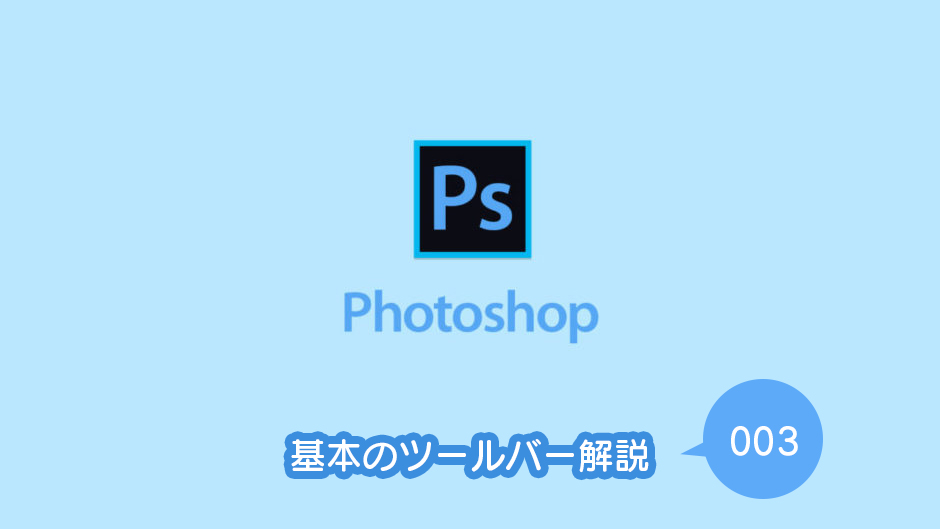Photoshopのツール解説vol.003です。
ツールバーの内容は使い切れないくらいの機能が満載ですが、中身と使い方を知らないと自分が使ったことがあるものだけで終わってしまいます。
そこで自分の備忘録のためにも基本のツールバーの機能をひとつずつ解説していきます。
vol.003では切り抜きツールとスライスツール2種の解説を致します。
切り抜きツール、スライスツールはトリミングに適したツールです。
切り抜きツール トリミング系
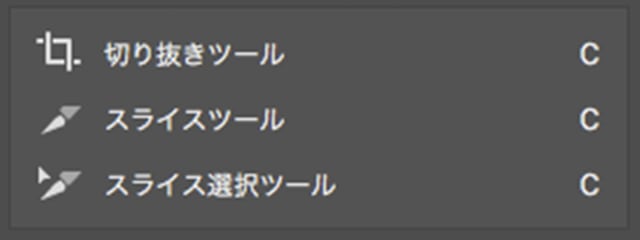
切り抜き・スライスツール

遠近法の切り抜きツール
切り抜きツール
このツールはトリミングをする時によく使います。
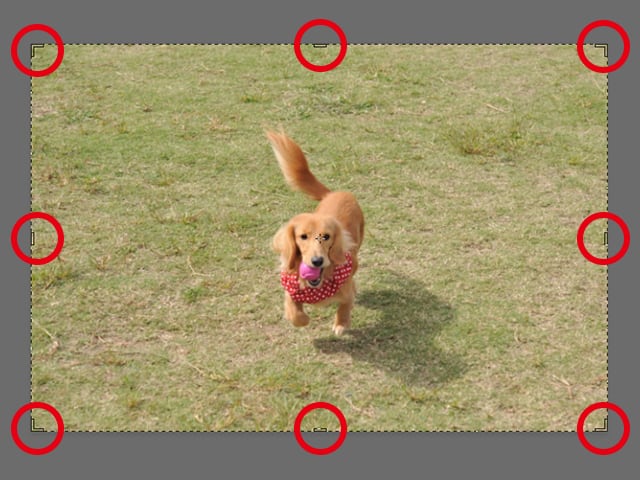
切り抜きツール
「切り抜きツール」はツールを選択すると画像上の四隅と辺の中央に拡大・縮小を調節するポイントが表示されます。
切り抜きツールの設定

切り抜きツールのオプションバー
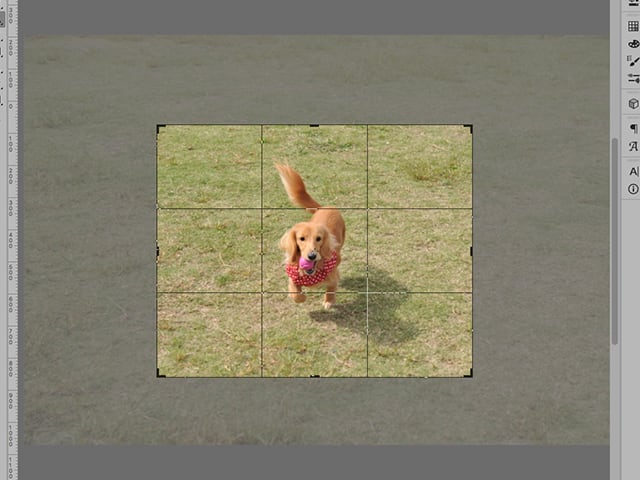
切り抜きツール

切り抜きツールの適用
画像を「背景」ではなく「レイヤー」にしてカンバスサイズを任意のサイズにすれば同じようにトリミングでき、後から画像の表示部分も移動できますし、カンバスサイズの変更も画像自体の大きさも変更できます。その場合ですとpsdでの保存になりますので容量が大きくなります。
「切り抜きツール」でのトリミングは元画像の不要な部分を削除するトリミングになりますので容量を小さくできます。
スライスツール
「スライスツール」は1枚の画像をカット・分割した画像にすることができるツールです。
ガイドを使ったスライス

ガイドでのスライス
スライスツールは「ガイドに沿ってスライス」ボタンを使うと切り取りたいサイズが決まっている場合、便利です。

ガイドを配置するときの注意
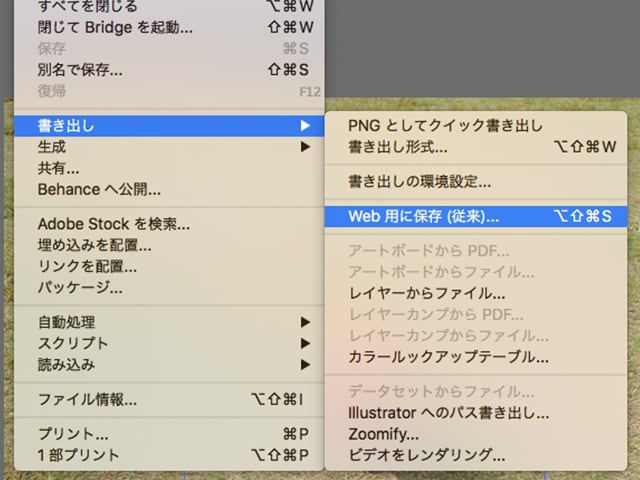
Web用に保存(従来)
この時CC以降に使用できる「PNGとしてクイック書き出し」や「書き出し設定…」(ショートカットは「コマンド⌘+option+shift+W」)ですとスライス画像の作成はできません。
スライスツールで囲んで作成
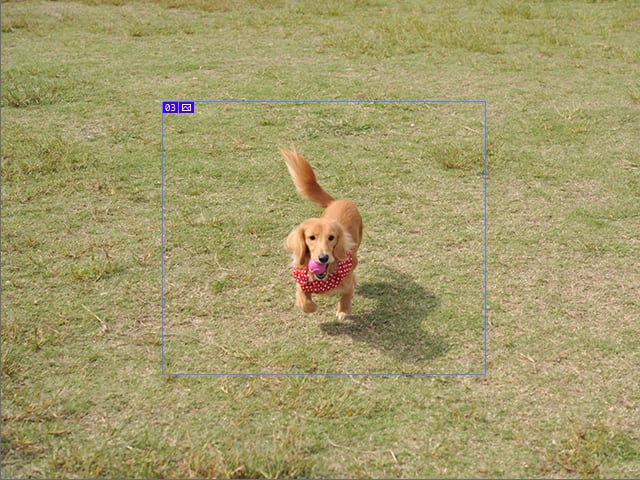
スライスツールの使用例
サイズの変更等は「スライス選択ツール」を使って作成したスライスの枠の四隅と辺のポイントを動かすことで設定できます。

スライスツールの違う作り方
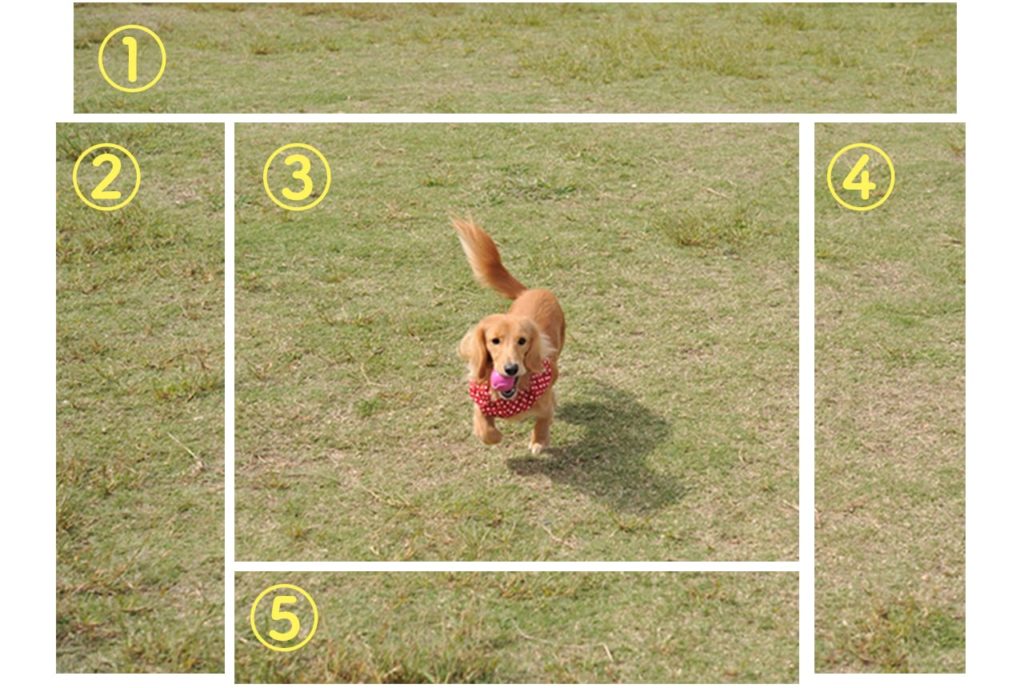
スライスツール適用後の作成画像
スライス選択ツール
「スライス選択ツール」は「スライスツール」で作られた枠の移動やサイズ変更をすることができます。
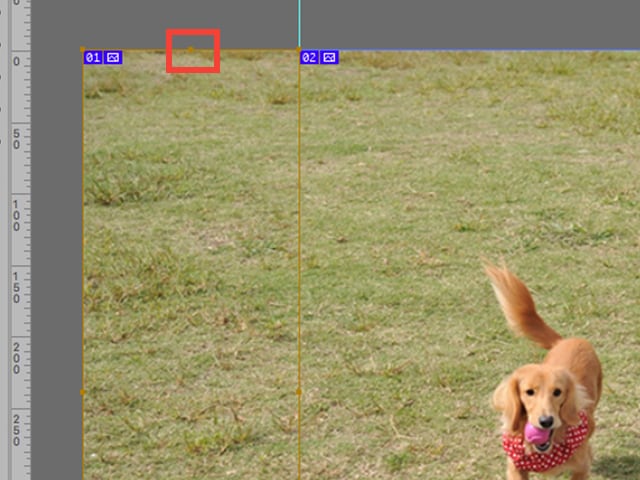
スライス選択ツール
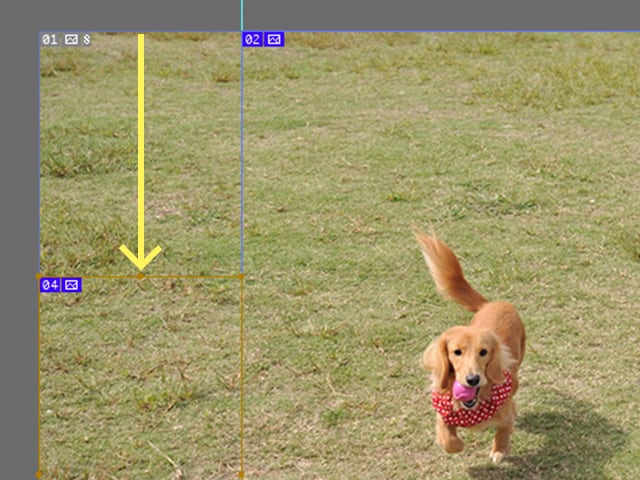
スライス選択ツールの使い方
スライスツールの削除の仕方
スライスツールは一度設定すると「スライス選択ツール」で移動やサイズ変更はできますが、そのままではスライスのラインが表示されたままになります。
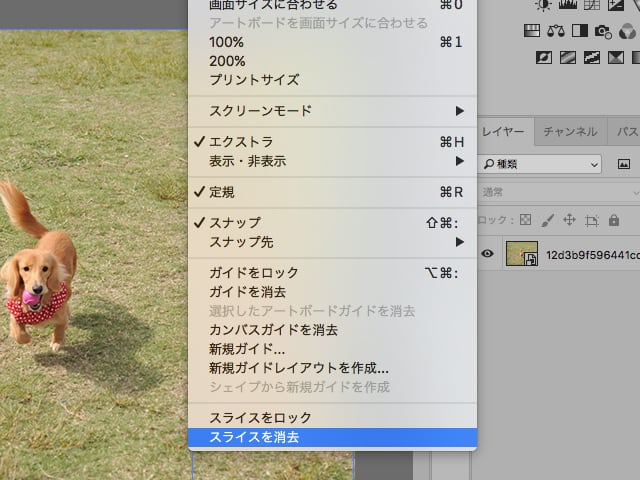
スライスの削除
その上の「スライスをロック」を選択するとスライスの枠が固定され、「スライス選択ツール」でも動かすことはできません。
遠近法の切り抜きツール
このツールはあまり出番がないので、自分は表示されているツールの中には入れていません。
でも画像合成には便利な機能になっていると思います。

遠近法の切り抜きツール

遠近法の切り抜きツール加工の元画像
このツールはスマートオブジェクトになっていると使用できません。

遠近法の切り抜きツール 選択の途中
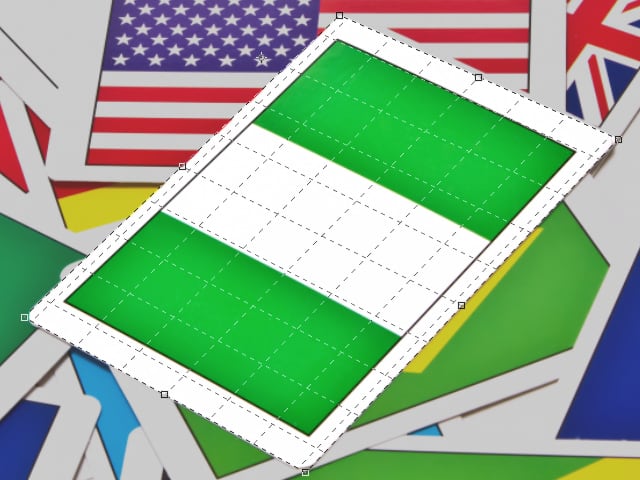
遠近法の切り抜きツールの使い方

遠近法の切り抜きツール オプションバー
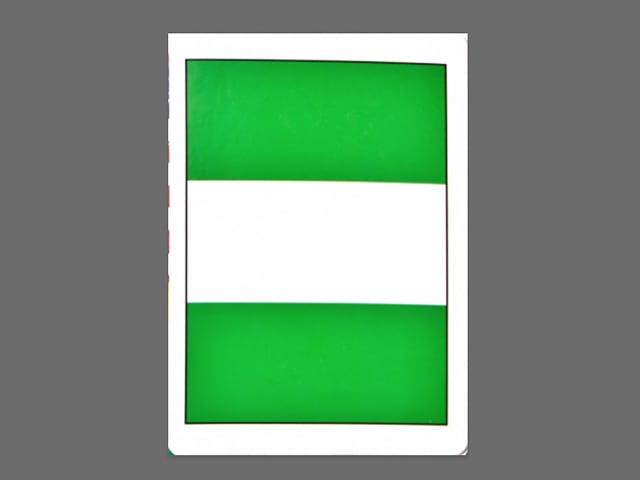
遠近法の切り抜きツールの適用後
選択方法も簡単で、ここまで補正してくれます。
例えば、作品やカードなどを机や床に置いて撮影をする時、完全な俯瞰から撮影するのは難しいです。このツールを使えば撮影が多少斜めになってしまっても大丈夫かと思います。
ぜひおためしください。