Photoshopでグラデーションを設定する方法をご紹介します。
グラデーションはPhotoshop上で画像の上に載せて加工したり、イラストなどに使用したり用途もいろいろです。
グラデーションを作る方法は各種ありますが、今回は「グラデーションツール」の使い方をご紹介します。
グラデーションツールの設定
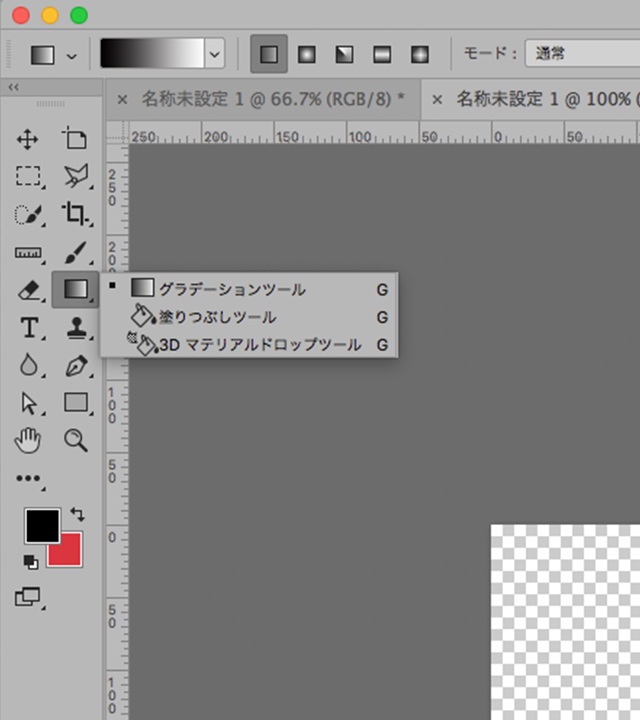
グラデーションツールの場所
画面上部のオプションバーで設定
画面上部にグラデーションツールの設定がいろいろ表示されます。左側にあるグラデーションの部分をクリックすると「グラデーションの編集」ができます。

クリックでグラデーションを編集
上記のクリックで「グラデーションエディター」が表示されます。ここでグラデーションの色や配合、不透明度の設定をします。
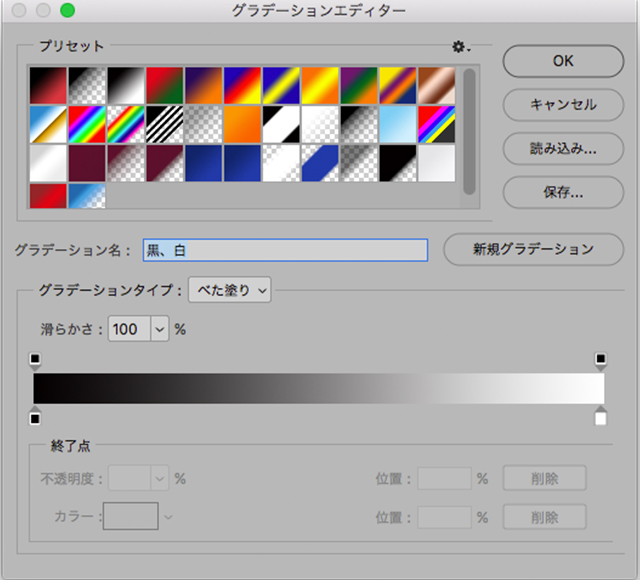
グラデーションエディター
グラデーションのかけ方
グラデーションのかけ方はツールを選択したら、レイヤー上でドラッグするだけです。ドラッグする長さや後ほど説明をする形状の変更で調節が可能です。
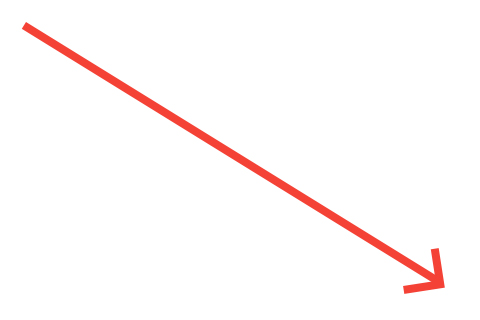
グラデーションの作成
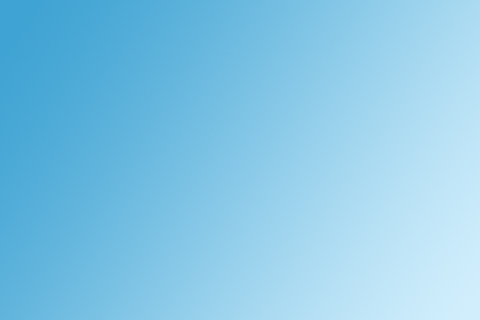
線形グラデーション
グラーデーションの種類

グラデーションの形状各種
左側から「線形グラデーション」、「円形グラデーション」、「円錐形グラデーション」、「反射形グラデーション」、「菱形グラデーション」となります。
円形グラデーション
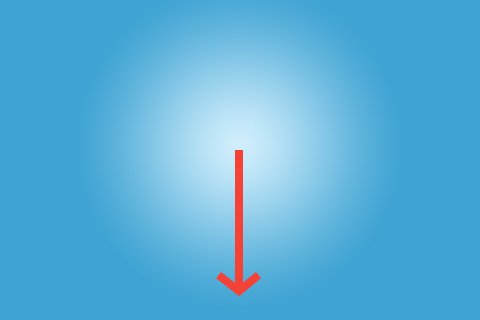
円形グラデーション
円錐形グラデーション
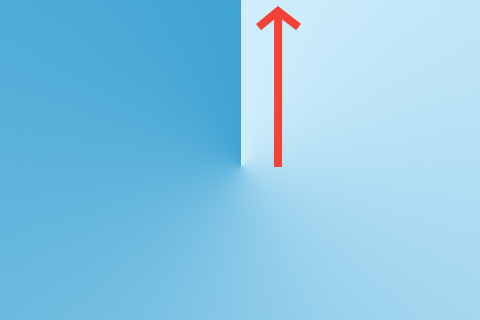
円錐形グラデーション
反射形グラデーション
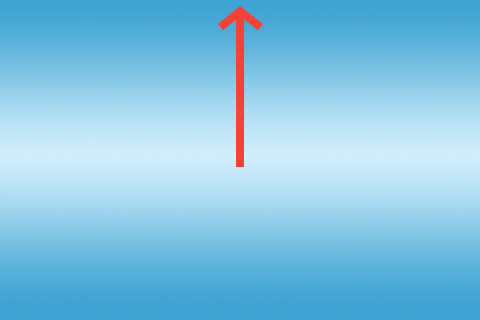
反射形グラデーション
菱形グラデーション
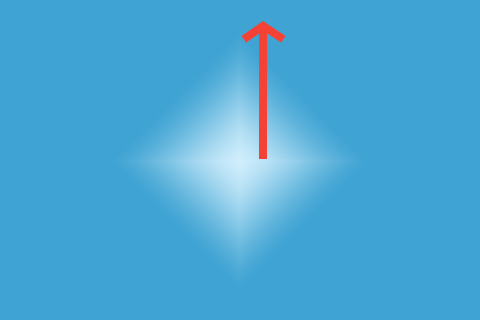
菱形グラデーション
グラデーションの方向
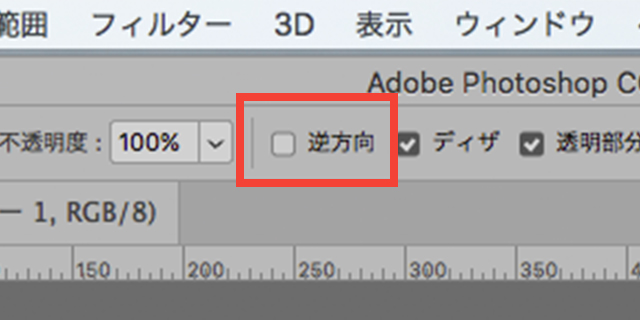
グラデーションを反転
グラデーションエディターの設定
Photoshopでのグラデーションの色の設定は「グラデーションツール」ではない方法でも、「グラデーションエディター」が表示されます。
エディター内のグラデーションのバー下側の両端にある矢印みたいなマークで色の設定をします。
ダブルクリックをするとカラーピッカーが表示されますので、RGBやCMYK、HEXや画像上から色を拾ったりしてカラー設定をします。
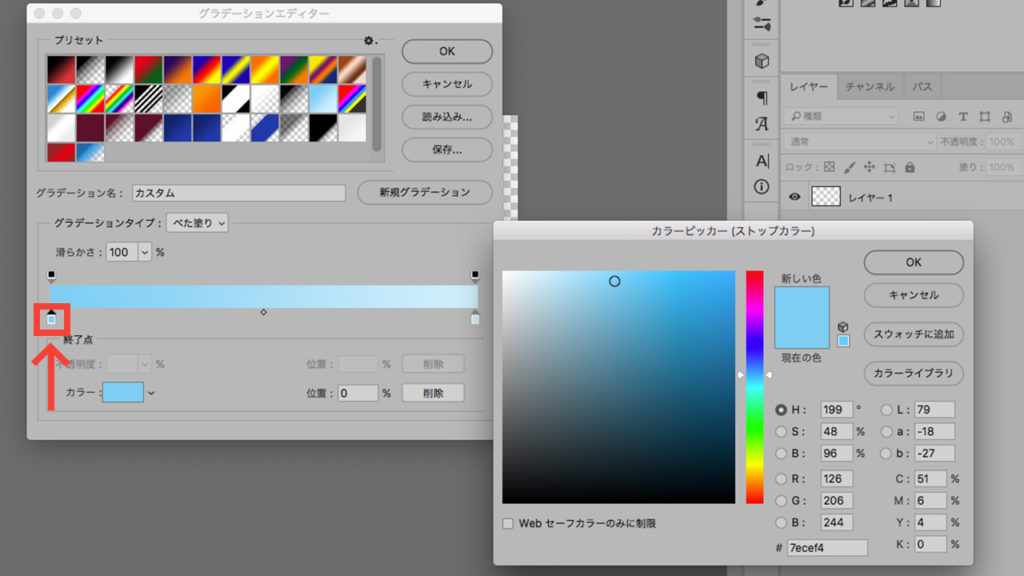
グラデーションのカラーを設定
グラデーションの色の追加

グラデーションの色を追加
グラデーションバーの変化をつけたい位置でクリックします。
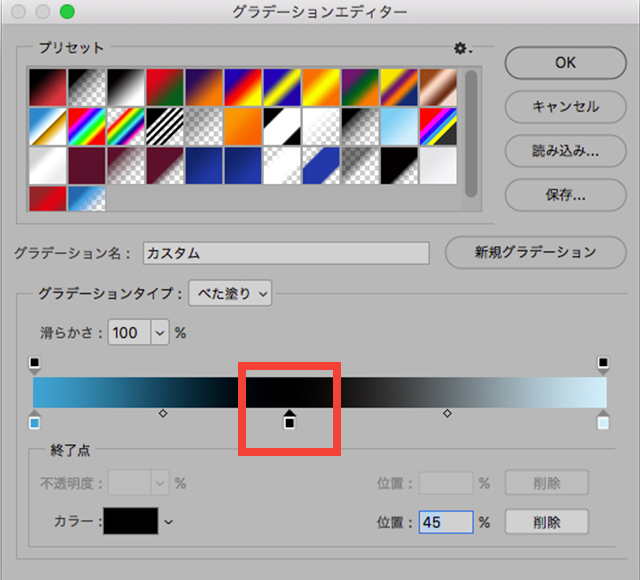
新規の色を追加できます。
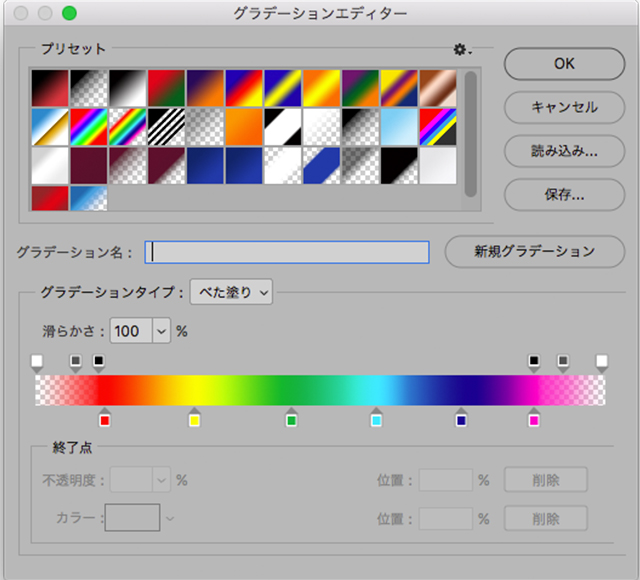
色の追加と透明を設定
画像の設定はプリセットにもともとあった虹色です。
グラデーションの透明

グラデーションの透明設定
透明にしたい部分にクリックすると色設定と同じように分岐点が設定できます。下部の「不透明度」の数値が0で完全な透明です。
小さく出ている「◇」マークを左右に動かすと透明の割合を変えることができます。
画像にグラデーション
写真にグラデーションをかけてみましょう。

空の画像に文字を入れてみる
この画像のようにコントラストが大きい色合いでは、文字を置いた時、濃い方と薄い方のどちらかの色にしてもどこか読みづらい箇所が出てきます。
雲にかかった文字が読みづらいので、読みやすくグラデーションを引きます。
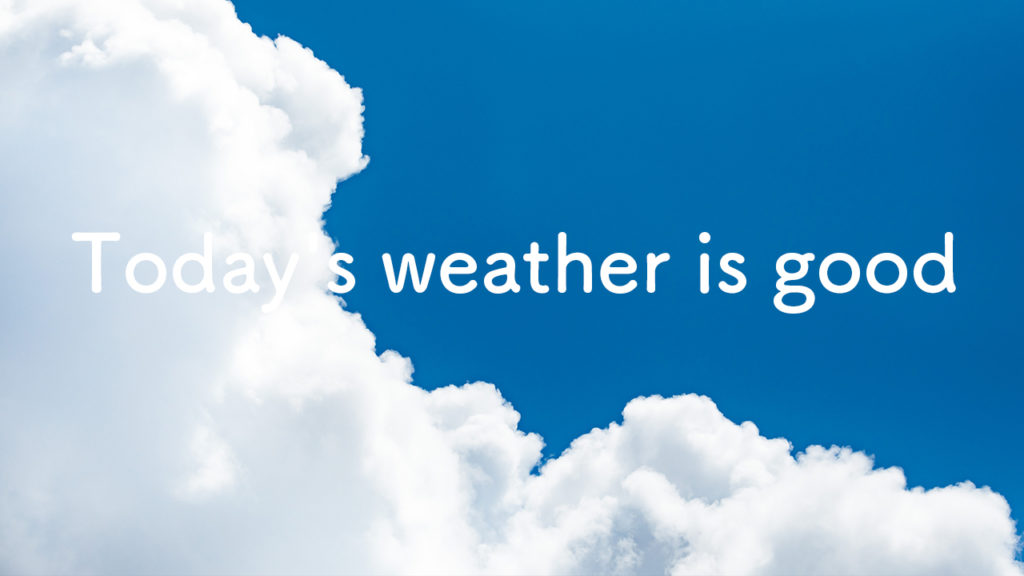
写真にグラデーション
雲にかかった文字の部分から右側に透明になるグラデーションをかけました。青空部分をなるべく見せながら文字も読みやすくという感じです。
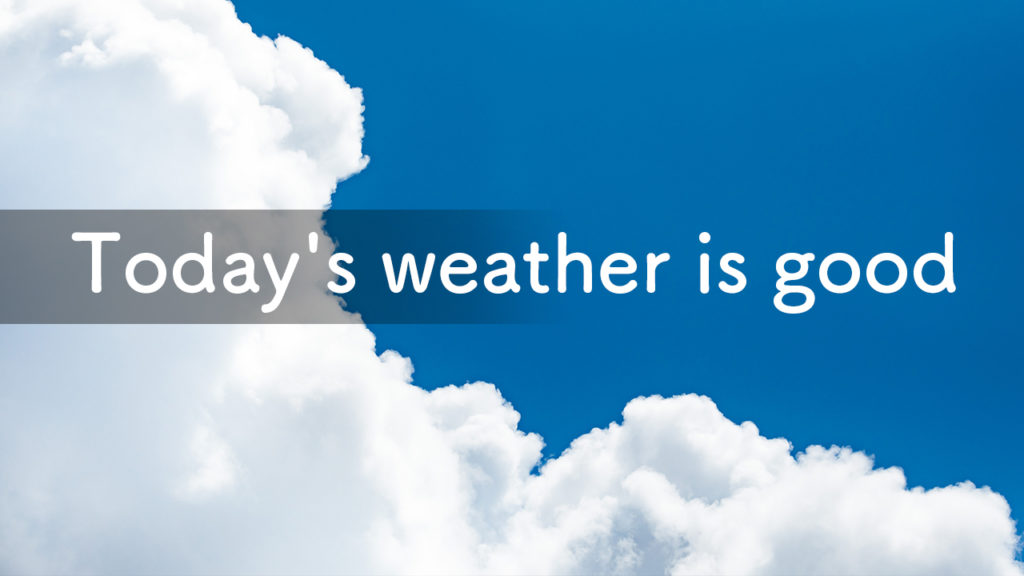
画像にグラデーション
グラデーションは他にもいろんな活用法があります。ぜひお試しください。




