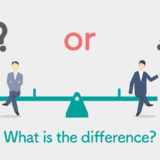Photoshopで画像の色調を変える方法は幾つかあります。今回はその中で手軽にPhotoshopお任せでできる方法をお伝えします。
色調補正から2つの方法をご紹介します。
今回はこの画像を使って色味を変えてみましょう。

Photoshopで色あせた画像を作る
色調補正のパネルを出しましょう。
色調補正は写真の色調整をするのに便利な機能がいっぱい入っています。
Photoshop画面上に色調補正のパネルが出ていなければ、上部メニューの「ウィンドウ」から「色調補正」を選択すると右側のパネルもしくは画面内に表示が出てくるかと思います。

色調補正のパネルを出しましょう。
方法1.レンズフィルターを使う
レンズフィルターでの方法です。
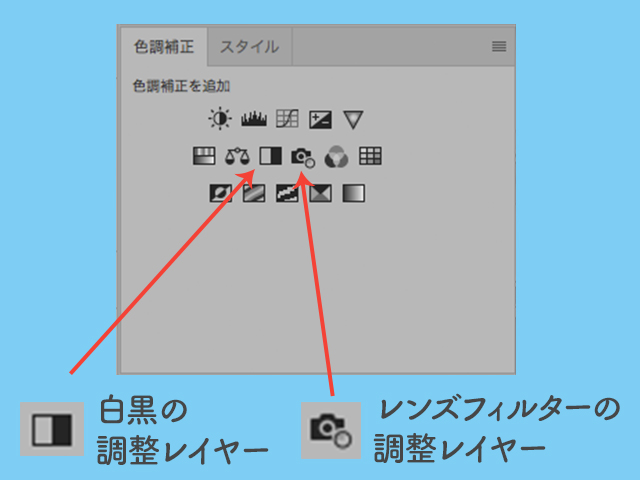
色調補正の機能を使います。
 yooko
yooko
「色調補正」の中の「白黒の調整レイヤーを新規作成」をクリック。
先に画像を白黒画像にします。
と言っても画像本体を白黒にする必要はありません。「白黒の調整レイヤーを新規作成」をクリックするだけでで元のカラー画像を残したまま白黒表示にできます。
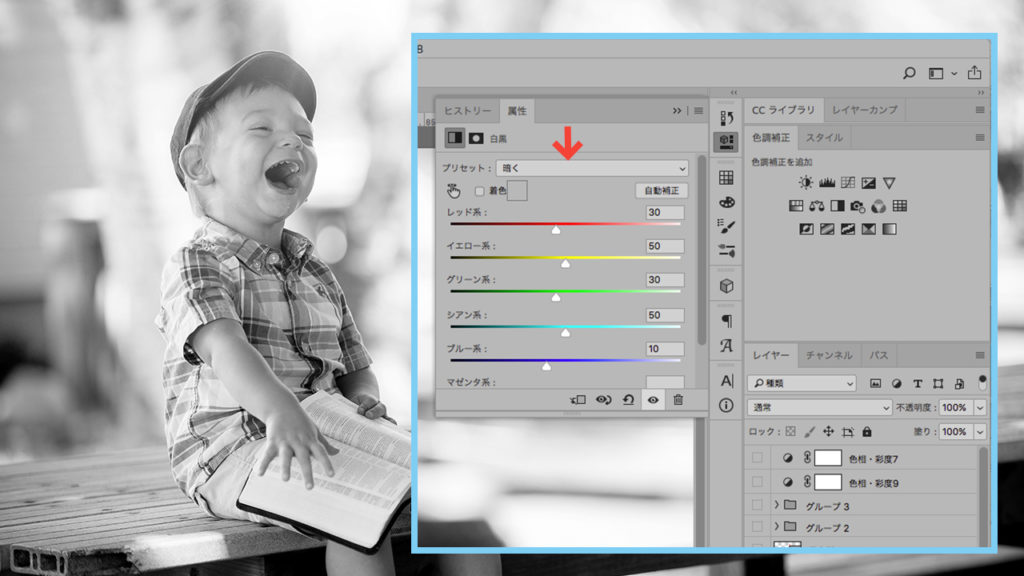
白黒の調整レイヤーをクリック
 yooko
yooko
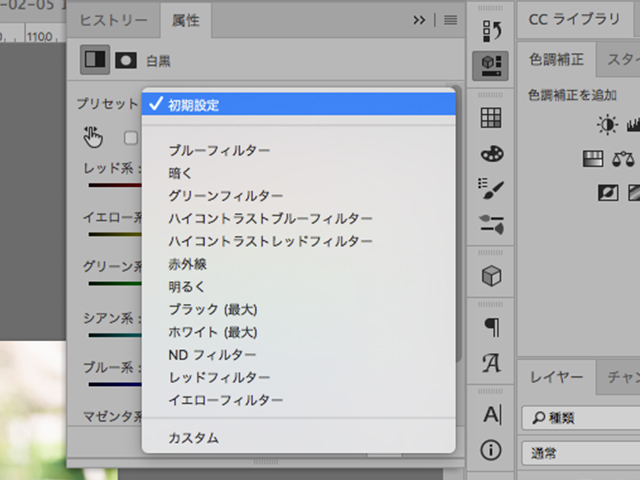
白黒調整レイヤーのプリセット
 yooko
yooko
「色調補正」の中の「レンズフィルターの調整レイヤーを新規作成」をクリック。
 yooko
yooko
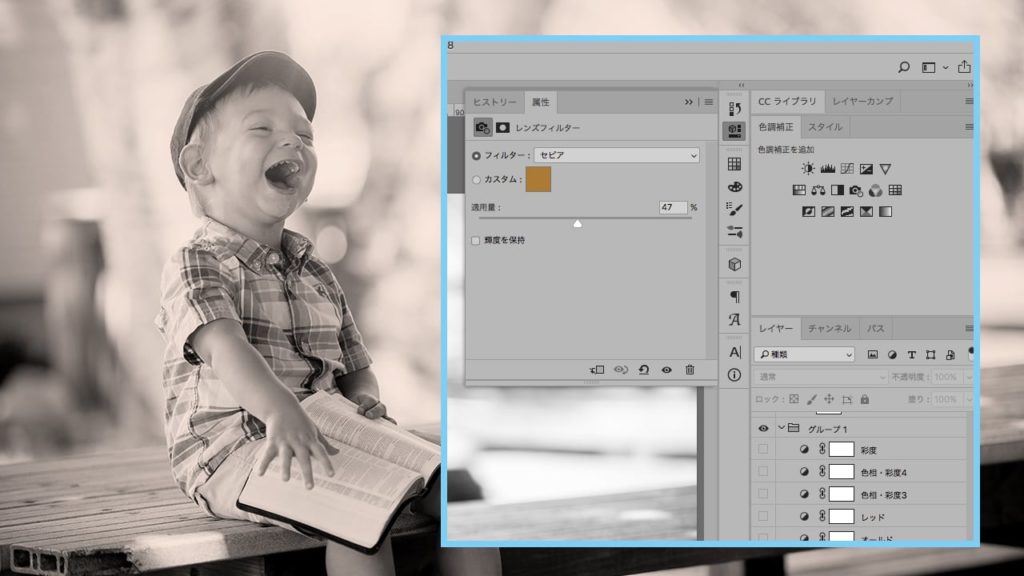
レンズフィルターの調整レイヤー
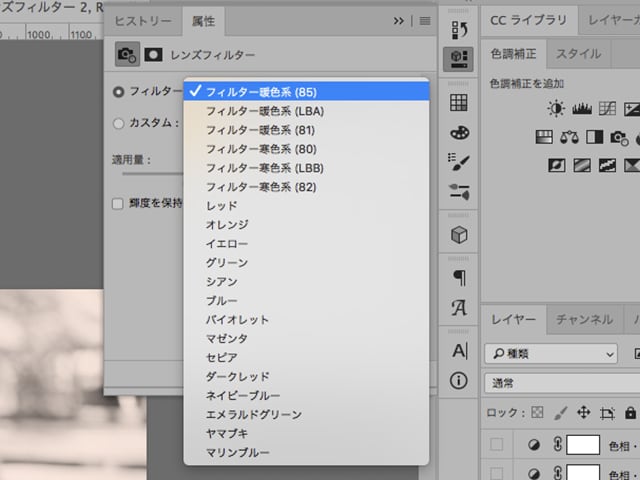
レンズフィルターの調整レイヤーのフィルターの種類
 yooko
yooko
 yooko
yooko
完成です。
 yooko
yooko

レンズフィルターでセピア色
方法2.色調補正の色調・彩度の調整レイヤーを使用します。
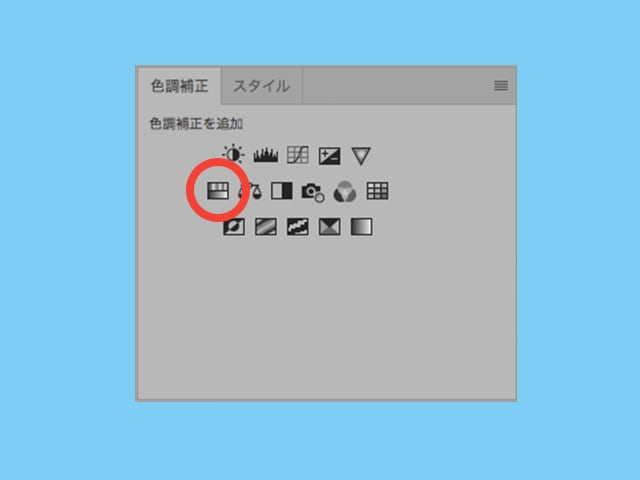
色相・彩度ボタン
 yooko
yooko
簡単なのはプリセットを使うこと
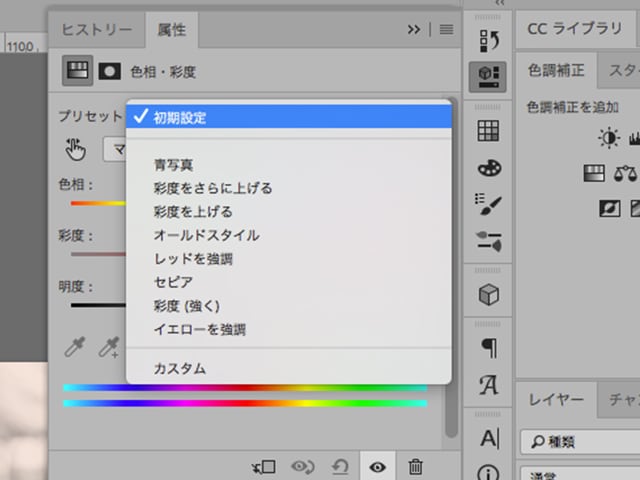
色相・彩度のプリセット
 yooko
yooko

色相・彩度でセピア色の画像
他のプリセットでできる色味
 yooko
yooko
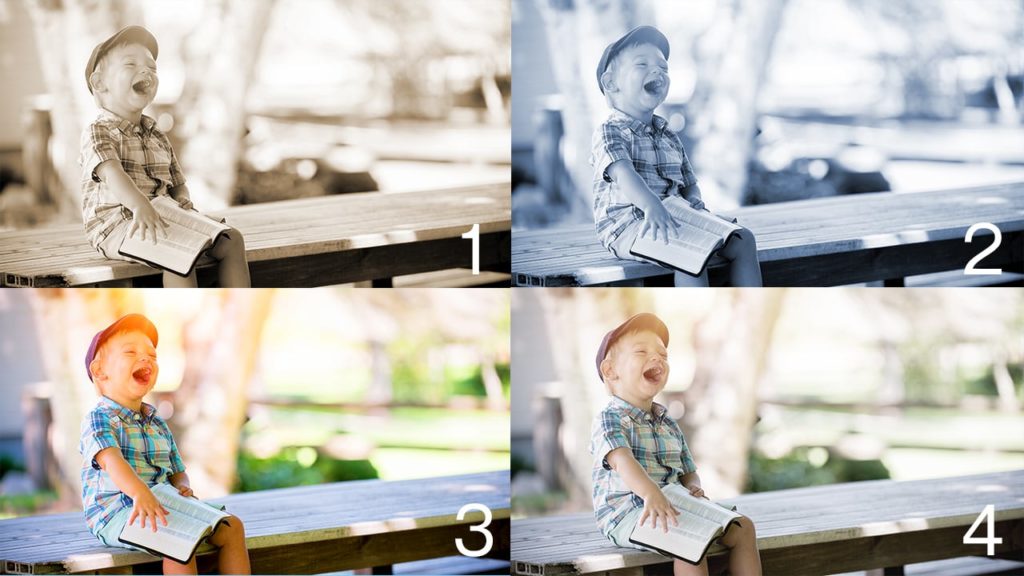
プリセットの1.セピア、2.青写真、3.彩度をさらに上げる、4.オールドスタイル

プリセット5.レッドを強調、6.イエローを強調、7.彩度を強く、8.彩度を上げる
 yooko
yooko
任意で変えたい時は?
自分のイメージする色味にしたい時の方法です。
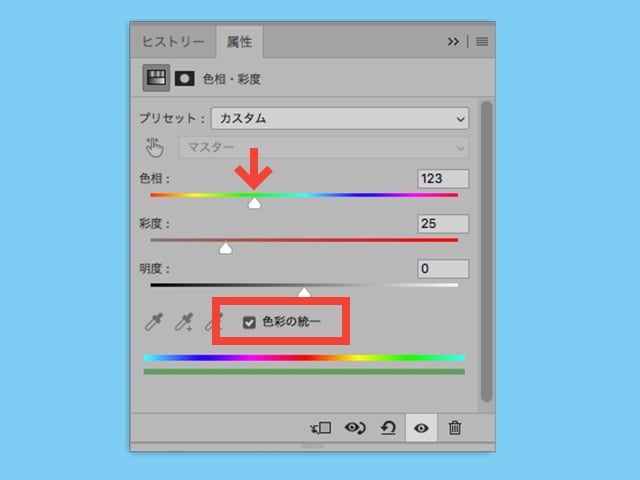
色相・彩度のパネル
 yooko
yooko
 yooko
yooko
彩度のレバーを動かすとモノクロの度合いが変化します。自分でいろいろレバーを動かして思う色味にしてみましょう。
任意の色味でプリセットにない緑色にしてみました。

任意でイメージの色にする
 yooko
yooko
おためしください。