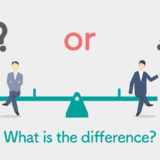写真の中で「この部分さえなければいい感じに使えるのに」とか「SNSにアップするのに入っていると困る」など、一部分だけ「調整したい加工したい」と思ったことはありませんか?
仕事などでは建物や風景写真に入ってしまう電線や鉄塔などは、写真に写ってない方が見栄えが良いので消しているようです。
とはいえ写ってほしくないものが写り込まないように撮影するのはほぼ無理ですよね。
以前、Photoshopで画像から消去した部分を背景となじませる方法で画像の中の対象物を部分的に消す方法をご紹介していました。
今回は写真から消したいものを消す別の方法を紹介します。
修復ブラシツール
このツールは画像内の他の部分から色やパターンを修復したい場所に移動し、境界線をなじませて修復してくれます。
こちらの画像から牛を消してみたいと思います。

修復ブラシツール
修復ブラシツールを選択
修復ブラシツールはツールバー上に表示されていない場合、予備ツールの中に入っています。
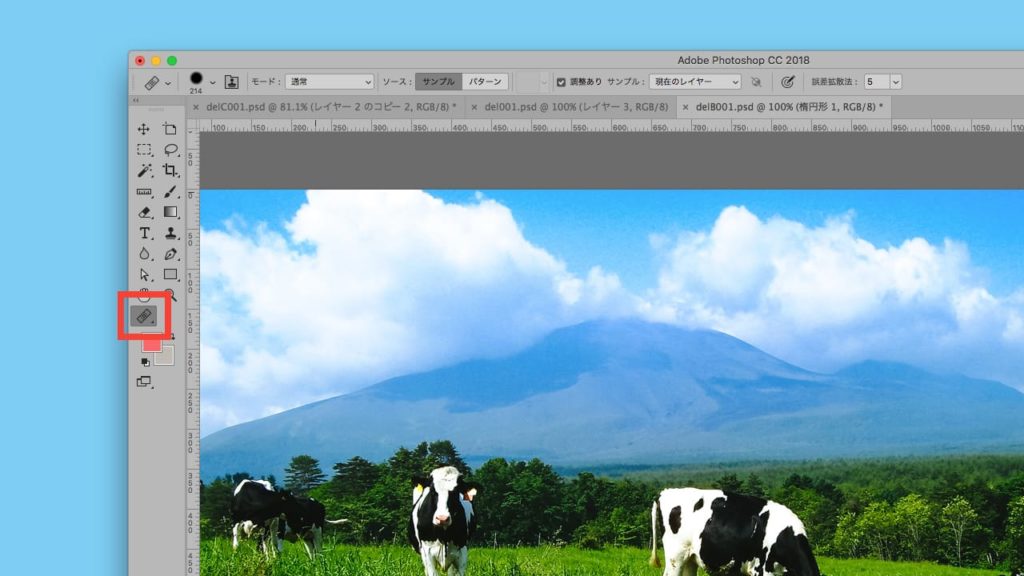
修復ブラシツール
修復ブラシツールの設定
表示された円状の枠を消したい対象物の近くで「Option」キーを押しながらクリックします。
そうすると円状の枠内の部分がそのまま移動できるようになります。

修復ブラシツール
円の大きさは上部の設定でサイズや境界のぼかしの大きさを調節できます。
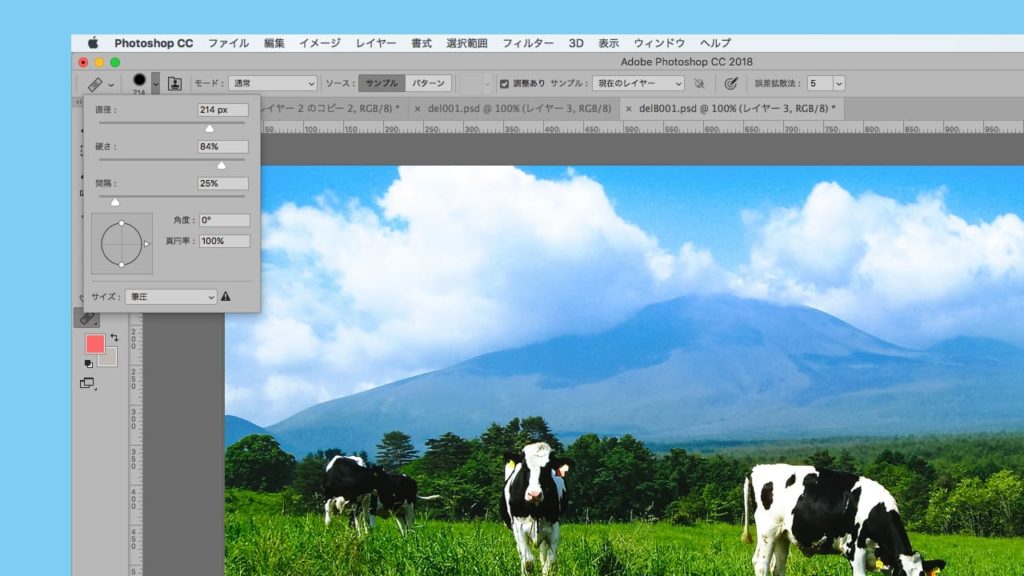
修復ブラシツール
消したい対象物の上に重ねるようにし、クリックすると移動した背景が設定されます。
今回は牛が隠れるように円を大きくして、1回のクリックで補正されるようにしました。

修復ブラシツール
ここでのポイントは、この画像でいうと草と森の境界部分の高さをなるべく合わせるように配置すると馴染みやすいです。
調整して完成
牛を全部消してみました。今回修復ブラシツールのみで作業しましたので少し違和感を感じる部分が出ています。
他のツールも使うともっと精度が上がると思います。

修復ブラシツール
塗りつぶし(コンテンツに応じる)
塗りつぶしはカラーで塗りつぶすこともできますが、周りに合わせたように生成できるようです。
この画像の人物を「塗りつぶし」で消してみようと思います。

塗りつぶし(コンテンツに合わせる)
対象物を選択をする
ツールの中の「なげなわツール」で対象物を選択します。
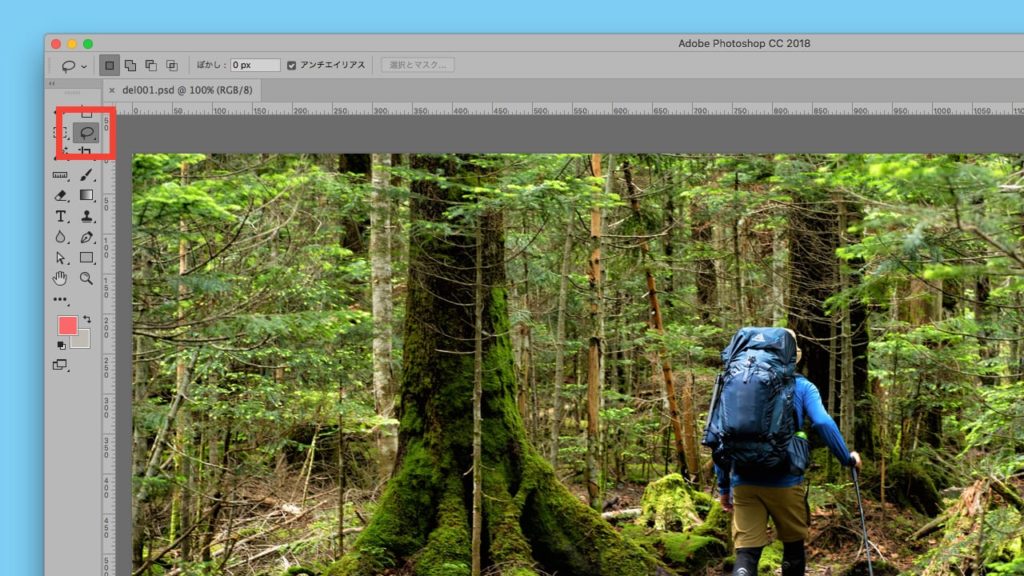
塗りつぶし(コンテンツに合わせる)
対象に対してなるべく近く沿って選択しましょう。大きめになったらメニューの中の「選択範囲を変更」から「縮小」で範囲を狭めることができます。

塗りつぶし(コンテンツに合わせる)
塗りつぶしからの設定
メニューから「塗りつぶし…」を選択します。

塗りつぶし(コンテンツに合わせる)
設定画面での設定で内容を「コンテンツに応じる」にし、オプションを「カラー適用」にチェックを入れます。
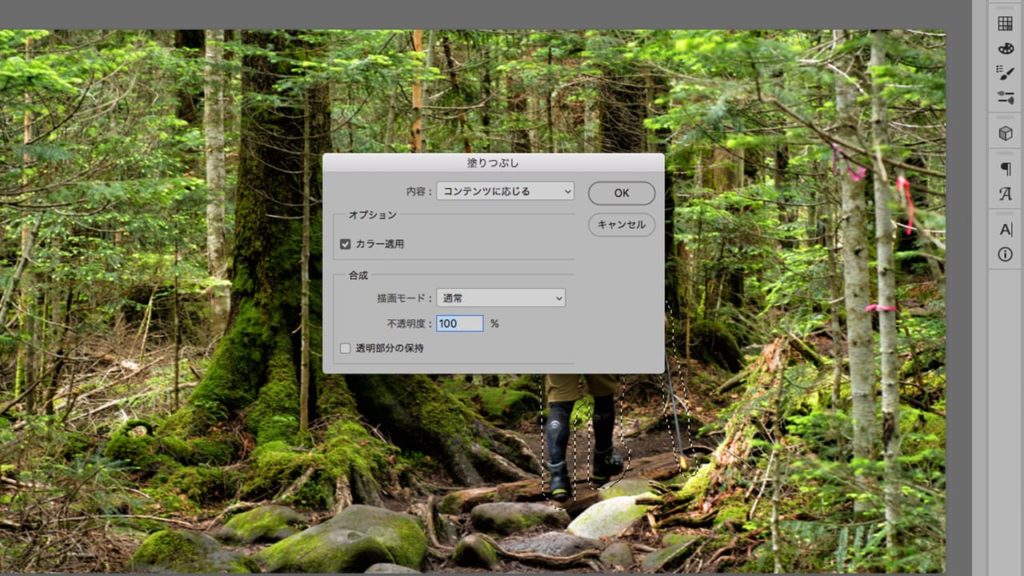
塗りつぶし(コンテンツに合わせる)
設定からの調整
「OK」を押して完成です。
少し違和感を感じる部分もありますが、この簡単な操作だけでの仕上がりはPhotoshopすごいですね。

塗りつぶし(コンテンツに合わせる)
違和感のある部分を他のツールで細かく修正してみました。

塗りつぶし(コンテンツに合わせる)
背景が複雑すぎると上手くいかない場合もあります。
コピースタンプツール
このツールは最初に紹介した「修復ブラシツール」と似た感じです。
今回はこの画像からネズミを消してみます。

コピースタンプツール
コピースタンプツールを選択
コピースタンプツールを選択すると、「修復ブラシツール」のように円状の枠が表示されます。
その円を対象物のすぐ近くの周りに似た部分のところで「Option」キーを押しながらクリックします。

コピースタンプツール
そして、対象物を隠すようにマウスを動かしクリックします。
まだ尻尾まで隠せていませんが、上部メニューにある設定でスタンプのサイズを調整し、小さくしたりすることで細かい部分も適用できます。

コピースタンプツール
調整して完成
今回の画像のネズミの尻尾のように細い部分も周りのおがくずを重ねるように隠します。ネズミの影の部分も明るい部分と同じにしておきましょう。
ワンクリックで消すということは難しいですが、このような画像なら数回のクリックでできます。

コピースタンプツール
コピースタンプツールは他のツールと違い色などの周囲との補正がありませんので、この画像のように背景が同じような色合いが広い方が作業しやすいです。
今回の画像の場合でもそうですが、同じ背景のように見えても、遠近で奥の方がフォーカスがかかりぼやけているので、手前のくっきりした部分をコピーしてくると不自然になります。対象物の真横あたりから持ってくるとちょうどいいようです。
上記で紹介した方法では複雑すぎる背景などは難しいようです。
全ての画像にこの方法が適用できるわけでは無いですが、複数のツールを駆使して細かな部分も根気よく消していけば、かなり上手くいくと思います。