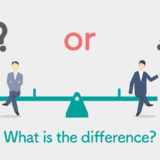フリー画像や撮影した画像の中には入ってて欲しくない部分が出てくる場合もありますよね。例えばきれいな空だけを撮りたかった時に飛んでる鳥が入ってしまったとか、フリー画像でこの部分がなければ使えるのになどなど…。こんな時にPhotoshopツールで便利な「パッチツール」の使い方をご紹介します。
パッチツールとは
今回はこの画像から鳥を1羽消してみます。

Photoshopのツールなのですが、左側のツール部分に表示されていないかもしれません。どのツールの選択の中にもなかったら、手のひらツールの下にある「その他のツール」を少し長押しすると表示できてないいろんなツールが隠れています。その中にあるパッチツールを選択します。
(※その他のツールの「ツールバーを編集」を選択すると自分がよく使うツールを表示させるカスタマイズができます。)
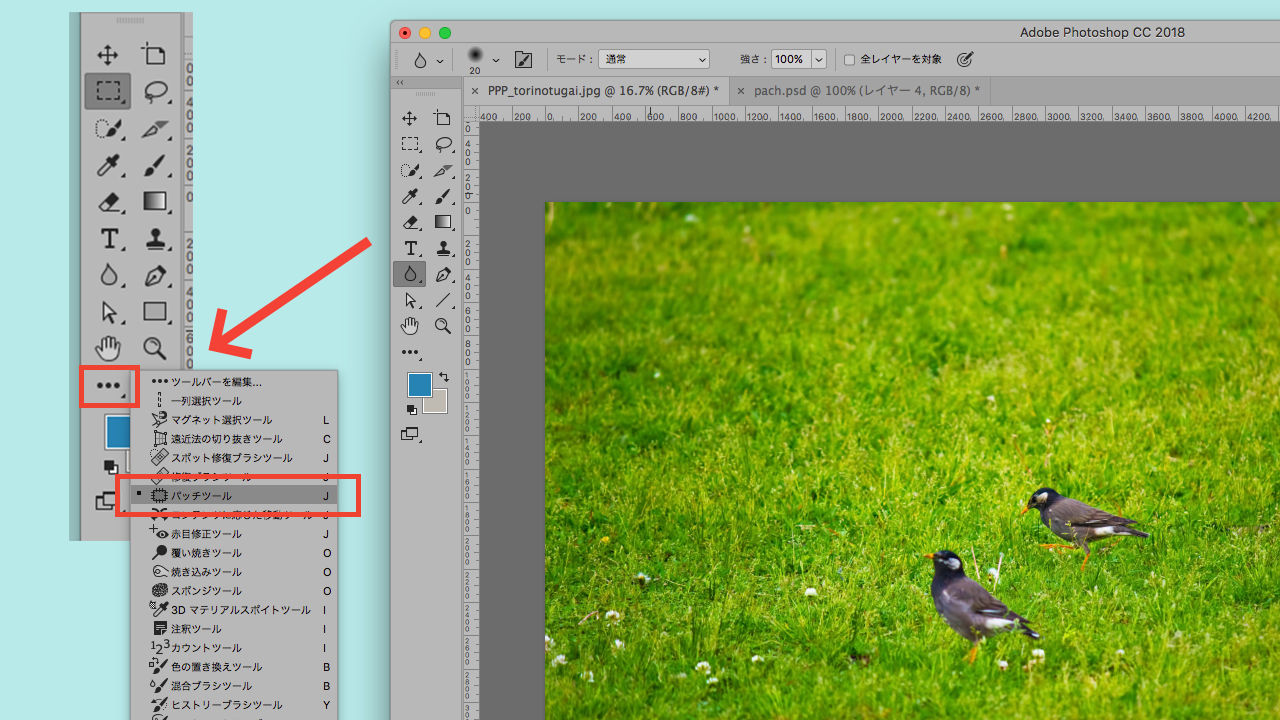
パッチツールで対象物を囲む
パッチツールにすると縫い付けたような四角と矢印のアイコンになります。
消したい方の対象物の少し大きめの範囲で囲みます。背景が少し入り込むぐらいに対象物を完全に覆うくらいの大きさで囲みましょう。

そんなに神経質にならずにふにゃふにゃな囲みでも大丈夫です。
あまり大雑把すぎて、他の対象物も含んでしまわないように!
画像内の別部分で対象部分を埋める
囲み終わった状態で、囲みの点線の中にマウスをおくとアイコンにもう一つ矢印がつきます。その状態から上下左右、なるべく消す対象物の周りの部分の色とあった箇所に囲みの点線を移動させるように動かします。
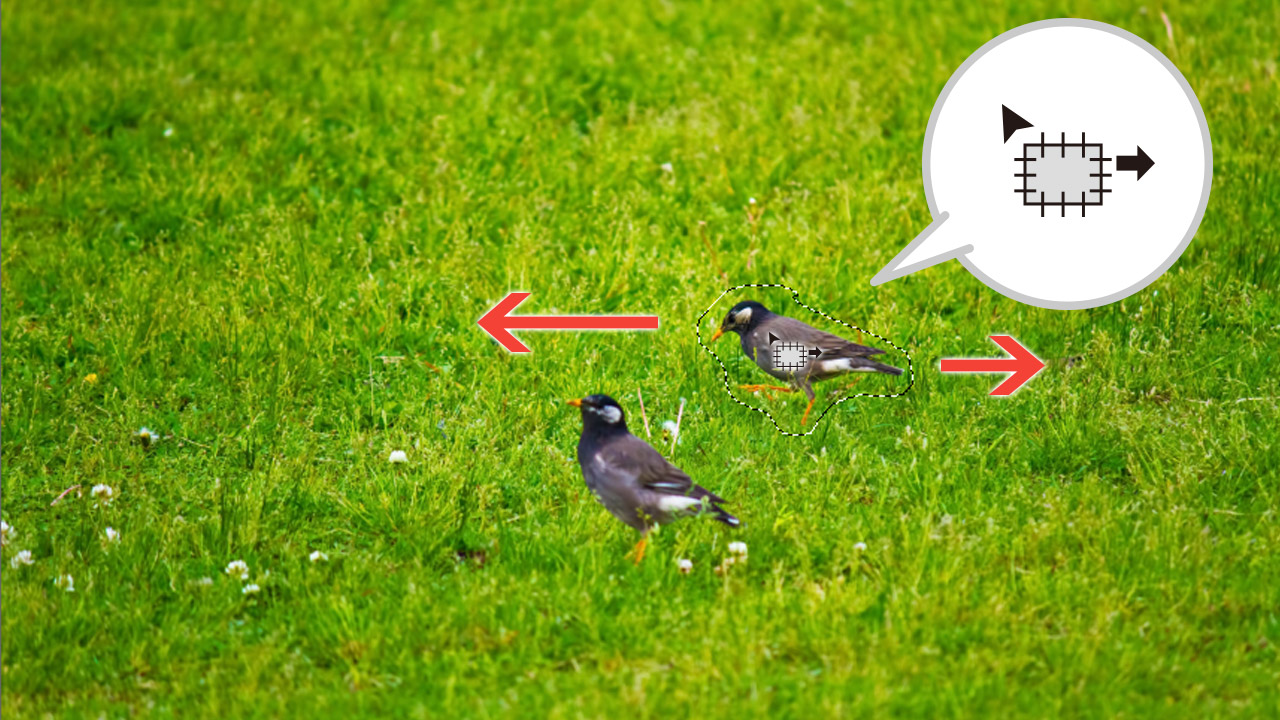
囲みの中の部分が背景と違和感がない感じの場所にドラッグできたら、ドロップします。

完成です。
点線部分の選択状態を”command+D”で解除すれば、完成です。

違和感なく鳥を一羽消すことができました。よく見ると右側の草むらを移植した感じになります。でもPhotoshop内で囲んだ周りと馴染むような感じに色など合わせてくれているようです。
しかし、このツールも使用しづらい絵柄があります。
- 幾何学模様になった部分が立体になったような絵柄
- 微妙なグラデーション
- 複雑な背景
- 同じものが画像内に存在しないような絵柄
など、作成できなくもないかもしれませんが、ちょっと上記の手順で1.2.3とは行かない画像もあります。
その際は、他のツール、例えばスタンプツールやブラシなども駆使するか、別の画像から合う部分を持ってきて、うまくなじませてみましょう。
そして、例に使った画像では遠くの部分はフォーカスがかかってぼやけています。もしどこからでもいいやとそのぼやけた部分から移植させてきても、ぼやけが治るわけではないので囲み部分だけ違和感のある状態になるでしょう。
ヒストリーや”command+Z”でやり直しつつきれいにしてみてください。
他の方法もあります。