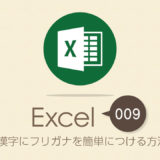Photoshopで画像の変形を簡単に行うことができます。遠近や自由な形などさまざまな変形の操作をレイヤーに配置した画像に適用することができます。
変形の操作をするために
変形を適用または設定をする時は、どの方法を選ぶ時でもまず画像を選択する必要があります。変形をさせたいダウンロードした画像や撮影した画像をそのまま開くとレイヤーパネルのレイヤーが右に鍵アイコンがついた「背景」という状態になっていると「変形」の設定はできません。
ダブルクリックをして「新規レイヤー」として変形が適用できる状態にします。
今回はこの画像で「変形」を説明します。格子になっていますので、変形の具合がわかりやすいかと思います。

変形前の画像
変形の設定
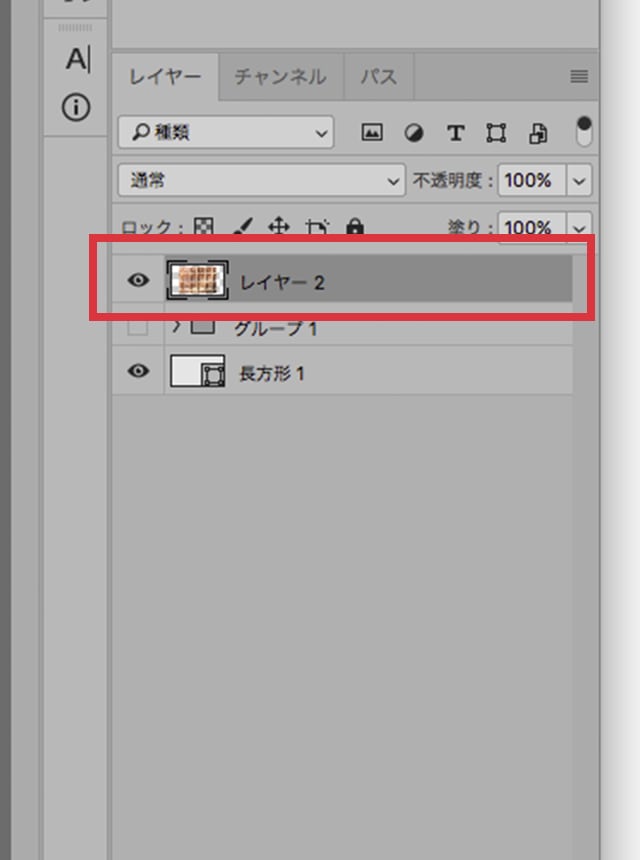
レイヤーを選択
「編集」から「変形」のサブメニュー
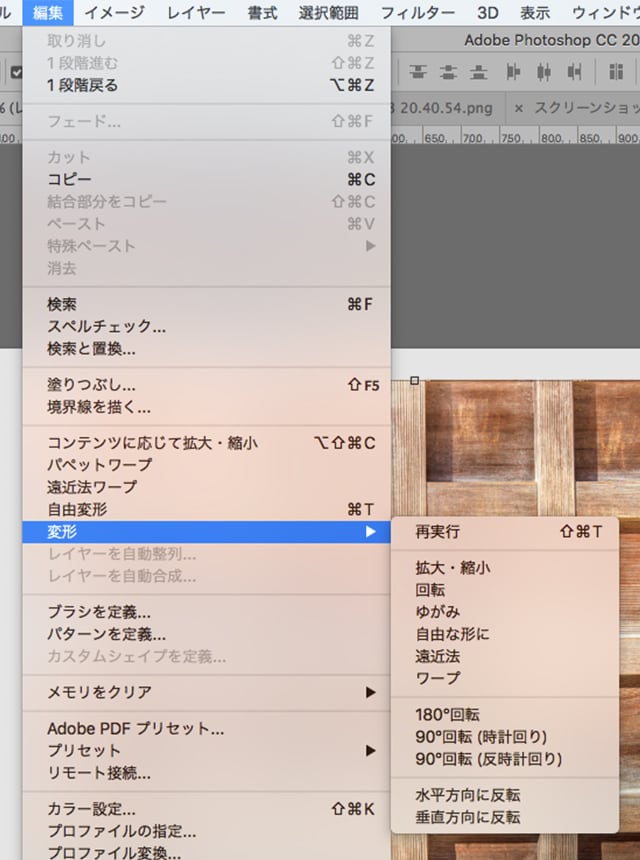
「編集」→「変形」を選択
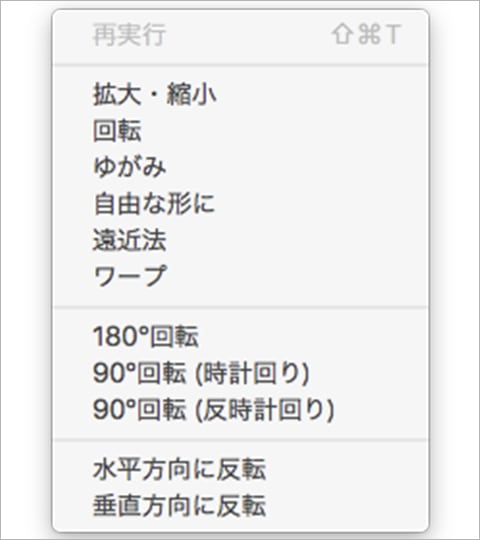
「変形」の内容
上から順に説明をしていきます。
オプションバーの下記画像の赤枠のアイコンで基準点を選択します。デフォルトでは真ん中に設定されています。左上や右下など9つのポイントから作業しやすいポイントを選びましょう。

基準点を選択
拡大・縮小

オプションバー
「拡大・縮小」の場合は、「編集」からの選択をしなくてもバウンディングボックスのハンドルにマウスを合わせるだけで「両方向の矢印アイコン」になり、そのまま拡大縮小の動作をすることは可能です。
そして、「shiftキー」を押したままハンドルをドラッグすればチェーンアイコンの操作がなくても同比率での拡大・縮小が可能です。
PhotoshopCC 2019からは「shiftキー」を押しながら変形すると逆に縦横が変形します。何も押さずにそのままポイントをドラッグすれば、同比率での拡大・縮小となります。
回転

回転
目分量ではなく、数値で角度を決めたい時にはオプションバーに出ている「0.00°」に数字を入れて設定します。傾きの向きに気をつけましょう。
ゆがみ
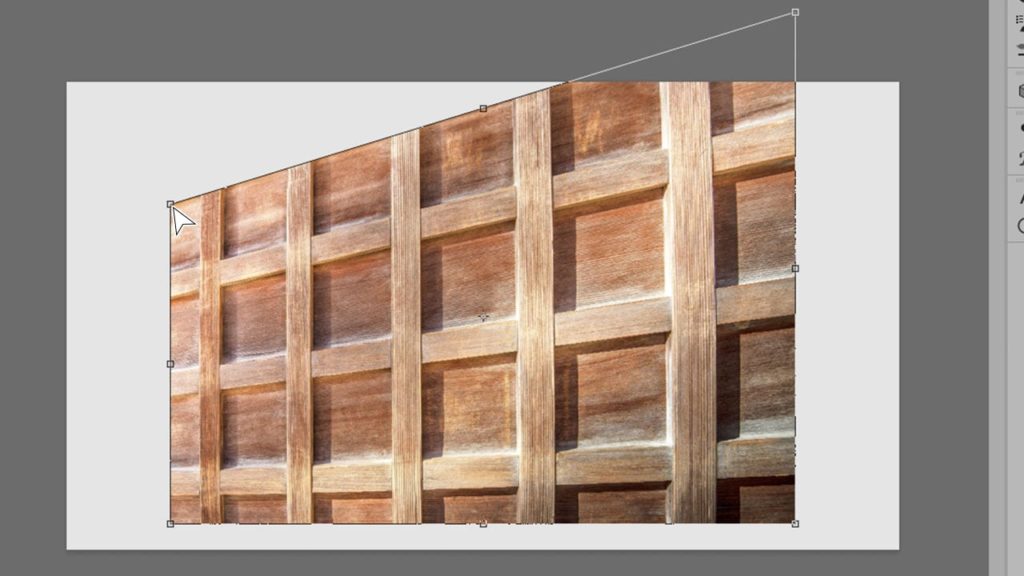
ゆがみ
自由な形に
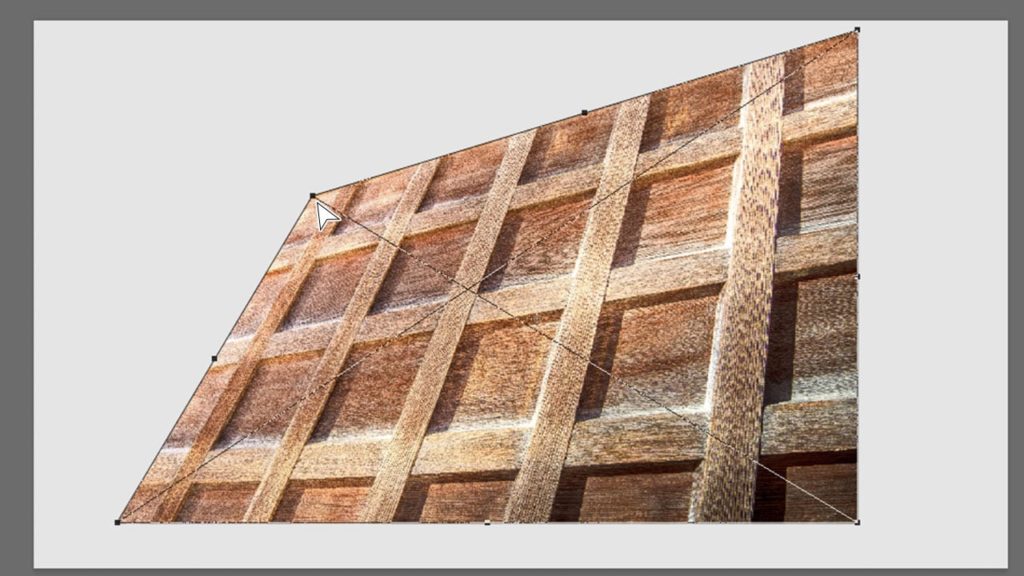
自由な形に
遠近法
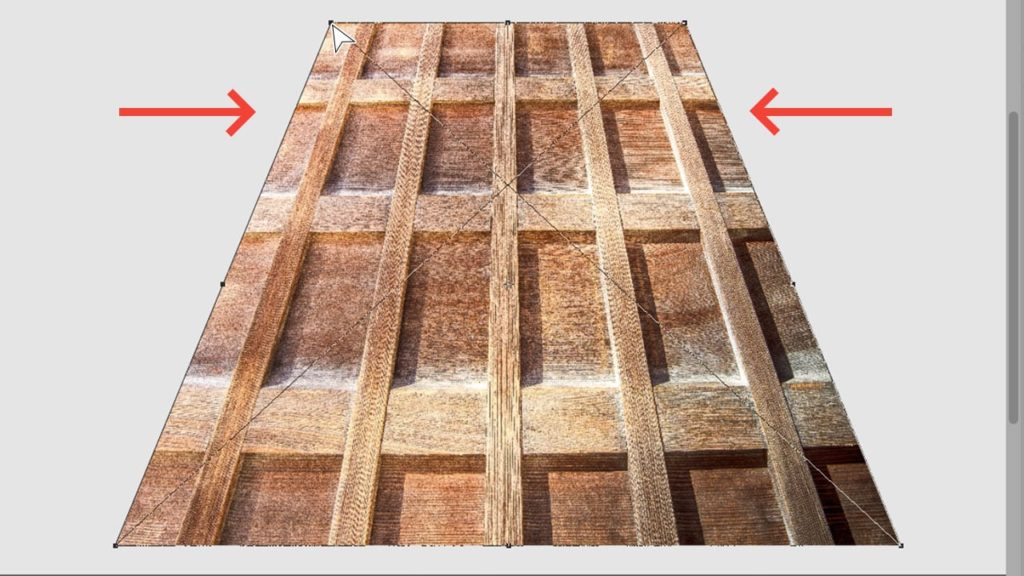
遠近法
ワープ
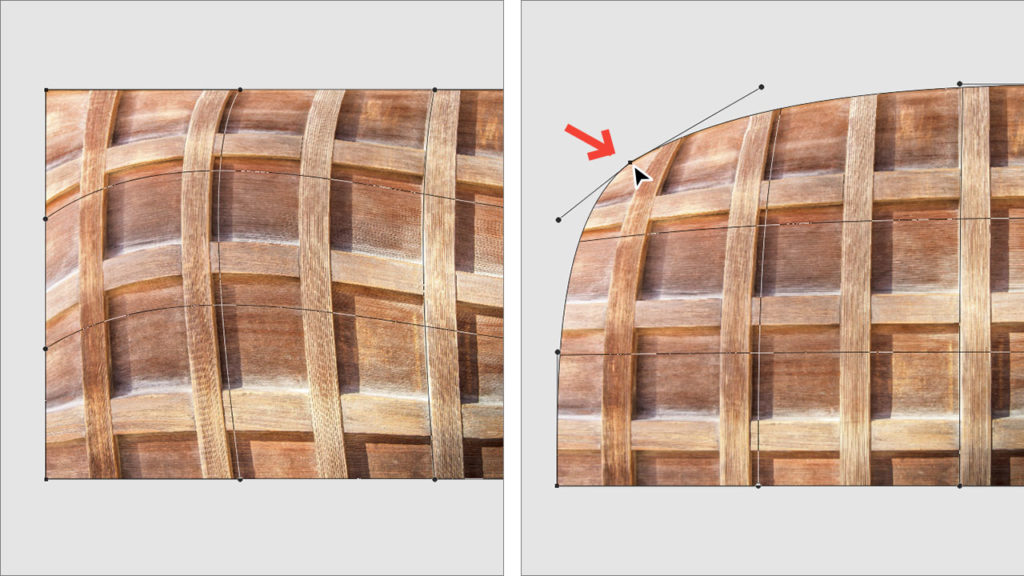
ワープ
正確な回転や反転の設定
180°回転

180°回転
90°回転(時計回り)と90°回転(反時計回り)

90°回転(時計回り)
水平方向に反転

水平方向に反転
垂直方向に反転
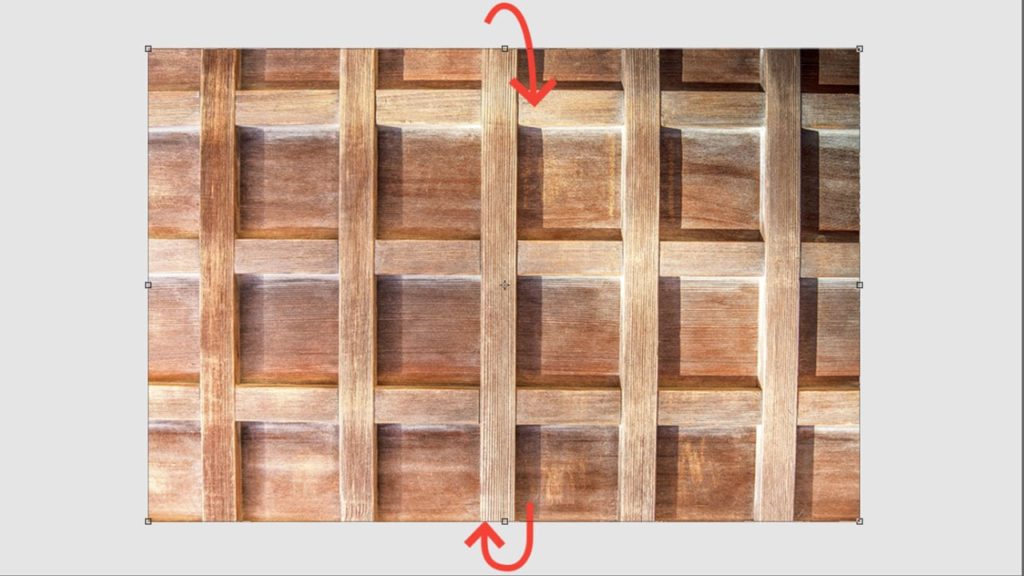
垂直方向に反転
以上変形のご紹介でした。
上記の設定は、レイヤーパネルの複数のレイヤーを同時に選択して変形させることが可能です。
変形をしたら元に戻すのは「ヒストリー」で戻ることになりますので、別レイヤーに元の形は残しておくことをお勧めします。