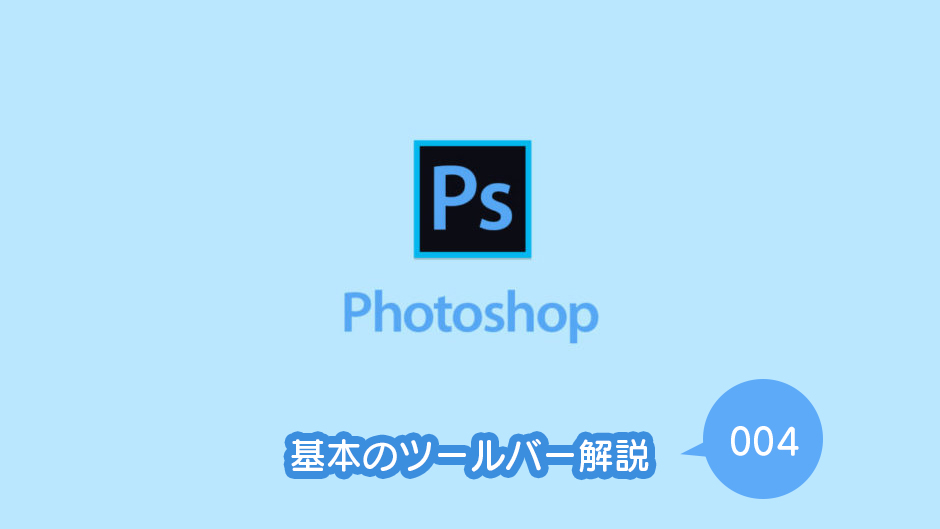Photoshopのツール解説vol.004です。
ツールバーの内容は使い切れないくらいの機能が満載ですが、中身と使い方を知らないと自分が使ったことがあるものだけで終わってしまいます。
そこで自分の備忘録のためにも基本のツールバーの機能をひとつずつ解説していきます。
vol.004ではスポイトツールと補助系ツールの解説を致します。
同じくくりにしたのはPhotoshop上でショートカットキーが同じだからです。
なぜ同じかはちょっとわかりませんでした。
スポイトツール系 ものさしツール
スポイトツールは画像の中の特定の色を拾うツールです。
画像内の特定の色を拾って塗り潰しやブラシなどに使えるため、画像の加工、汚れなどの修正に便利です。
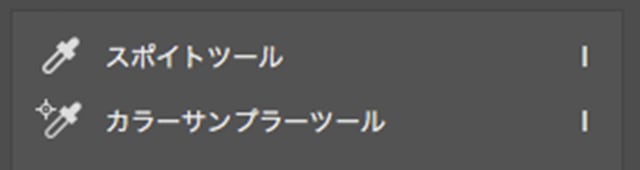
スポイトツール・カラーサンプラーツール

3Dマテリアルスポイトツール
「スポイトのアイコンになっているツールは3種類あります。しかしその中の「3Dマテリアルツール」は3Dを使用する時に使うツールのため、画像だけを加工するなら使用することはなかなかないと思います。
スポイトツール

色を抽出してみましょう
スポイトツールは画像やPhotoshopのカラーチャートからワンクリックで色を拾うことができます。
左記の画像から黄色いマカロンの色を拾ってみます。
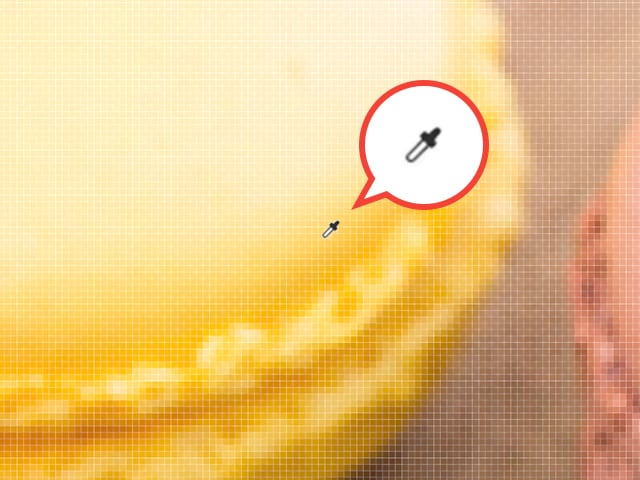
スポイトツール
黄色いマカロンから色を拾いますが、黄色と言っても光が当たった明るい部分から影にあたる濃い黄色もあります。自分が拾いたい部分をピクセルの四角がわかるくらいまで拡大して任意の色を決めクリックします。
サンプルツールではオプションバーでの設定で「サンプル範囲」や「サンプル」をとるレイヤーの設定ができます。
「サンプル範囲」では指定したピクセル(1個のピクセル)から複数ピクセル四方の平均を選択できます。「サンプル」は複数レイヤーの時にどのレイヤーの色を抽出するか選択できます。
「サンプルリング」にチェックを入れると直前に拾った色との比較が表示されます。
「サンプル範囲」では指定したピクセル(1個のピクセル)から複数ピクセル四方の平均を選択できます。「サンプル」は複数レイヤーの時にどのレイヤーの色を抽出するか選択できます。
「サンプルリング」にチェックを入れると直前に拾った色との比較が表示されます。

スポイトツール
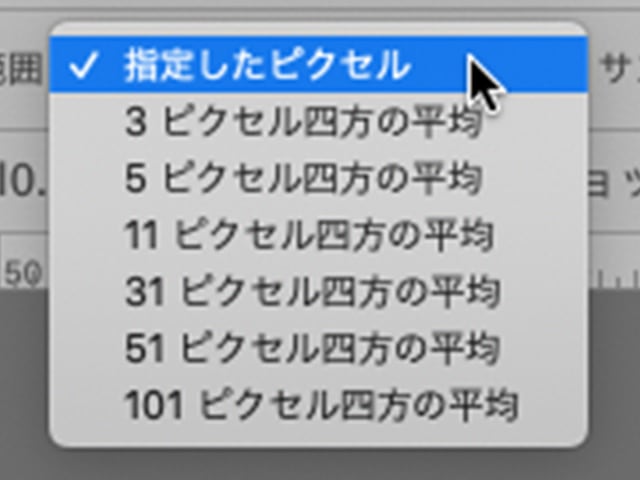
スポイトツール
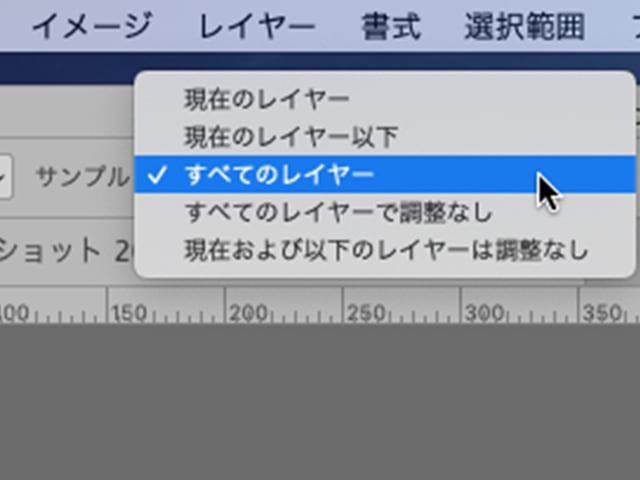
スポイトツール
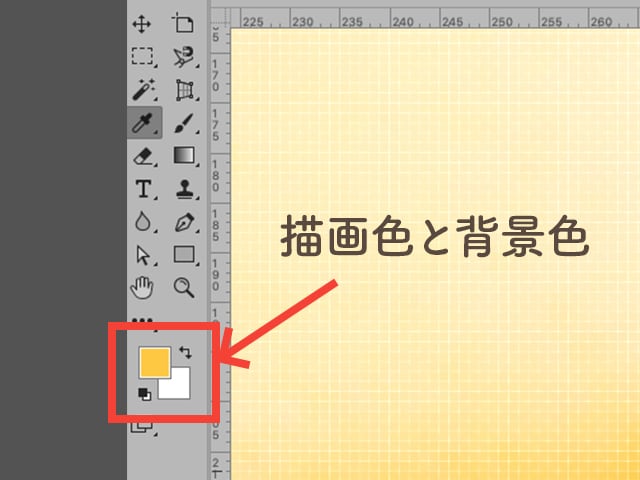
スポイトツールで拾った色
その場所でクリックすると左のツールバーの下部にある描画色と背景色の描画色の方にクリックした部分の色が表示されます。塗り潰しやブラシを使用する時には描画色で作業することができます。
カラーサンプラーツール

カラーサンプラーツール
カラーサンプラーツールはクリックした箇所の情報を情報パネルで確認できます。複数の情報を数値で視認できるので微妙な色の違いを確認することができます。
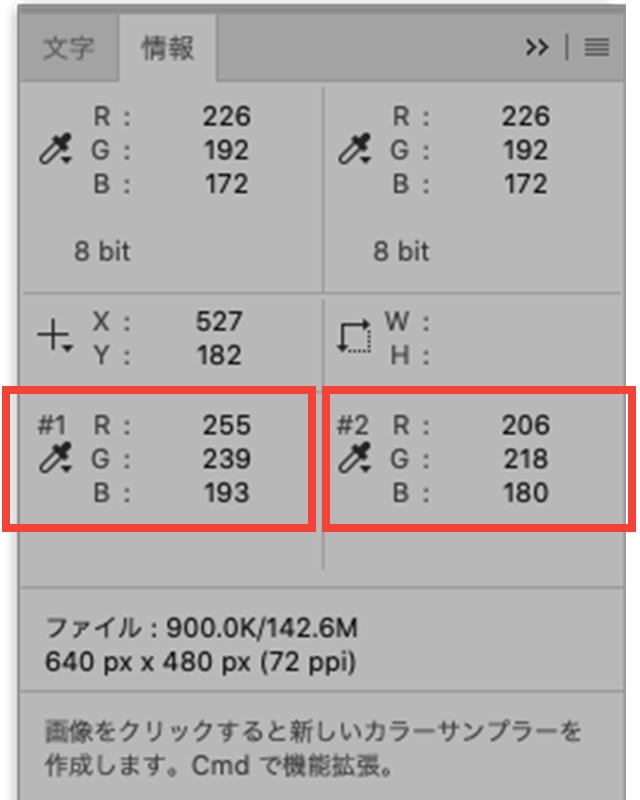
カラーサンプラーツール
例えば最初のカラーと後のカラーの色の違いがわかれば同じ数値に合わせることで2箇所とも同じ色にすることが可能です。
※広範囲を一度に変更できるという意味ではありません。
※広範囲を一度に変更できるという意味ではありません。
上記のスポイトツールは、顔写真の修復などに最適なツールです。シミやシワなど隠したいところをキレイな部分の肌色から色を抽出し埋めれば自然な色合いの肌色で修復できます。ただし人の顔の陰影は色が繊細です。根気がいる作業になると思います。
3Dマテリアルスポイトツール

3Dマテリアルスポイトツール
選択した3Dマテリアルを3Dオブジェクトから読み込むツールです。3Dでの作業を行う時に使用します。3Dを扱わなければ使用することはないと思います。
ものさしツール
ものさしツールはスポイトツールと同じショートカットの「i」の仲間ですのでここで説明いたします。

ものさしツール
ものさしツールは画像内の距離や角度を測り、傾きの修正などもできるツールです。三脚を使わずに撮影した写真など傾いた写真になることがありますが、これを簡単に修正できます。
補助系ツール
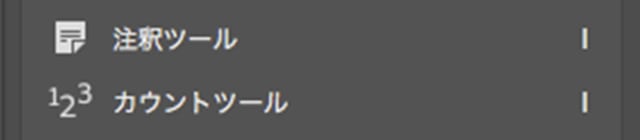
注釈ツール・カウントツール
補助系ツールとしてまとめました。これもスポイトツールと同じショートカットの「i」の仲間です。
注釈ツール

注釈ツール
「注釈ツール」は画像またはファイルに添えられる注釈を作成します。
ツールを選択すると左記のようなアイコンが表示します。任意の位置でクリックをすると現れる注釈パネルにテキストを打ち込むことができます。
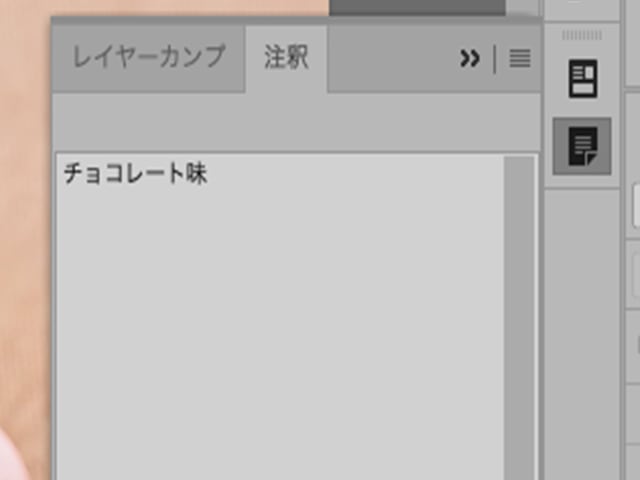
注射ツールパネル
自分への備忘録や自分以外の人への注釈などメモすることができます。
カウントツール
「カウントツール」は画像に含まれるオブジェクトの数をカウントします。上部のオプションバーでカウントの数字とポイントの表示のサイズやカウントの消去を設定します。

カウントツール
クリックごとに数字がついていきます。画像内の物の数を数えるのに便利かもしれません。