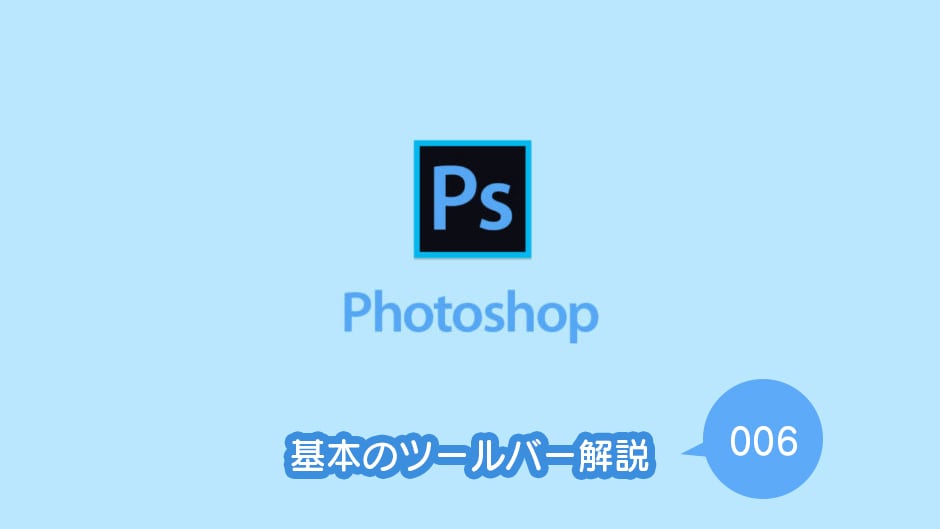Photoshopのツール解説vol.006です。
ツールバーの内容は使い切れないくらいの機能が満載ですが、中身と使い方を知らないと自分が使ったことがあるものだけで終わってしまいます。
そこで自分の備忘録のためにも基本のツールバーの機能をひとつずつ解説していきます。
vol.006になりました。
本当にPhotoshopはツールが増えましたね。
今回はブラシツールの解説を致します。
ブラシツールはイラストの塗りや画像の色を塗りつぶして修正するなどよく使います。
記事の説明画像にも使っています。
ブラシツール系
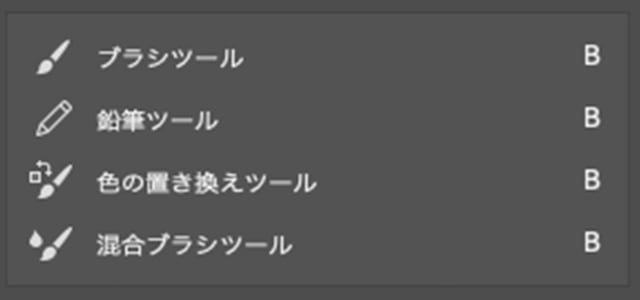
ブラシツールのグループ
ブラシツール系はドラッグさせて描画することができます。ブラシツールと鉛筆ツールはそのまま描画するものです。後の2つは画像の加工やイラスト風に仕上げるのに便利といったところでしょうか。
ブラシツール
「ブラシツール」は昔からあるツールです。文字通りブラシをドラッグして描画していくものです。ブラシの種類や太さ、ぼかし、濃度、色など設定を変えていろんな描画ができます。
ブラシツールの使い方を他の記事で紹介しています。
鉛筆ツール
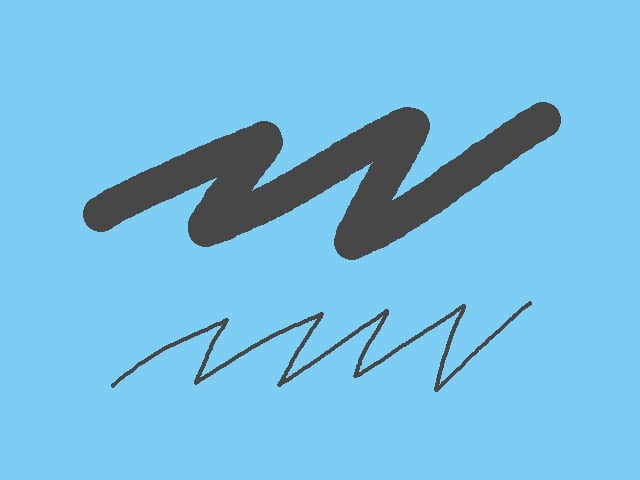
鉛筆ツール
「鉛筆ツール」はシャープな線が描画できるツールです。太さや色の設定ができますが、基本的にシャープな線のみ描くことができます。ブラシの種類を変えてもぼかした描画は描けません。
色の置き換えツール

色の置き換えツール
「色の置き換えツール」は特定の部分の色を別の色に簡単に置き換えることができます。
矢印の花だけを別の色に変えてみましょう。「色の置き換えツール」を選択するとカーソルが、ブラシツールと同じような形状になります。
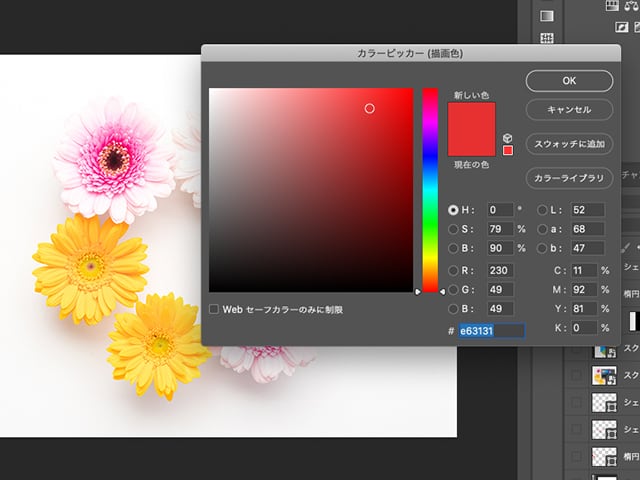
色の置き換えツール
描画色の色を、変更したい色になるような色に設定します。今回の画像の黄色い花をピンク色に変更してみますので、描画色をそのように設定します。
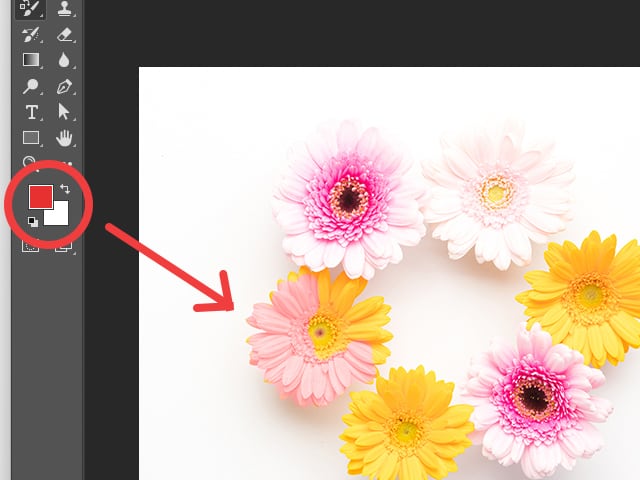
色の置き換えツール
この色で塗りつぶしていくと、きれいなピンク色になりました。濃い赤色などに変更するのはまた別の方法になるようです。

色の置き換えツール
違う色にも置き換えてみます。今回マスクもかけずに塗ってみましたが、背景とのコントラストがはっきりしていると塗り変えしやすいようです。
混合ブラシツール

混合ブラシツール
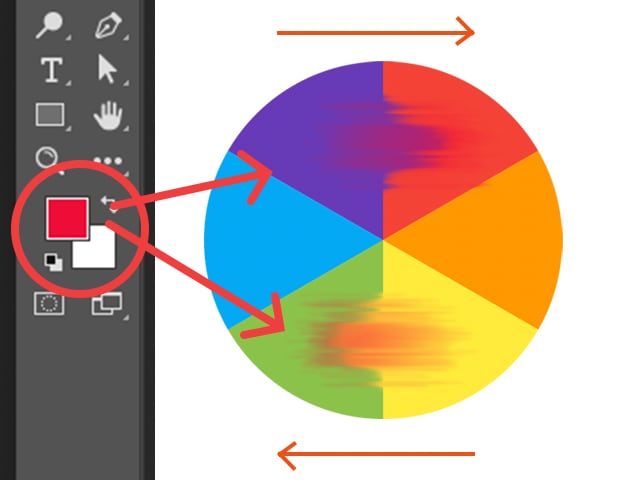
混合ブラシツール
「混合ブラシツール」はドラッグした画像の色の部分が描画色の色と絵具のように混ざります。上記の画像ではブラシの種類を「はね」にして絵筆のような雰囲気にしています。紫の部分から赤色の方に矢印の方向にドラッグしてみると紫色の色が隣の色に筆でなぞったようになり、そこに描画色の濃いピンクが入っているため赤紫が混ざっています。下部分は黄色から緑の方向になぞったところに、描画色の濃いピンクが入ったため絵具で混ぜたようにオレンジ色が入っています。

混合ブラシツール
ブラシを使いこなせばいろんな塗り方もできると思いますが、すでにある写真をイラスト風にしてみます。

混合ブラシツール
毛の色を描画色にカラーピッカーで拾いつつ、太さや絵筆のブラシ、はねのブラシを選択して毛の方向をみてなぞっていくと、このような感じになりました。絵画のような雰囲気です。
マウスでやりにくい時は、ペンタブレットで使うと本格的な塗りが表現できそうです。ブラシの種類を変えてみつつ挑戦してみてはいかがでしょうか。