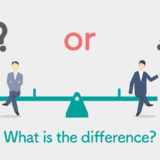スマホで撮影した画像は近年、解像度がとても大きく印刷でも余裕で使用できる画像になります。加工をするとさらに容量が大きくなりブログやアルバム、SNSなどにアップするにしても容量を調節する必要が出てきます。
現状の画像のサイズを知っておくことで、最適なサイズや容量を判断することができますよね。Photoshopで画像のサイズなどを確認する方法をご紹介します。
「情報」で確認ができます。
右パネルに出ていればⓘのアイコンから「情報」が確認できます。
上部メニューの「ウィンドウ」から「情報」を選択するとパネルが表示されます。
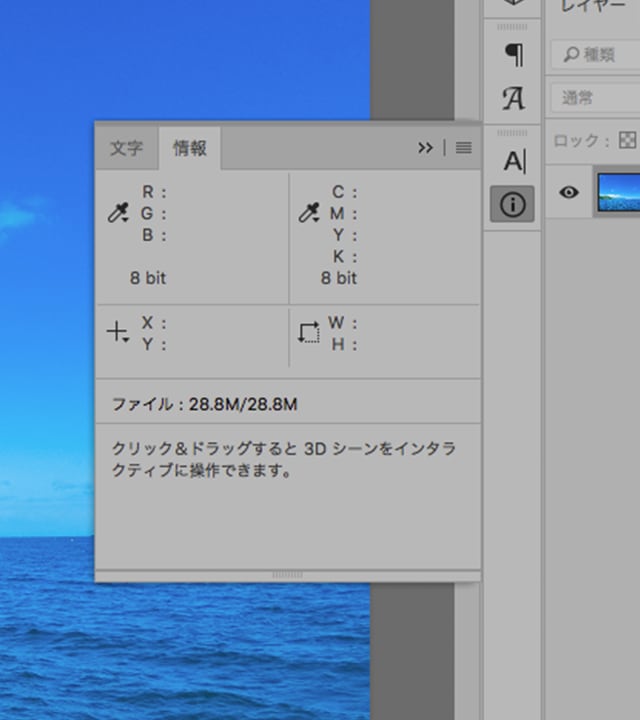
情報のパネル
 yooko
yooko
パネルを見てみると容量は表示がありますが、解像度やサイズがありません。表示させてみましょう。
パネルオプション
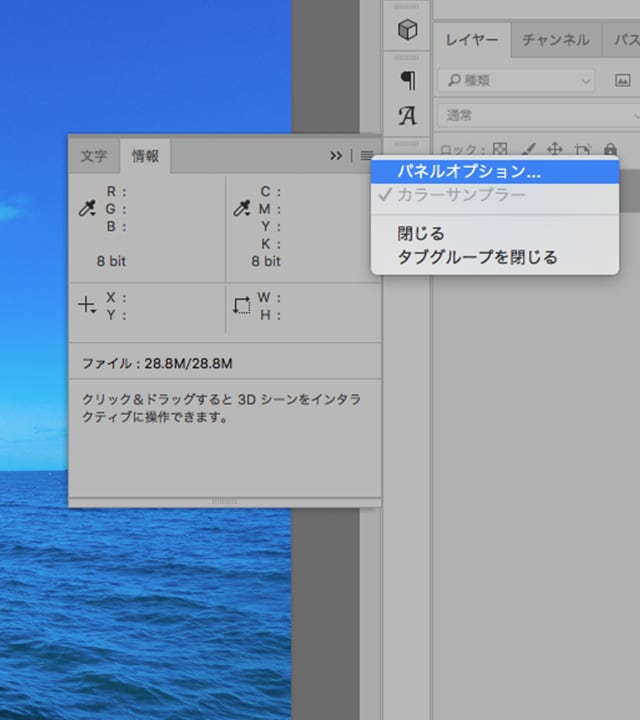
情報のパネルオプション
 yooko
yooko
右側のハンバーガーメニューからパネルオプションを選択します。
ドキュメントのサイズにチェック
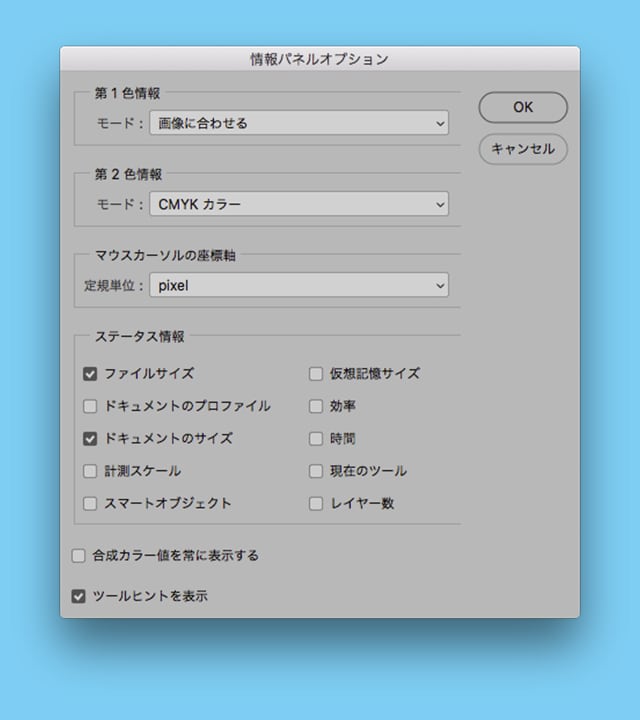
情報パネルオプションの「ドキュメントのサイズ」
 yooko
yooko
パネルオプションの「ドキュメントのサイズ」にチェックを入れる
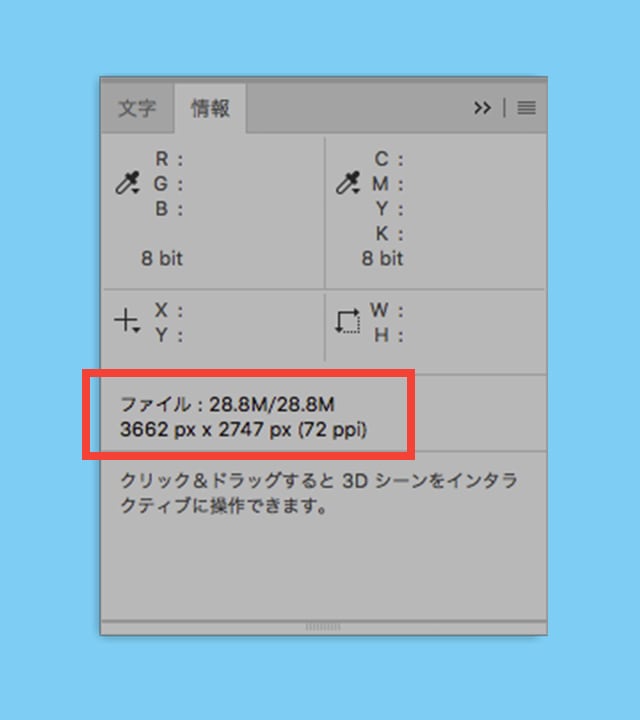
ファイルのサイズと解像度が表示
 yooko
yooko
画像の容量「28.8M/28.8M」とサイズ「3662×2747px」と解像度の「72ppi」が確認することができました。
この表示にしておけば確認も簡単です。
この表示にしておけば確認も簡単です。
下部の表示からサイズが確認できます。
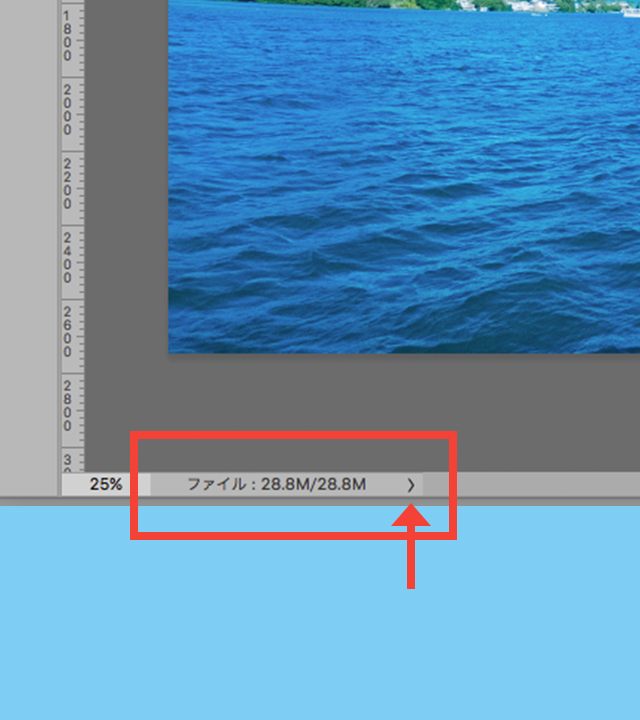
下部の表示をファイルの容量から切り替え
 yooko
yooko
ウィンドウの下部の表示に、これまで設定を触っていないのであれば容量が表示されているかと思います。
右の矢印「>」をクリック。
右の矢印「>」をクリック。

ドキュメントのサイズ
 yooko
yooko
「ドキュメントのサイズ」を選択します。
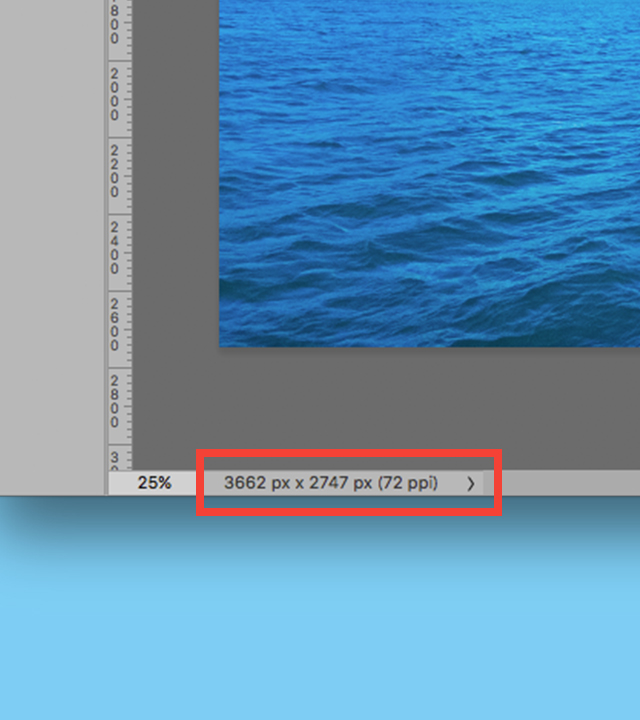
サイズと画像解像度が表示
 yooko
yooko
サイズと画像解像度が表示されました。
ここで常に表示されていれば、大量の画像を処理するときにもいちいちパネルを出す必要がなく便利ですね。
他には「イメージ」からの「画像解像度」
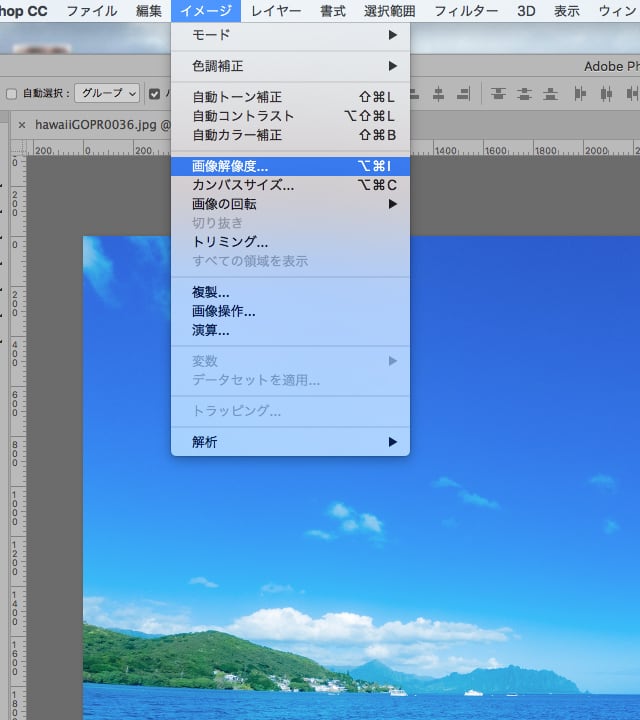
イメージの「画像解像度」
 yooko
yooko
一般的なのは上部メニューの「イメージ」から、「画像解像度」を選択します。
画像解像度のパネル
 yooko
yooko
画像解像度のパネルでサイズ、画像解像度などが確認し、変更ができます。
容量を抑えるために画像を縮小する時や、印刷用画像として解像度を設定する時に使用します。
容量を抑えるために画像を縮小する時や、印刷用画像として解像度を設定する時に使用します。
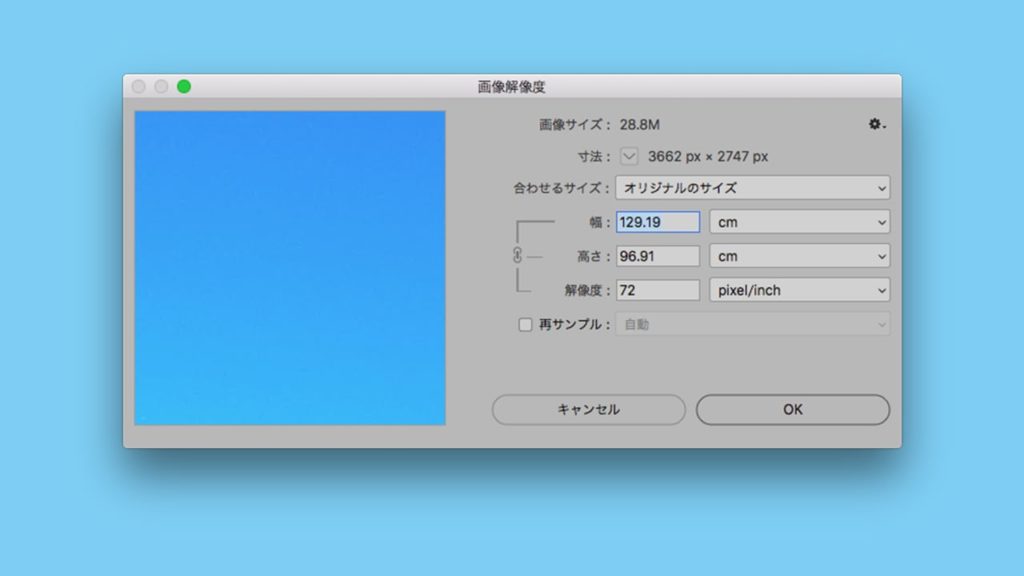
画像解像度パネル
カンパスサイズでサイズ確認・変更
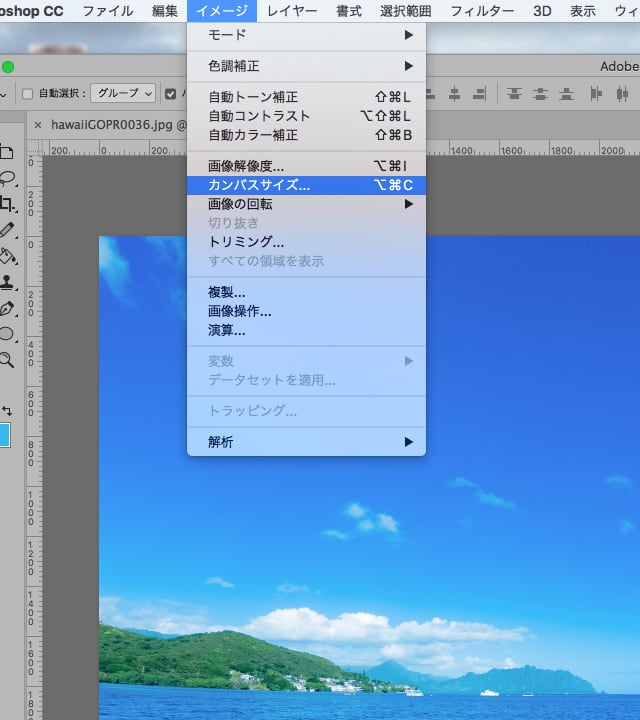
カンパスサイズ
 yooko
yooko
上部メニューの「イメージ」から「カンパスサイズ」を選択

カンパスサイズパネル
 yooko
yooko
このカンパスサイズのパネルからはカンパスのサイズだけが変更できます。
レイヤーが「背景」の状態であれば画像ごとサイズ変更が可能です。
レイヤーが「背景」の状態であれば画像ごとサイズ変更が可能です。
この方法ですとレイヤーができている状態であると、画像自体の天地左右は変えることができません。「画像解像度」の方がわかりやすいパネルかもしれません。
印刷用画像を扱ったりする方やサイトにアップする画像容量やサイズを気にする必要がある方はすぐ目にできる状態にしておくと便利な感じがします。
お試しください。