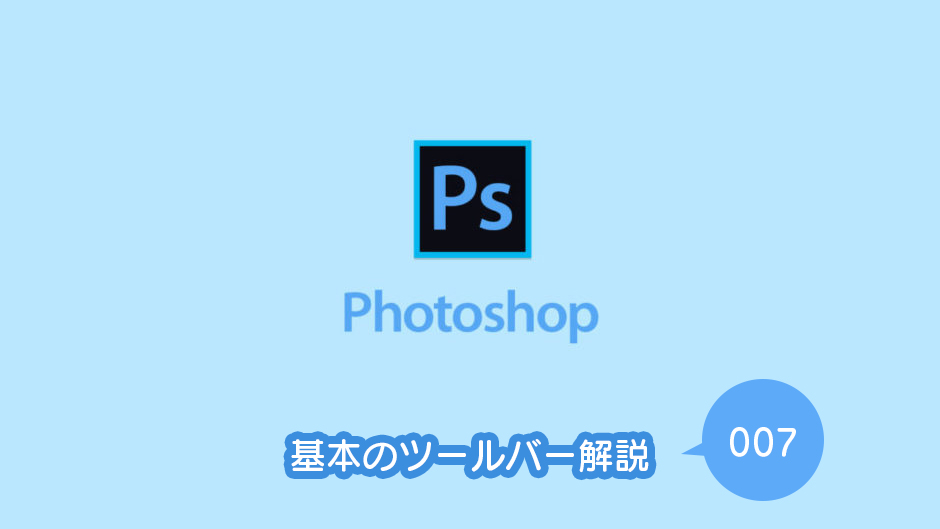vol.007になりました。
やっと終盤に差し掛かってきました。
今回、コピースタンプツールとヒストリーブラシツールの解説を致します。
スタンプツールは画像の不要なものを消したり、画像を補填したりするのに欠かせないツールです。
ヒストリーブラシツールはヒストリーパネルと同じですがブラシがポイントです。
スタンプツール系
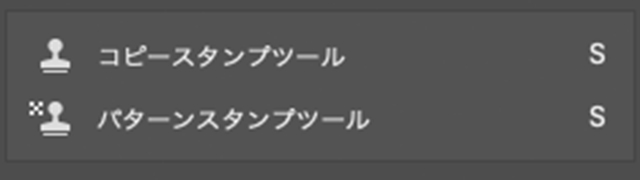
スタンプツール
スタンプツールは過去の記事でも画像の加工として紹介してきました。画像上の不要な部分を削除したり、逆に必要なものを増やしたりするのに便利です。
コピースタンプツール

「コピースタンプツール」は画像加工には欠かせないツールで、画像の中にある欲しい部分を任意のサイズでコピーしてスタンプのようにペーストしていくツールです。文章だとちょっとわかりにくいですね。
以前の記事で紹介したときは画像の中から対象物を消す方法をご紹介しました。
今回は、画像に対象物を増やしてみます。先にお伝えしておくと、画像をスマートオブジェクトにしますと加工ができないため、元画像はレイヤー上でコピーしておくのがおすすめです。

元画像
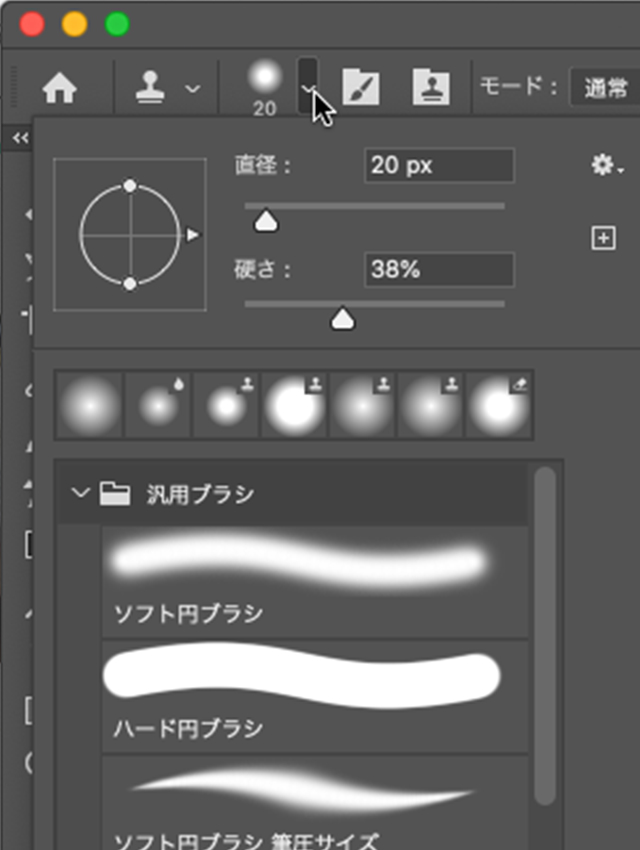
ブラシプリセットとピッカー
ツールのコピースタンプツールを選択し、コピーしたい範囲を設定しておきます。
今回は画像内の右端にある花一個をまるっとコピーしたいのでブラシのサイズを大きくしておきます。「硬さ」の方は接近している花があるので程々にしておきます。
今回は画像内の右端にある花一個をまるっとコピーしたいのでブラシのサイズを大きくしておきます。「硬さ」の方は接近している花があるので程々にしておきます。
1

コピーしたい場所をクリック
画像内の増やしたい要素の位置でOption又はAltを押すと画像内のようなマークになるのでそこでクリックします。これでコピーされたことになります。
2

配置したい場所でクリック
上記の状態のままで、配置したい場所に移動し、クリックすればスタンプを押すようにコピーしたものが配置されます。
3

数をスタンプする時のポイント
他の場所に同じようにスタンプしたい場合、最初のOption又はAltを押しながらのクリックが位置の中心点みたいな感じになっており、続けて少しずらしてスタンプをすると最初のコピーをした中心点から同じだけずれた位置がブラシのサイズ内に表示されます。
今回の加工の仕方のように対象物がはっきりしている場合、Option又はAltを押しながらのクリックを又やり直す必要があります。
画像によって使い方が異なりますので、便利に使って行きたいですね。
今回の加工の仕方のように対象物がはっきりしている場合、Option又はAltを押しながらのクリックを又やり直す必要があります。
画像によって使い方が異なりますので、便利に使って行きたいですね。
パターンスタンプツール

「パターンスタンプツール」はコピースタンプツールとは違いプリセットしたパターンで塗りつぶすイメージです。

元画像
この画像の背景にパターンを入れていきます。初期の設定はコピースタンプツールと同じでブラシとプリセットでブラシサイズや硬さの設定をしておきましょう。画像をスマートオブジェクトにしますと加工ができないため、元画像はレイヤー上でコピーしておくのがおすすめです。
1
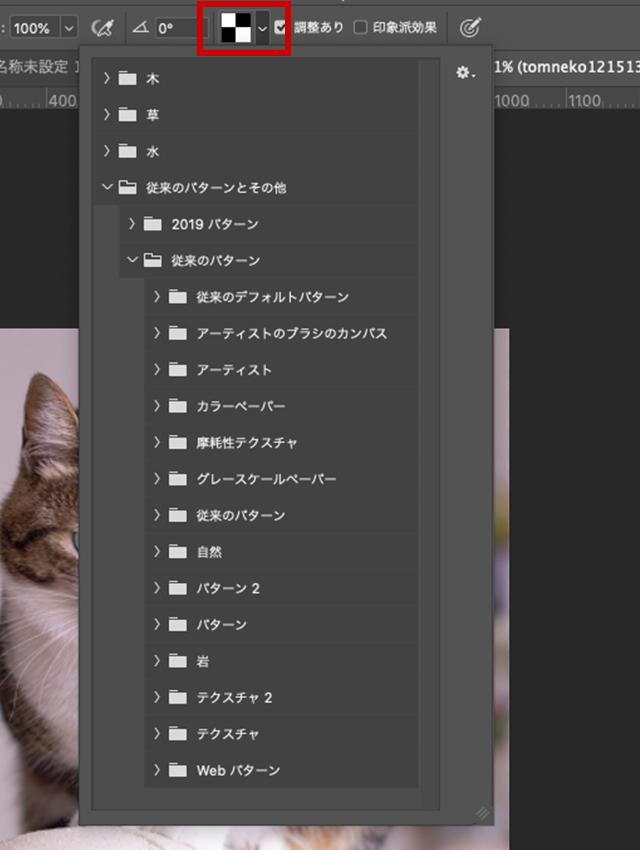
パターンのセット
塗りつぶしたい「パターン」を選択します。上部のオプションバーに表示されるパターンの選択パネルから選びます。パターンはCC2019以降にしたら以前多くあったパターンがなくなってしまいましたが、従来のパターンを復活させることができます。そしてオリジナルのパターンを設定することもできます。
2
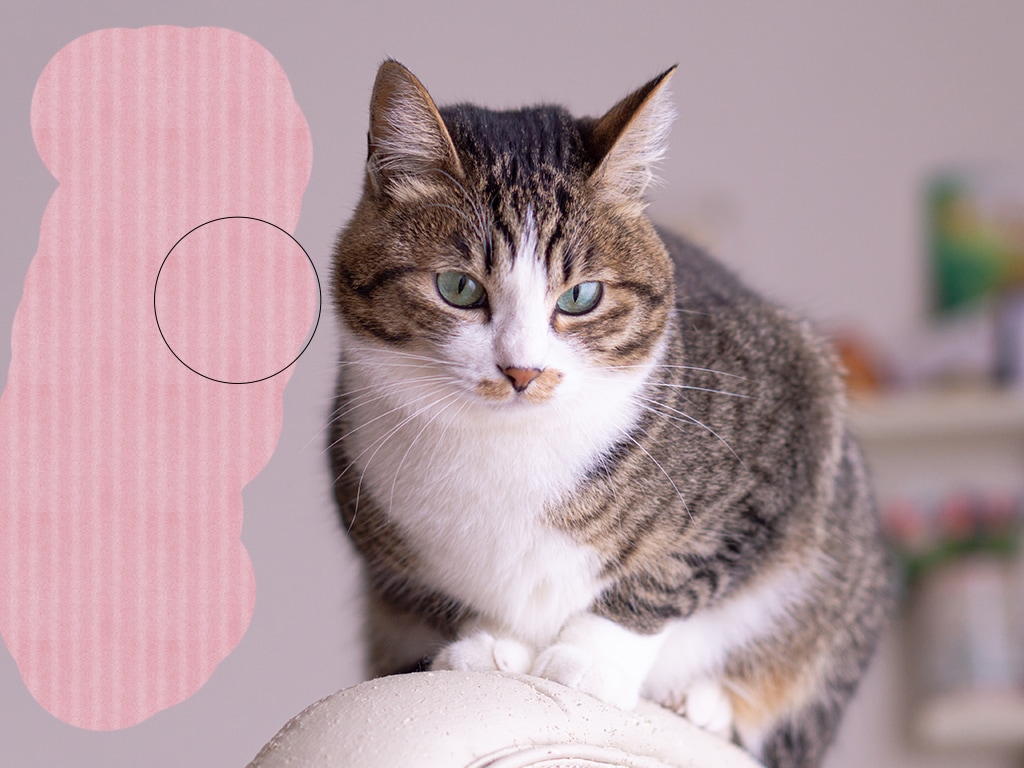
上記までの設定ができていたら、あとはそのまま、ブラシサイズのままに任意のところをドラッグして塗りつぶすだけです。
1

マスクをかけて塗りつぶそう
今回の画像のように背景を塗りつぶす場合、マスクをかけて塗りつぶしがはみ出ないようにすると楽です。猫の毛のフワフワを残すならマスクを選択する時の作業が必要です。切り抜きの仕方はこちら。
ヒストリーブラシツール
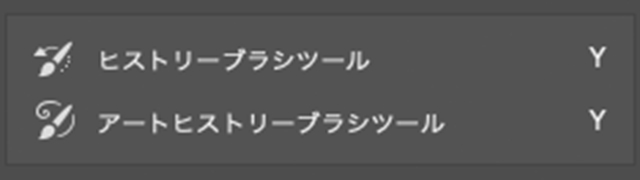
ヒストリーブラシツール
機能の中にヒストリーパネルがありますが、その機能を使い編集中の任意の段階の画像を選択して、画像上のブラシでなぞった部分をその段階の画像にすることができる機能です。
ヒストリーブラシツール

元画像

モノクロにします。
今回はモノクロ画像をヒストリーブラシツールで加工します。モノクロにする方法はレイヤーに直接加工する方法ならどれでも大丈夫です。もし画像をスマートオブジェクトにしてありますと加工ができないため、ラスタライズしておき、元画像はレイヤー上でコピーしておきましょう。
1
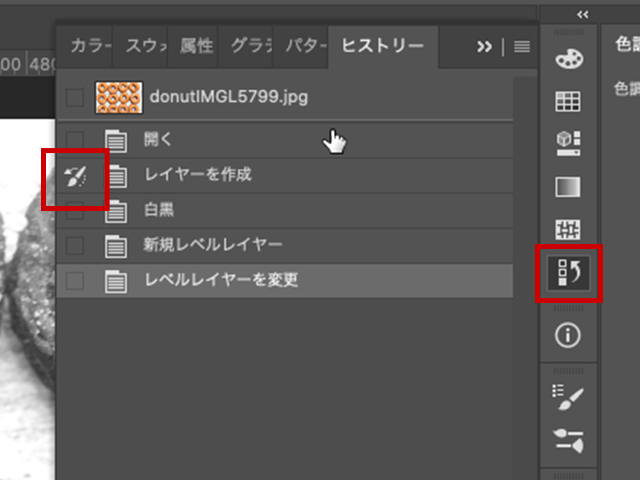
ヒストリーパネル
ヒストリーパネルを開き、ブラシのマークを任意の段階の左側のチェックボックスをチェックするとブラシマークがチェックされます。
2
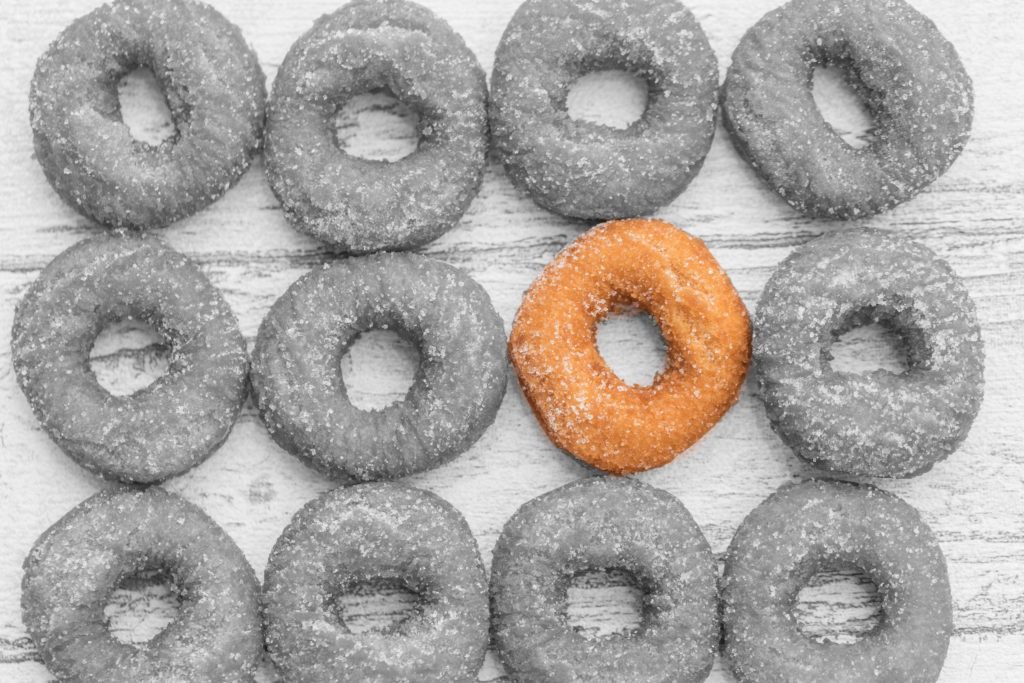
ブラシでカラーに戻す
もう塗ってしまってわかりにくいかもしれませんが、ヒストリーパネルでカラーの段階を選択し、カラーにしたいドーナツ部分を塗るイメージです。これですと同じような加工するときに選択してマスクをかけてモノクロに変換より手間が少ないかもしれません。
アートヒストリーブラシツール
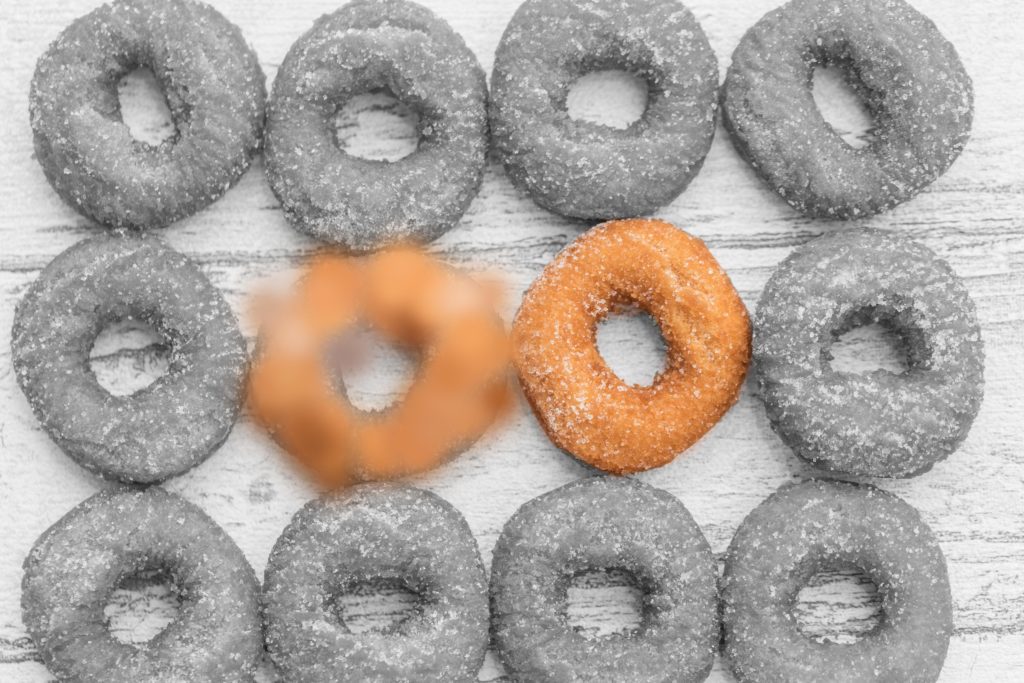
効果をつける

「アートヒストリーブラシツール」はドラッグした部分に効果をつけることができます。効果はスタイルやブラシプリセットから選択して使用します。
加工に便利なツールでした。ぜひ使ってみてください。