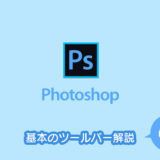Excel(エクセル)でデータを入力するとき、データ量が多くなると手動でセルを移動するのが面倒だと感じませんか?とくにデータベース形式で一行に複数の情報を入力する必要があると、「あれ?今何行目?どの項目に入力するんだっけ?」という事態にもなりかねません。今回のExcel(エクセル)の使い方 vol.045はそんなデータベースの入力に便利な、データをフォームで入力する方法です。
データの入力をフォームで入力する方法
1
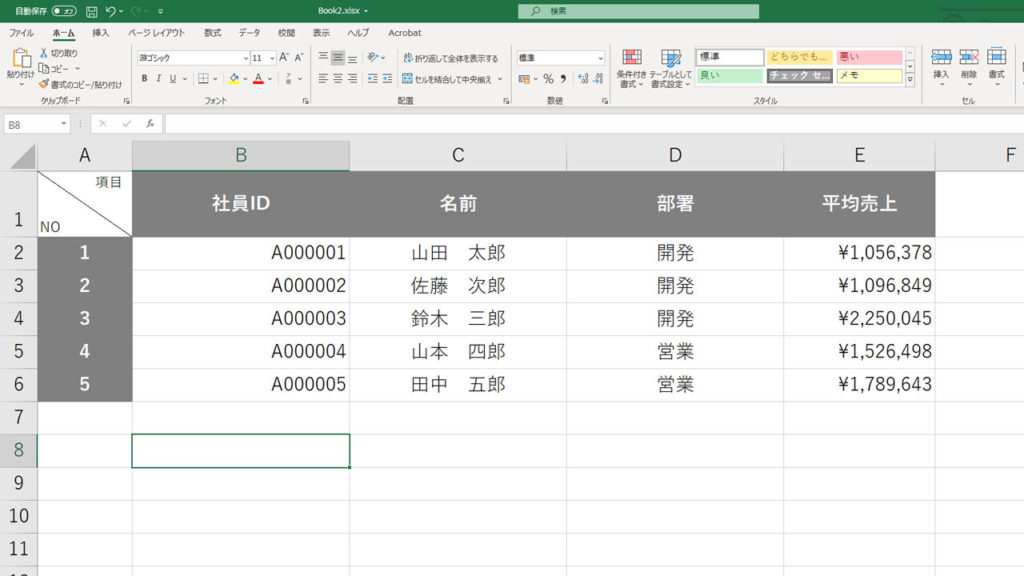
例として社員の名前と所属、売上などのシートをフォーム形式で入力していきます。
2
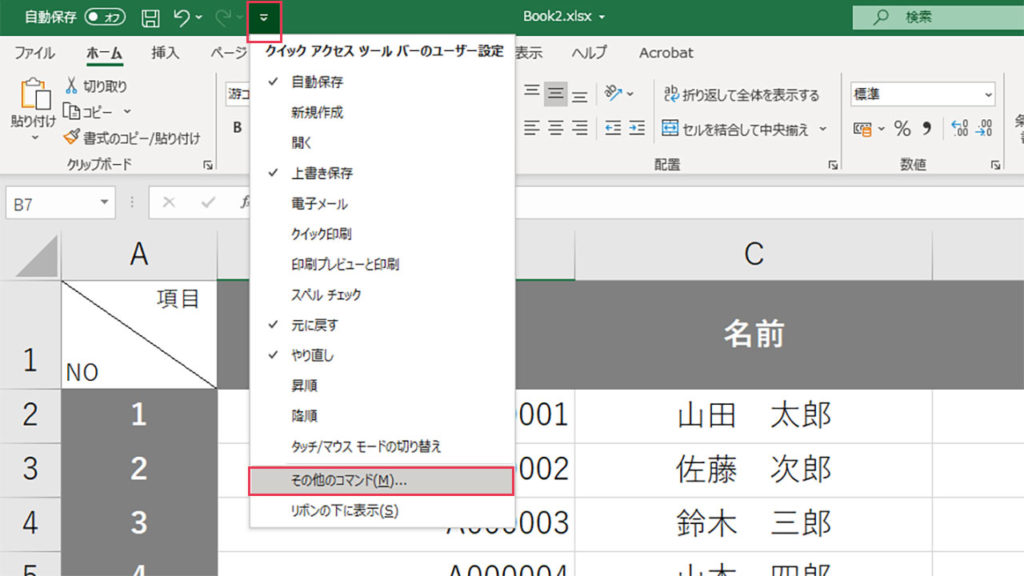
Excel(エクセル)にはデータの入力をフォームから行う機能があります。ただしフォーム機能のボタンはデフォルトでは非表示なため、まずはフォームボタンを表示する設定を行います。Excel(エクセル)の画面上部にあるクイックアクセスツールバーから、一番右にある下矢印ボタンをクリックし、表示されるメニューからさらにその他のコマンドをクリックします。
3
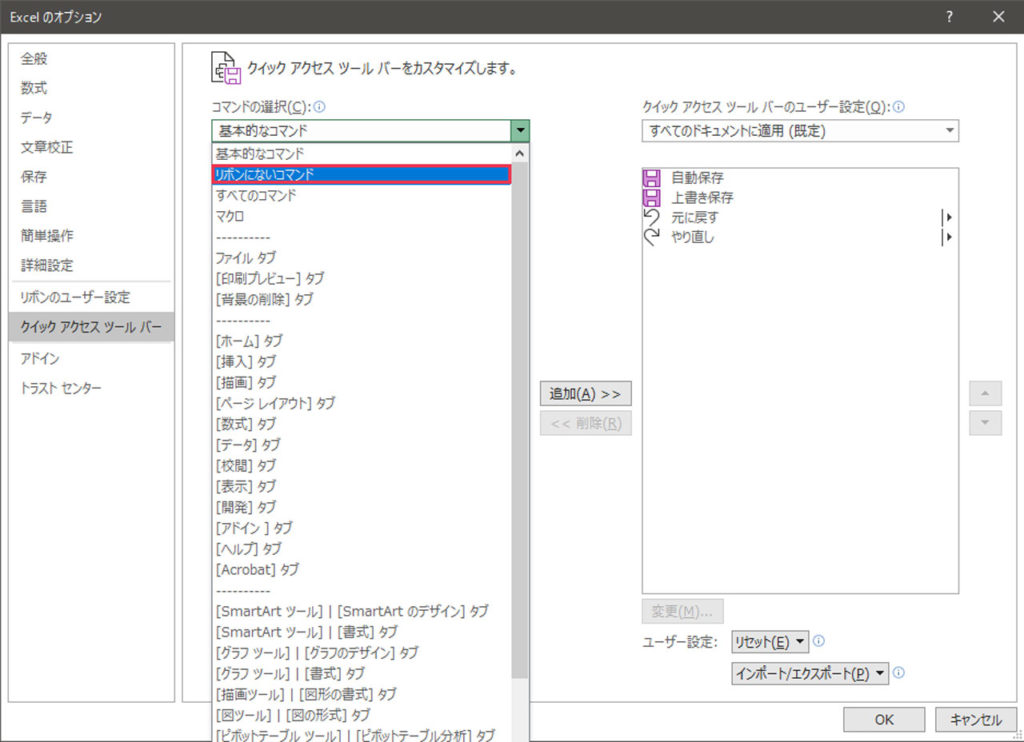
Excelのオプションからクイックアクセスツールバーの設定画面が開きます。コマンドの選択をクリックし、ドロップダウンリストからリボンにないコマンドをクリックします。
4
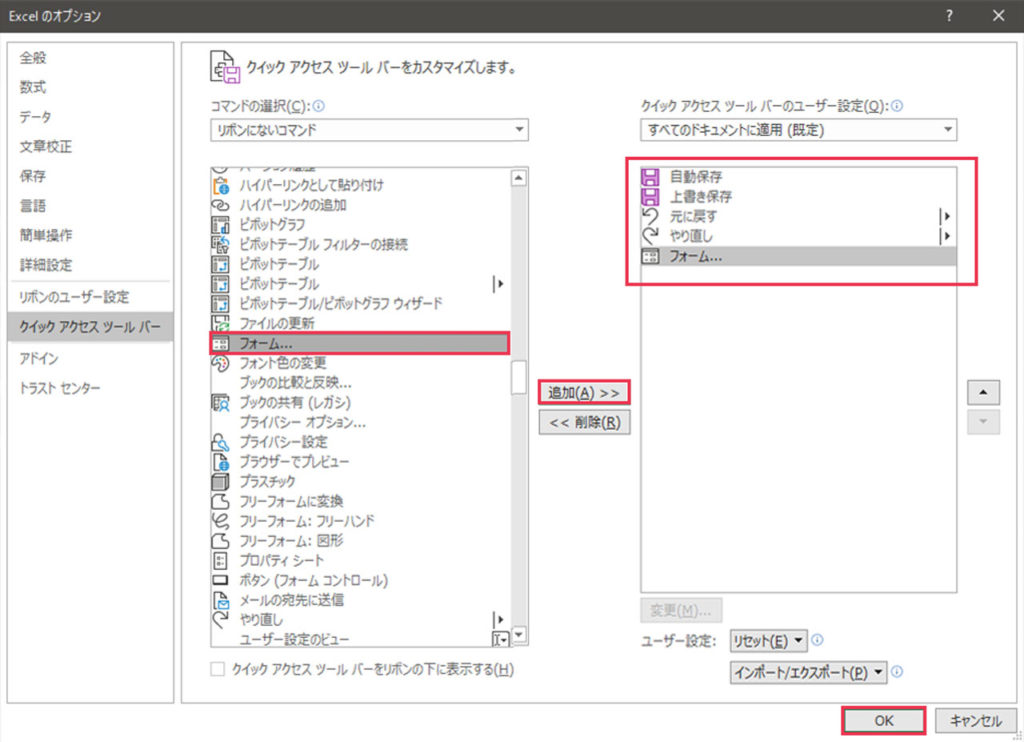
リボンにないコマンドの一覧が表示されるので、一覧の中ほどまでスクロールしフォームを探します。フォームを選択したら追加ボタンをクリックし、画面右側のクイックアクセスツールバーのユーザー設定一覧にフォームが追加されていることを確認してOKをクリックします。
5
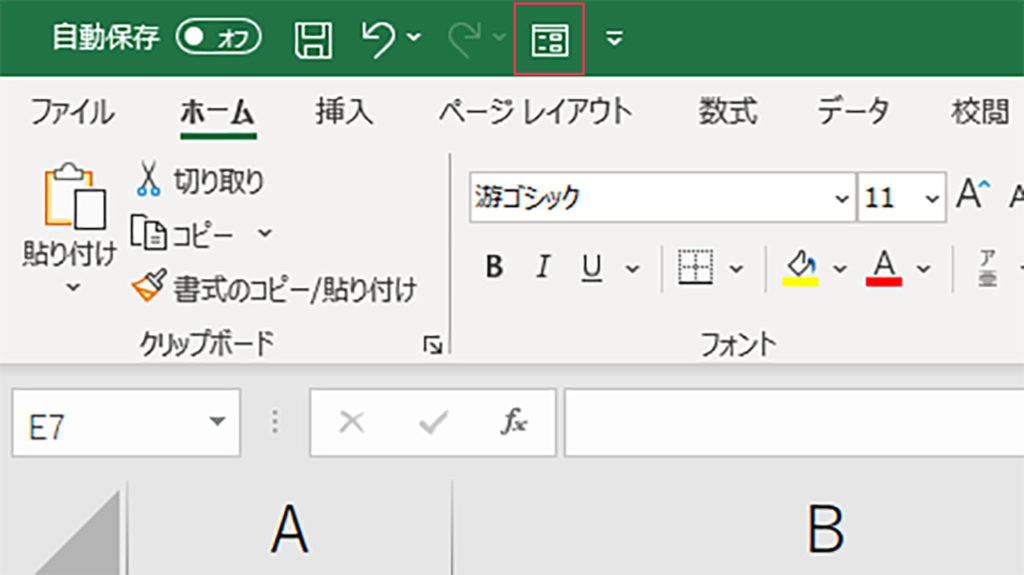
クイックアクセスツールバーにフォームボタンが追加されました。どこか文字や数字の入力されているセルを選択した状態で、フォームボタンをクリックします。
6-1
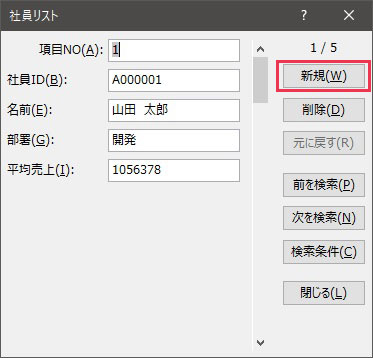
6-2
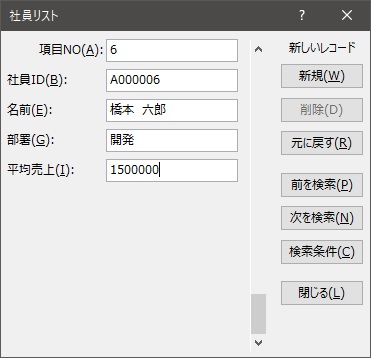
列の項目名を見出しにしたフォームが自動的に表示されました。新規をクリックして、新しいレコードに移動しデータを入力したらEnterで確定します。
7
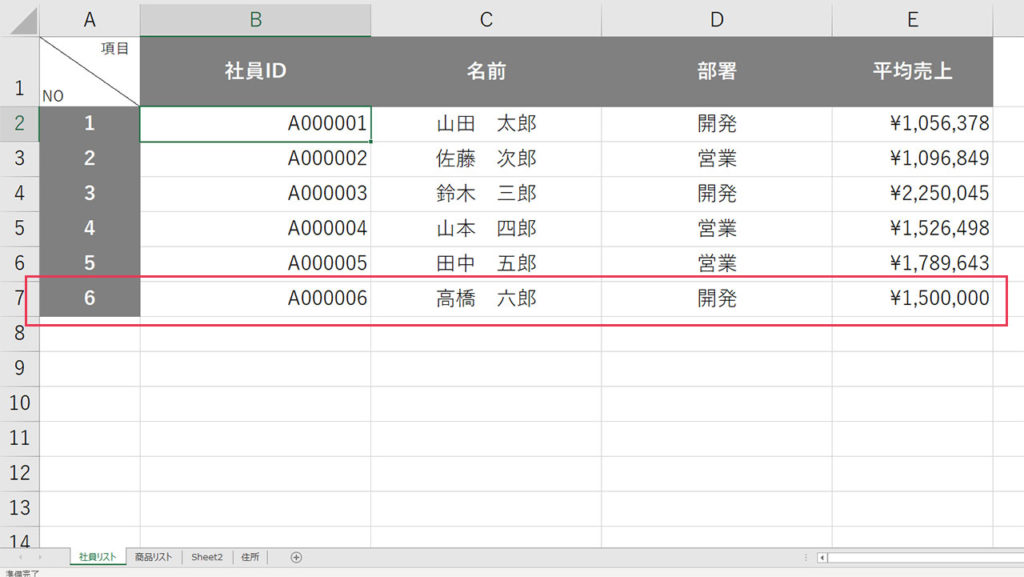
シートの新しい行に、フォームから入力したデータが反映されました。このようにフォームから入力すると、セルを間違えることがないので大量のデータ入力に向いています。
8-1
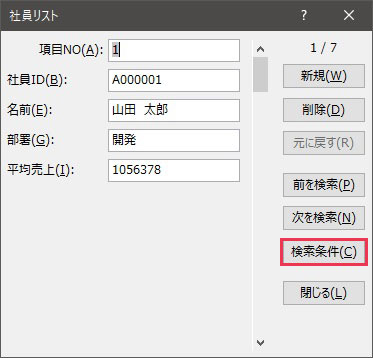
8-2

またフォームからデータを検索することもできます。フォーム画面で検索条件をクリックし、検索したい項目のデータを入力して前を検索・次を検索をクリックすることで前後にデータが検索できます。
9

一度入力したデータの修正もフォームから可能です。今回は1行目の社員の部署を開発から営業に変更してみます。フォーム画面で検索あるいはスクロールバーを利用して目的のデータまで移動し、表示されているデータを書き換えます。
10
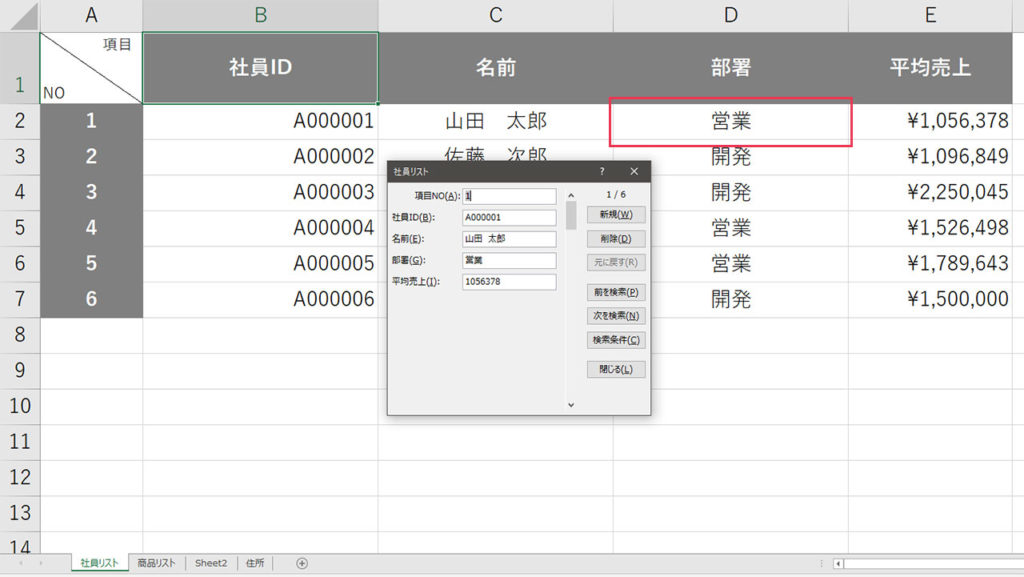
無事に既存のデータが書き換えられました。Excel(エクセル)フォーム機能を使いこなせれば、データの入力ミスを減らすことに一役買いますね。