Excel(エクセル)で住所録作成する場面はよくあると思います。住所録を作成するとき、郵便番号や都道府県などを分けて入力すると後々の検索が楽になるので便利です。でも分けて入力した住所を一つのセルにまとめて表示したい場合もありますね。というわけで今回のExcel(エクセル)の使い方 vol.037は複数のセルに分かれている文字をつなげる方法です。
複数のセルに分かれている文字をつなげる方法
「&」で指定したセルの文字を繋げる方法
1
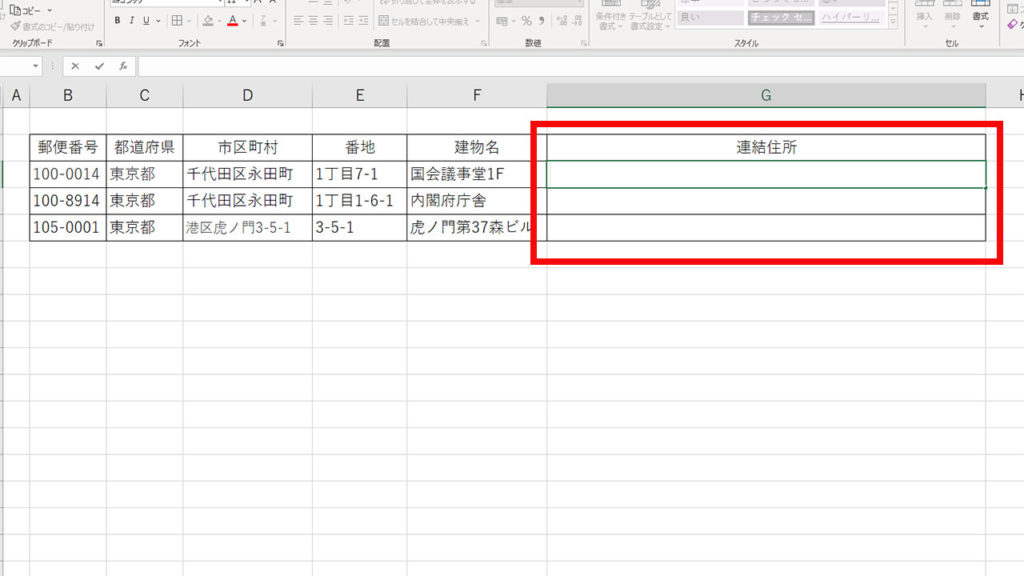
郵便番号・都道府県・市区町村・番地・建物名に分かれている住所録を連結してみます。連結住所列の入力セルを選択します。
2
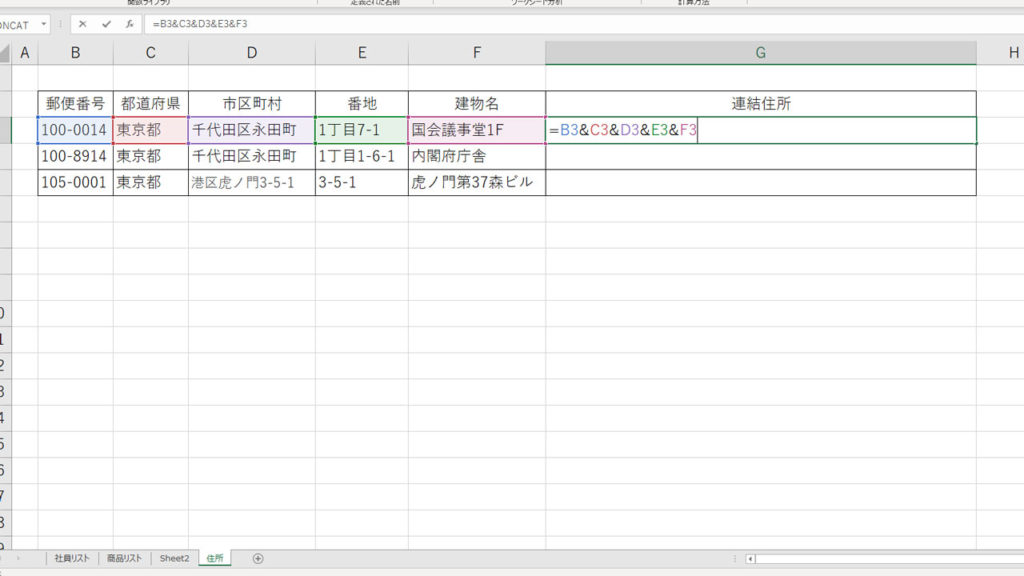
シンプルに住所の入力されたセルを&で連結していきます。表示したい順にセルを選択していきます。
3
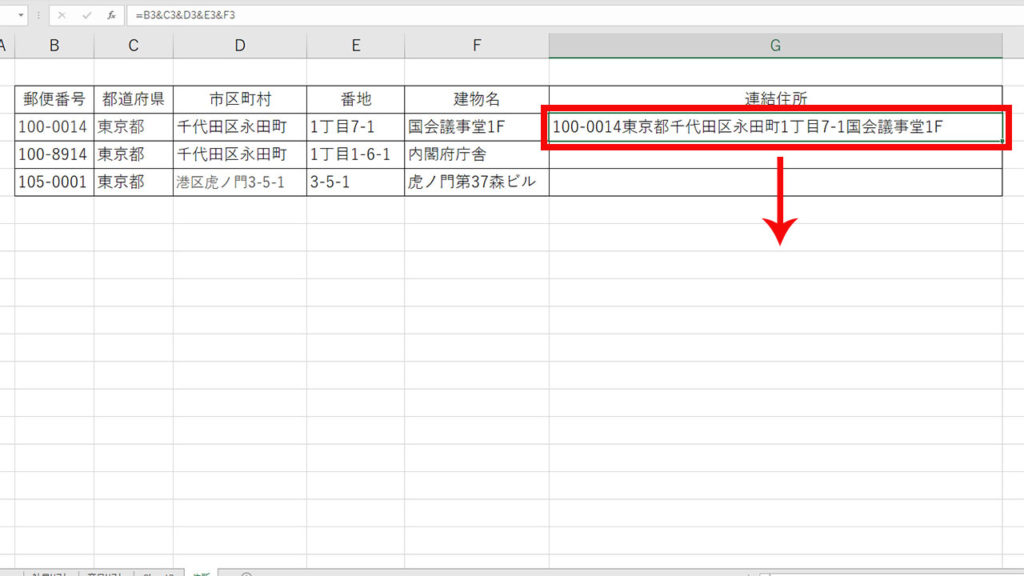
4
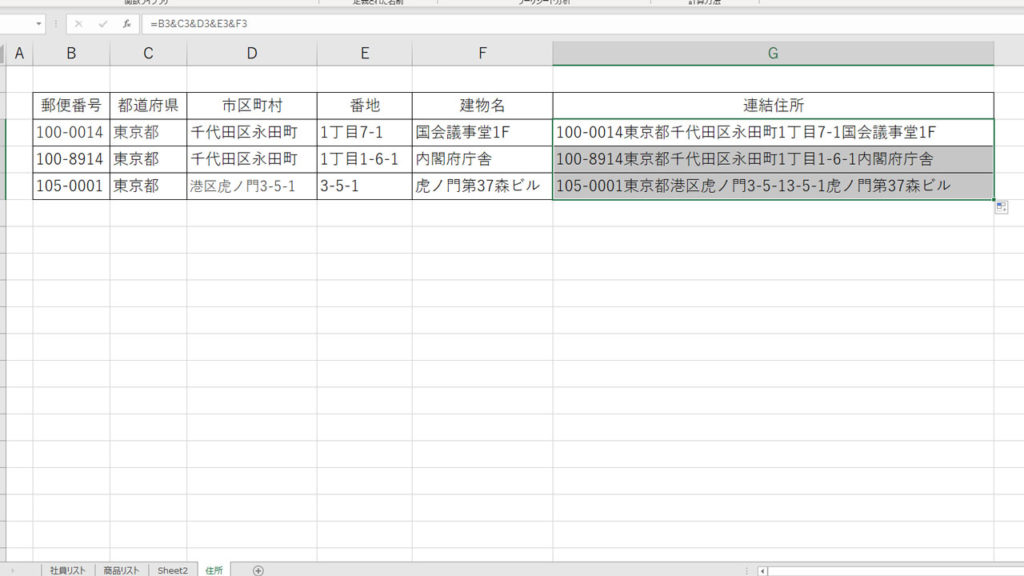
選択したセルの順番に住所が連結されました。下方向にオートフィルします。すべての住所が連結され表示されました。このように&でセルを繋ぐと連結して表示することができます。
CONCAT関数で指定したセルの文字を繋げる方法
1
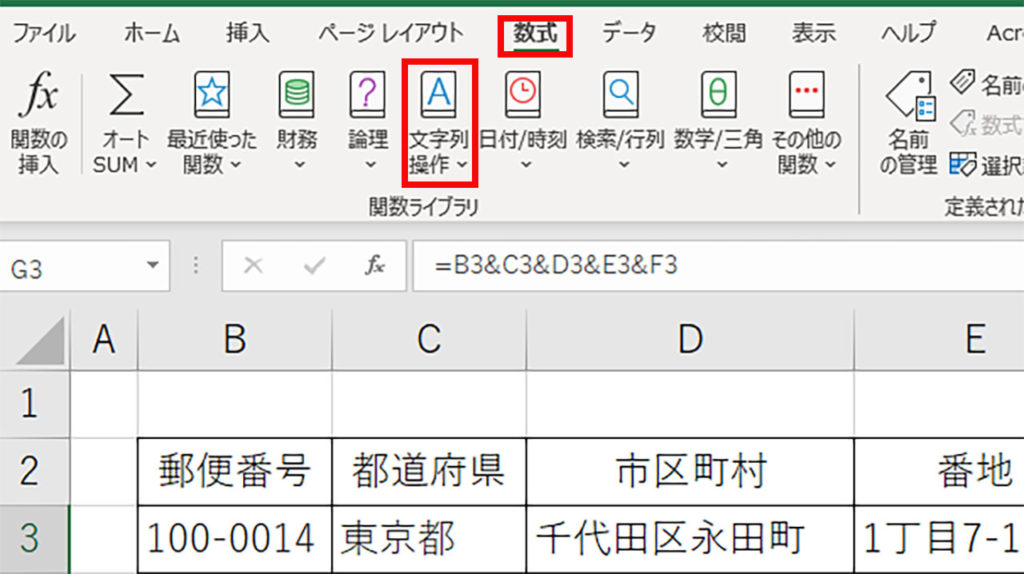
&で文字を繋いでもよいのですが、CONCAT関数で文字を繋ぐこともできます。Excel2016以前のバーションを使用している方はCONCATENATE関数が同様の働きをします。リボンメニューの数式タブを開き、関数ライブラリパネルの文字列操作を選択します。
2

文字列操作の関数一覧からCONCAT関数を選択します。
3
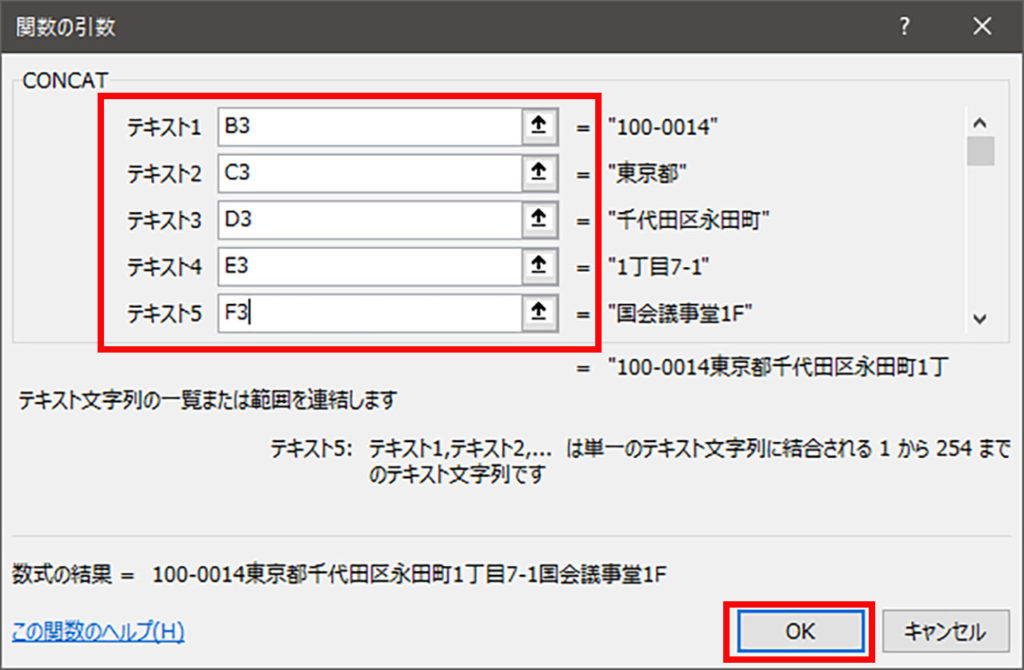
テキスト1、2、3・・・と続いている入力欄に、住所録の郵便番号・都道府県・市区町村・番地・建物名のセルを指定します。上から順に連結して表示されます。最大254セルを指定できます。入力が完了したらOKをクリックします。
4
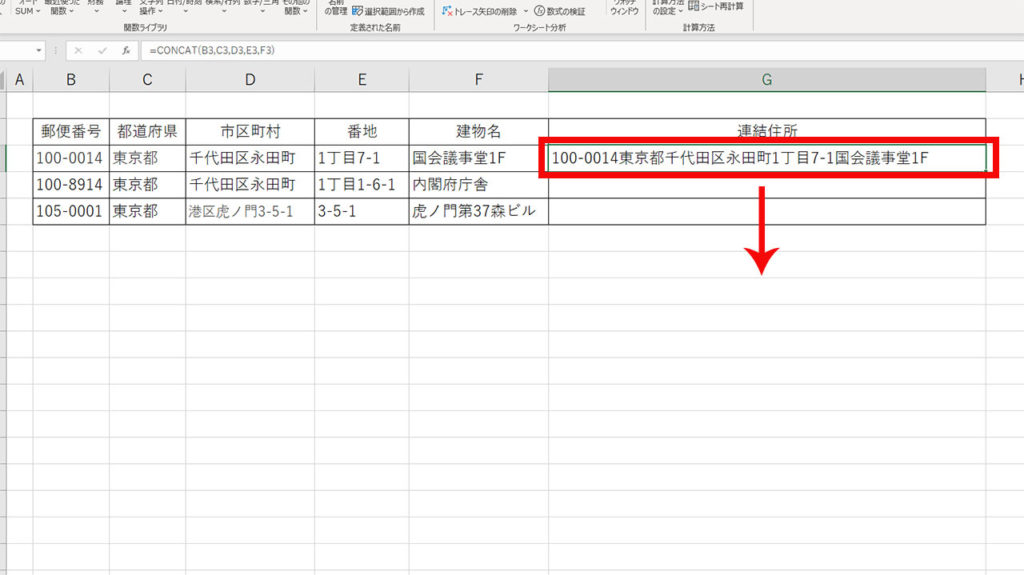
5
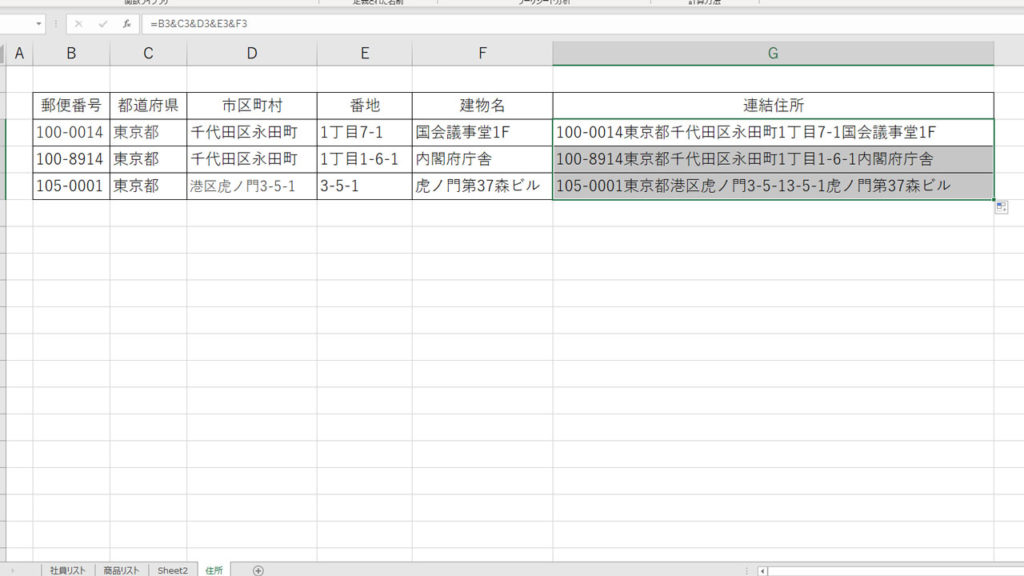
連結された住所が表示されました。下方向にオートフィルしてすべてのセルに連結された住所を表示します。
6
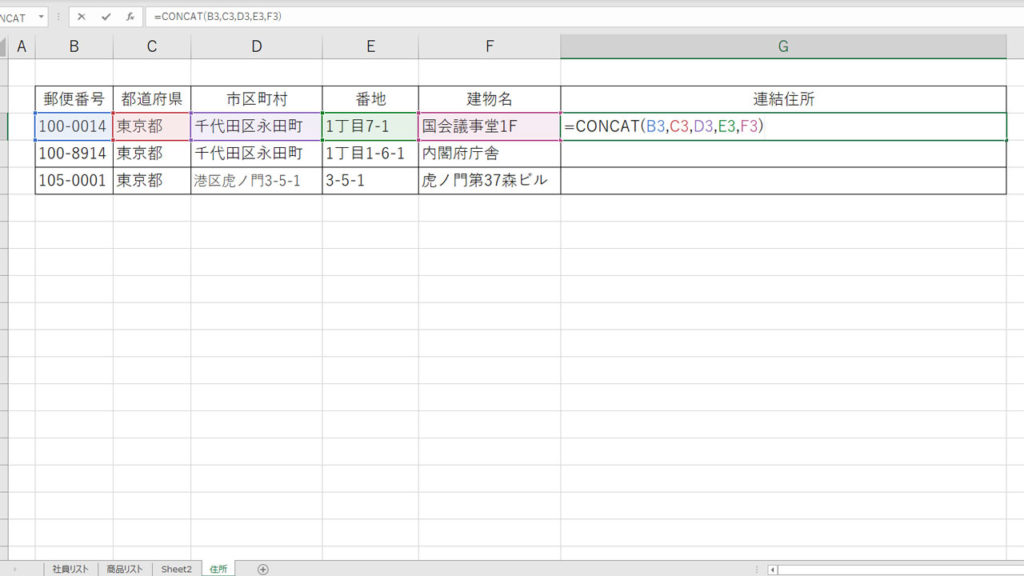
CONCAT関数を入力したセルを表示しました。CONCAT関数は=CONCAT(テキスト1,テキスト2,テキスト3,・・・)という順番で記述します。
7
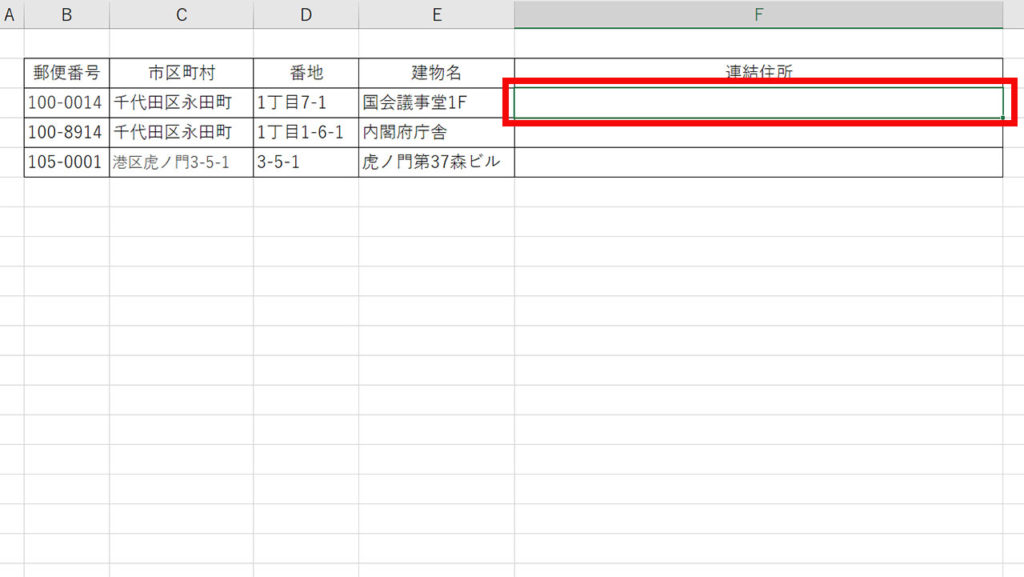
またCONCAT関数はセルの代わりに文字を指定することもできます。例えば都道府県ごとにまとめた住所録で、都道府県を省略している場合でも連結した住所には都道府県を含む表示をすることができます。
8
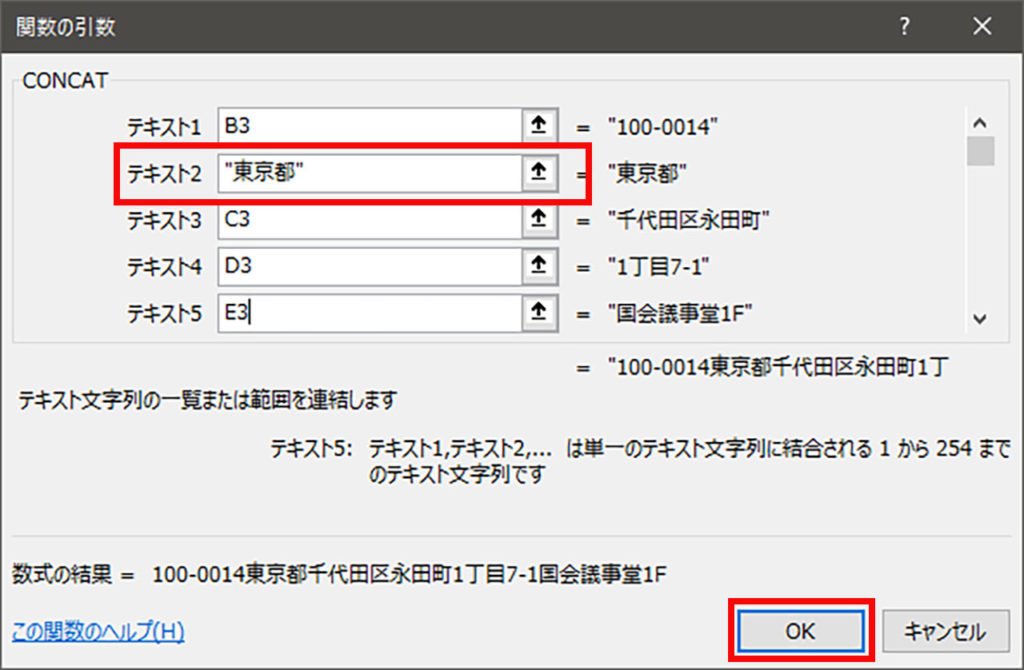
3と同じように住所のセルを指定していきますが、郵便番号と市区町村の間のテキスト2に“東京都”と入力します。文字を入力する際は”で囲んで下さい。
9

連結した住所には8で入力した東京都を含む状態で表示されました。あとは下方向にオートフィルすればすべての住所が東京都を含んで表示されます。





