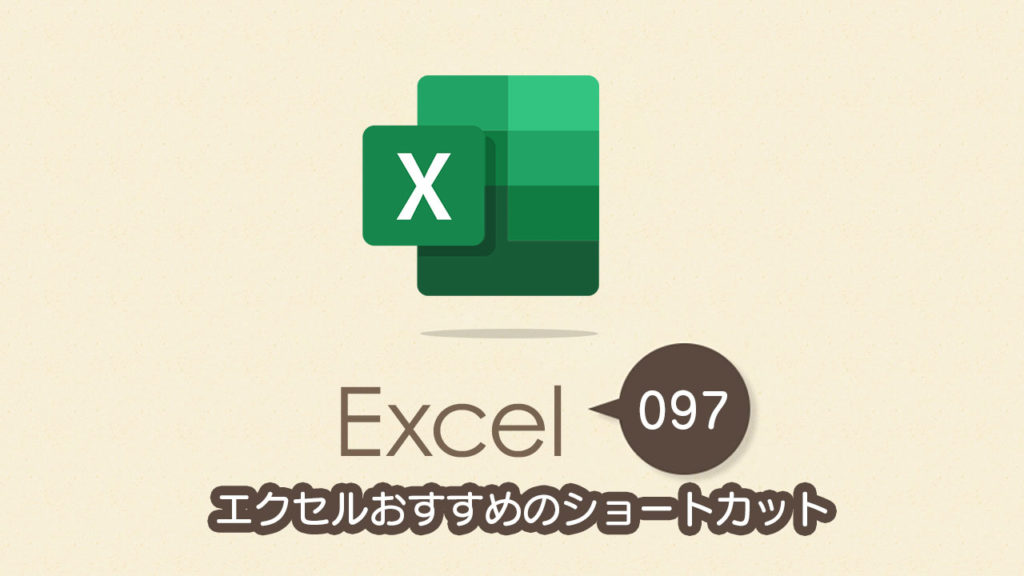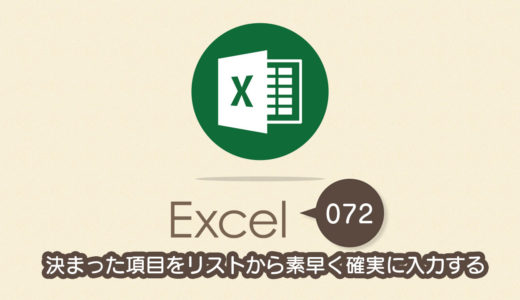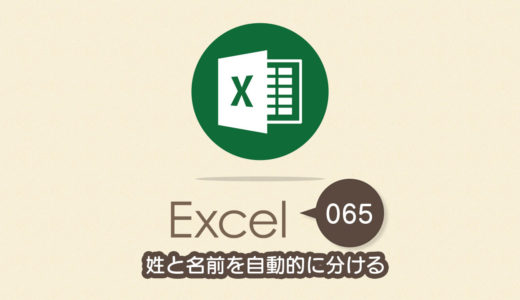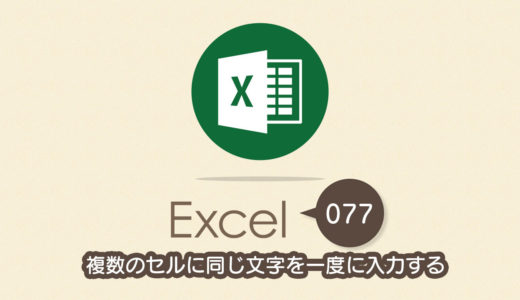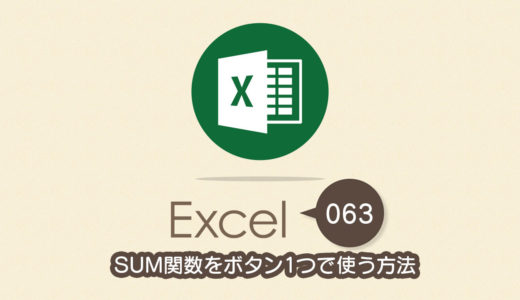Excel(エクセル)の操作は、基本的に画面内をクリックすることで行えるようになっています。とはいえ、メニューの深い階層まで開く必要がある機能などは、作業に時間がかかってしまいますよね。そんなときはショートカットキーを覚えて時短しましょう。ということで今回のExcel(エクセル)の使い方 vol.097は、エクセルおすすめのショートカットです。
エクセルおすすめのショートカット
セルのデータを編集
【F2】
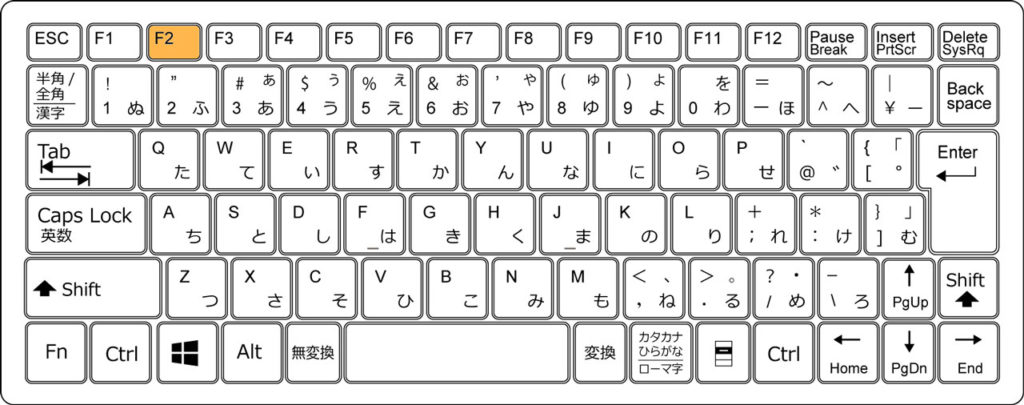
マウスからセル内のデータを編集する場合には、対象のセルを選択してダブルクリックしますが、代わりにキーボードの【F2】キーを押すことでも編集が行えます。【F2】キーを押さずに入力を行うと、編集ではなく上書きとなります。
セルの挿入
【Ctrl】+【Shift】+【+】
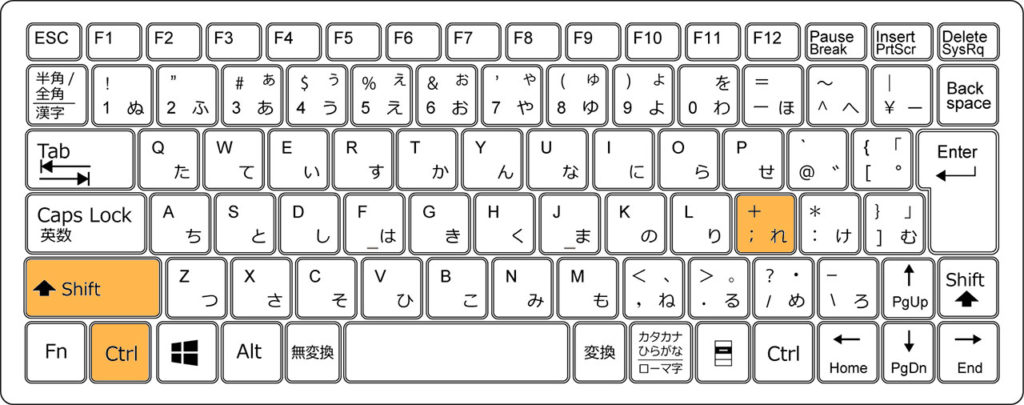
セルの右クリックメニューにあるセルの挿入を実行します。セルの挿入ダイアログが表示されるので、挿入方向を指定します。
セルの削除
【Ctrl】+【-】
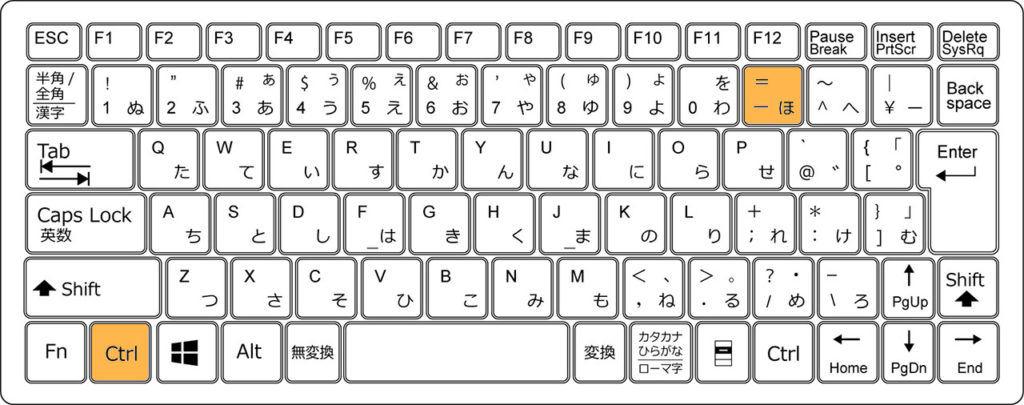
セルの右クリックメニューにある削除を実行します。削除ダイアログが表示されるので、挿入方向を指定します。
上のセル内容をコピー
【Ctrl】+【D】
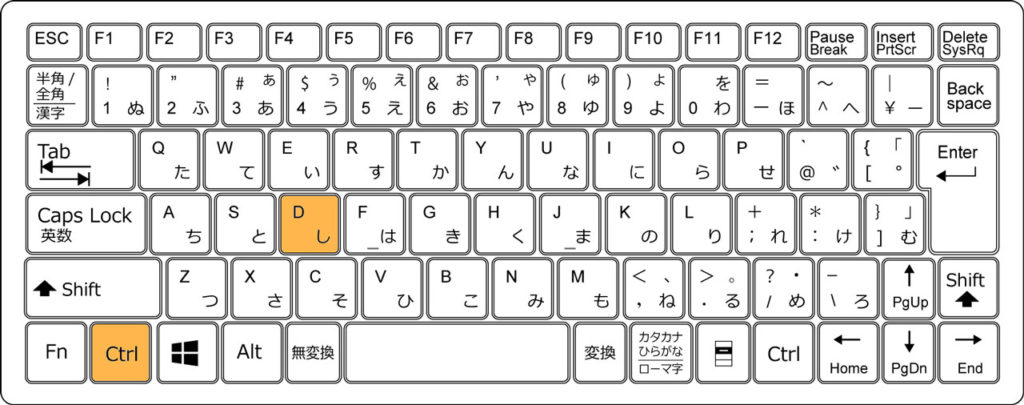
選択したセルの真上にあるセルの内容をコピーします。セルを列方向に範囲選択している場合にはその範囲全体にコピーされます。また、計算式はオートフィルと同じように相対参照となります。
左のセル内容をコピー
【Ctrl】+【R】
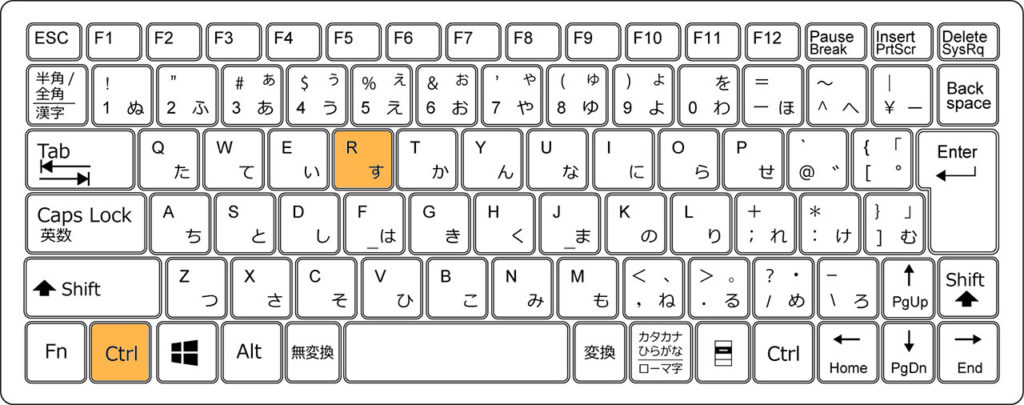
選択したセルの左隣にあるセルの内容をコピーします。セルを行方向に範囲選択している場合にはその範囲全体にコピーされます。また、計算式はオートフィルと同じように相対参照となります。
上のセルの値をコピー
【Ctrl】+【Shift】+【2】

選択したセルの真上にあるセルの内容を値としてコピーします。計算式が入力されていたとしても、結果の値のみがコピーされます。【2】キーはテンキーは使用できません。
上のセルの式をコピー
【Ctrl】+【Shift】+【7】
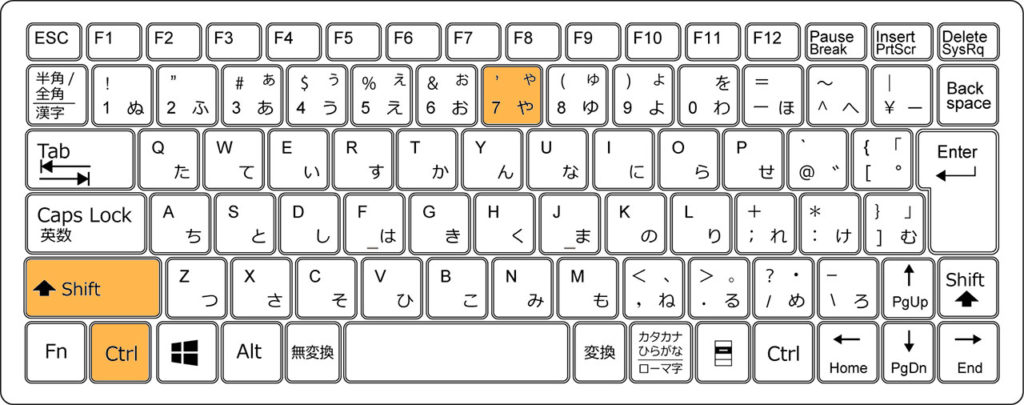
選択したセルの真上にあるセルの計算式をコピーします。セルの参照先は変更されず、元のセルそのままの形でコピーされます。【7】キーはテンキーは使用できません。
日付の入力
【Ctrl】+【;】
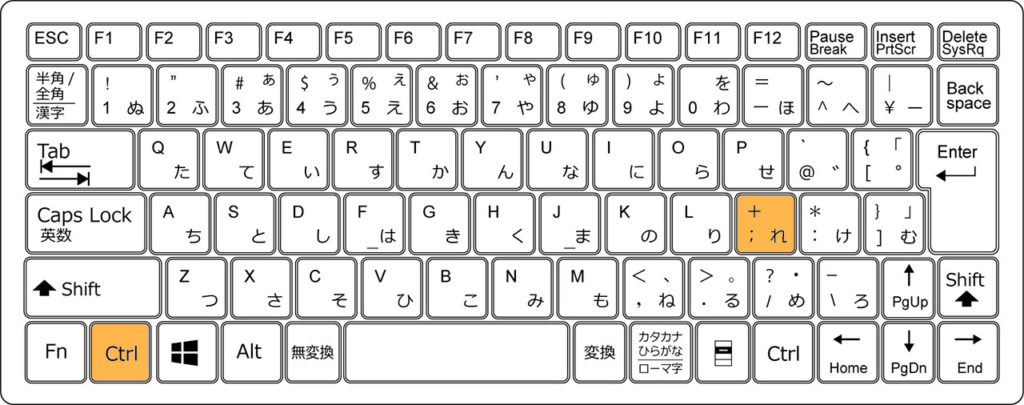
入力当日の日付を、「yyyy/mm/dd」の形式で入力します。TODAY関数と異なり、数値データとして入力されるので、自動で更新されることはありません。
現在時刻の入力
【Ctrl】+【:】
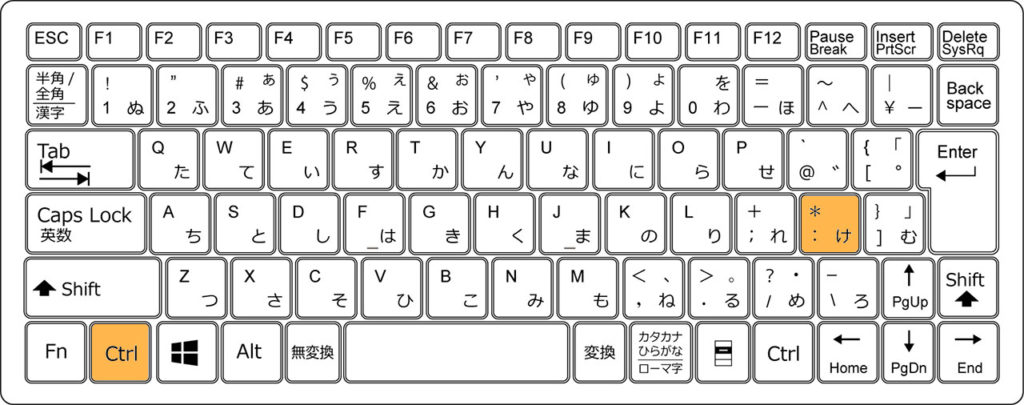
入力当日の時刻を、「hh:mm」の形式で入力します。NOW関数と異なり、数値データとして入力されるので、自動で更新されることはありません。
同列のデータをリスト入力
【Alt】+【↓】
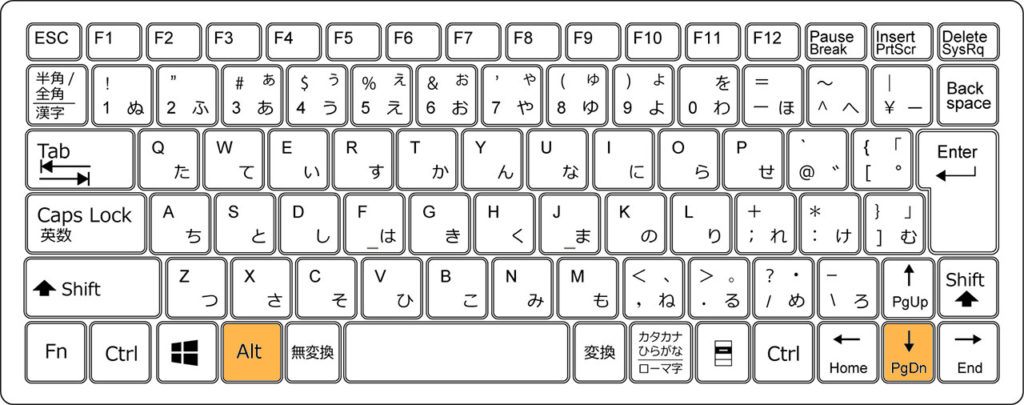
同じ列内にすでに入力されてるデータをリストとして表示します。リスト内から選択することでデータが入力されます。
フラッシュフィルで入力
【Ctrl】+【E】
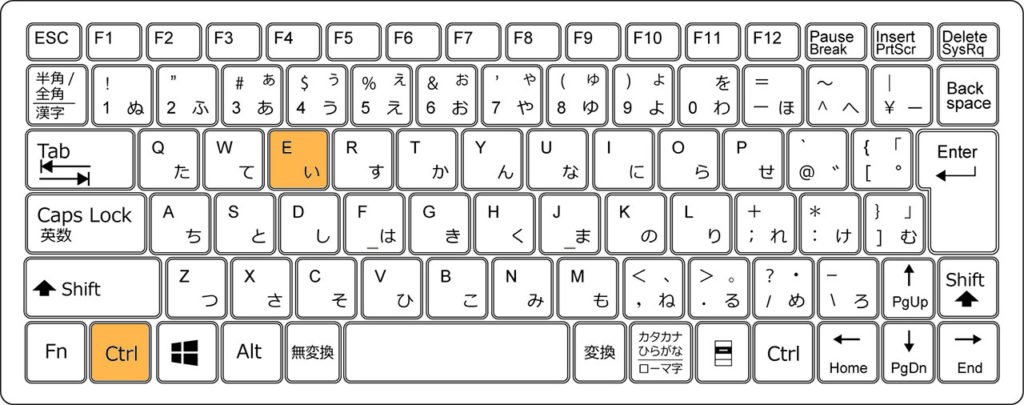
サンプルとなるセルから入力の規則性を読み取り、自動的にデータを入力するフラッシュフィルを実行します。
複数のセルに同じデータを入力
【Ctrl】+【Enter】
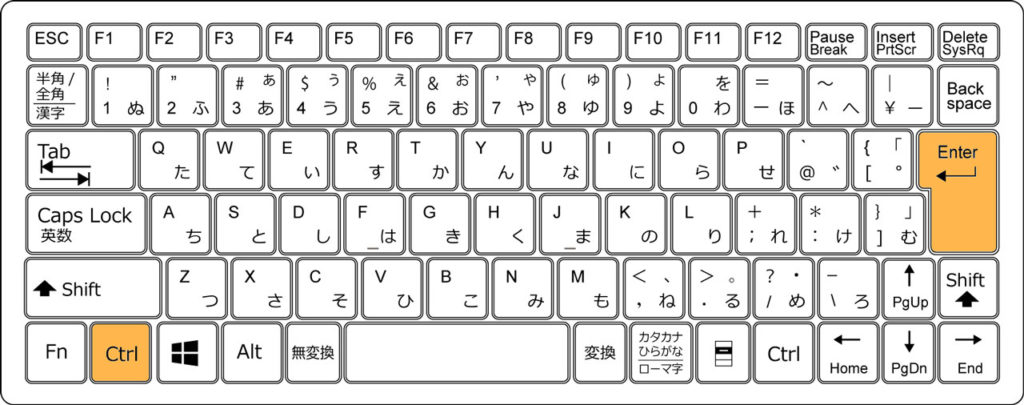
同じデータを入力したいセルが複数ある場合には、対象のセルを複数選択したあと、最後に選択したセルにデータを入力し、【Ctrl】+【Enter】キーで確定することで一度に入力が完了します。
合計の入力
【Alt】+【Shift】+【=】
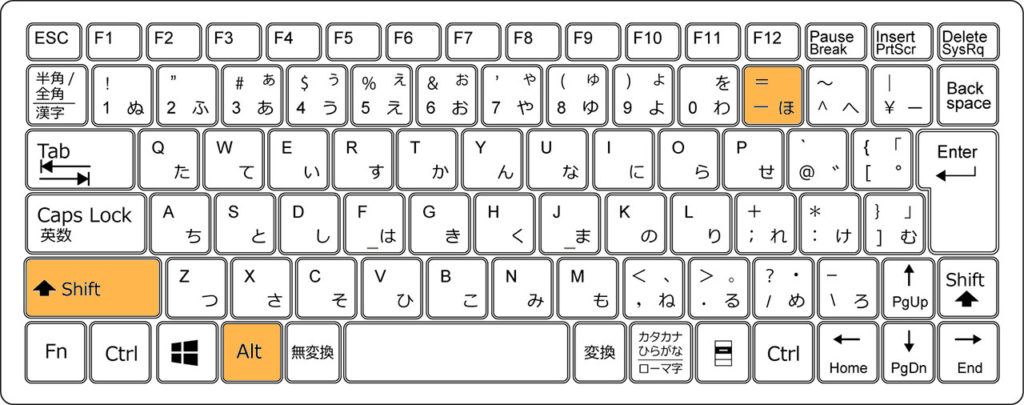
選択したセルの隣接したセルを自動的に読取り、合計値を表示します。オートSUMボタンを実行するショートカットキーです。
A1セルに戻る
【Ctrl】+【Fn】+【Home】(フルキーボードでは【Fn】不要)
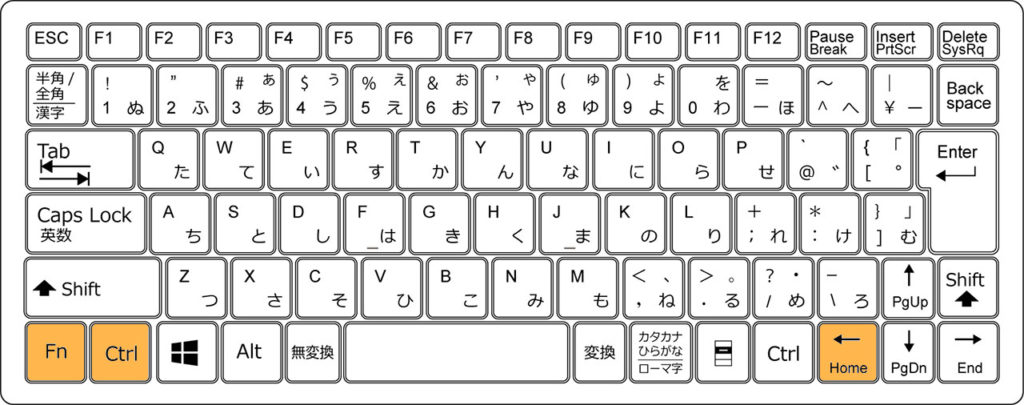
シート上のどこにカーソルを合わせていても、シートの先頭にあるA1セルへ戻ります。ノートパソコンでなどでは【Home】キーが省略され、他のキーと【Fn】キーでのコンビネーションで入力するようになっている場合があります。
シートの末尾に移動
【Ctrl】+【Fn】+【End】(フルキーボードでは【Fn】不要)
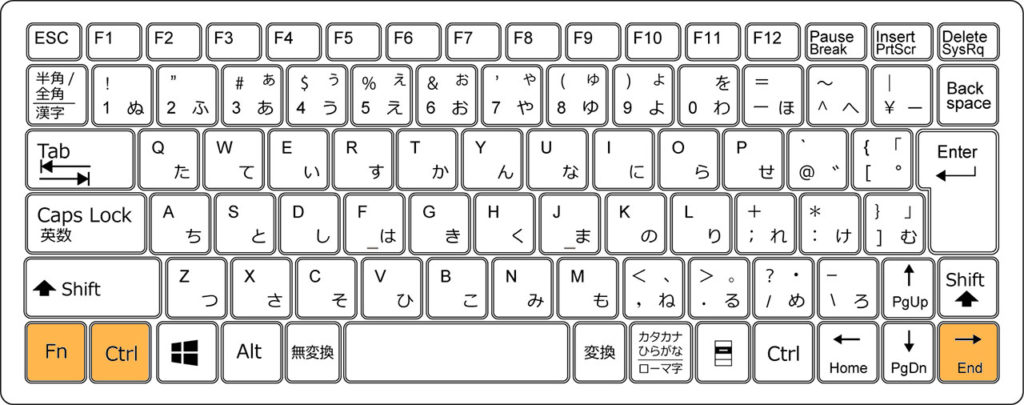
シート上のデータが入力されているセルの末尾へ移動します。書式設定がされているとデータが入力されていると判断され、空白のセルへ移動させられる場合もあります。その場合はそのセル自体か行、列を削除してもう一度実行しましょう。ノートパソコンでなどでは【End】キーが省略され、他のキーと【Fn】キーでのコンビネーションで入力するようになっている場合があります。
表の端に移動
【Ctrl】+【↑↓←→】
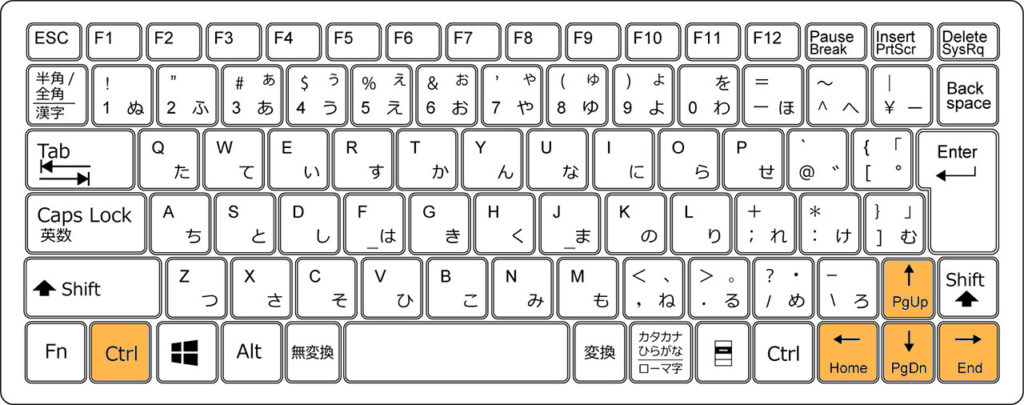
選択したセルから↑↓←→の方向に、データが入力されている端のセルまで移動します。途中に空白セルがあると、その手前まで移動します。
行や列全体を選択
【Ctrl】+【Shift】+【↑↓←→】
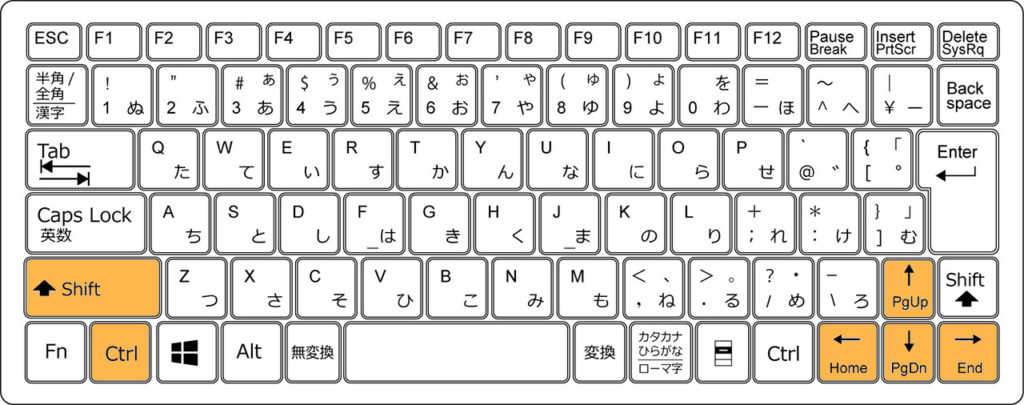
選択したセルから↑↓←→の方向に、データが入力されている端のセルまで範囲選択します。途中に空白セルがあると、その手前まで範囲選択します。
表全体を選択
【Ctrl】+【Shift】+【:】
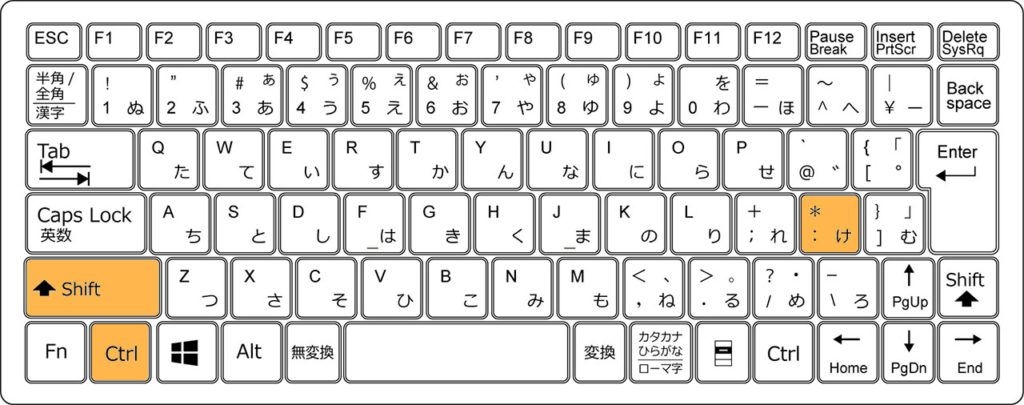
表内のセルを選択した状態で実行することで、隣接するデータが入力されたセルを表として認識し全体を範囲選択します。表と隣接して無関係なデータが入力されていると、一緒に選択される場合があります。
選択範囲に追加
【Shift】+【F8】

すでに選択しているセルの範囲に、離れたセルを追加することができます。表内で離れたデータ同士を使ってグラフを作成する場合などに使います。セル範囲を選択して【Shift】+【F8】キーを押したあと、【↑↓←→】キーで移動し、【Shift】+【↑↓←→】キーで離れたセル範囲を選択します。
行や列を非表示
【ctrl】+【9】or【0】
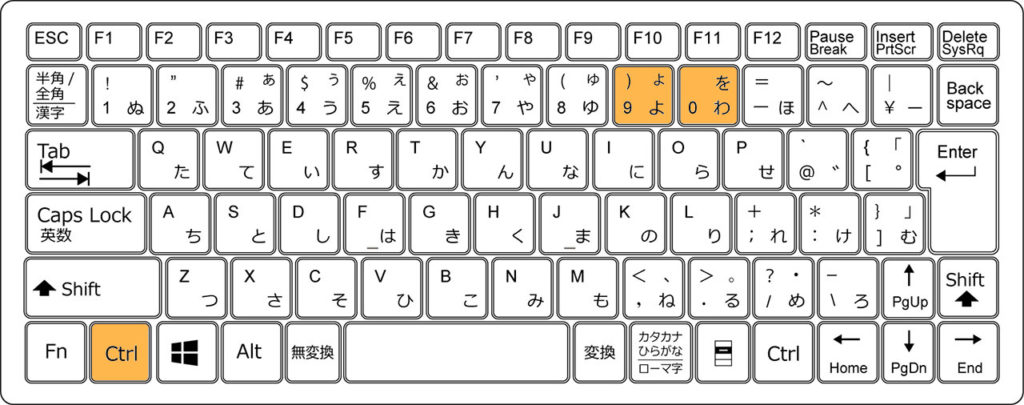
選択したセルを含む行や列を非表示にします。【ctrl】+【9】キーで行を、【ctrl】+【0】で列を非表示にします。複数範囲に渡ってセルを選択している場合は、そのセルが含まれるすべての行や列が非表示となります。【9】or【0】キーはテンキーは使用できません。
行全体を選択
【Shift】+【スペース】
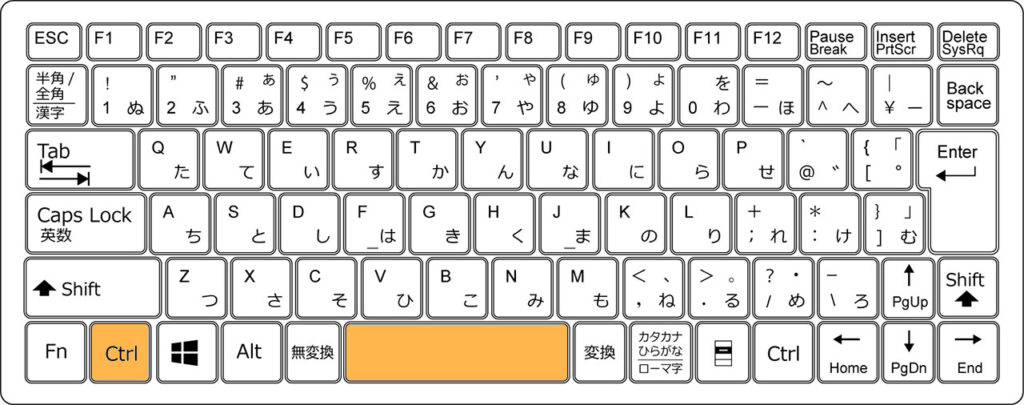
選択しているセルの行全体を選択します。IME(日本語変換)がONだと使えません。一旦OFFにしましょう。
観てもらいたい動画!!