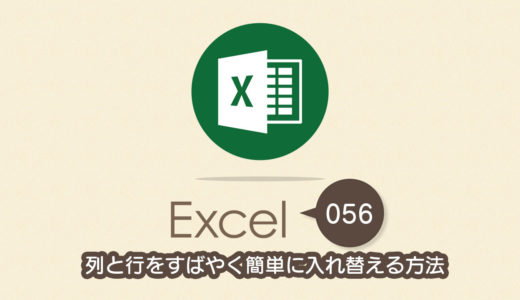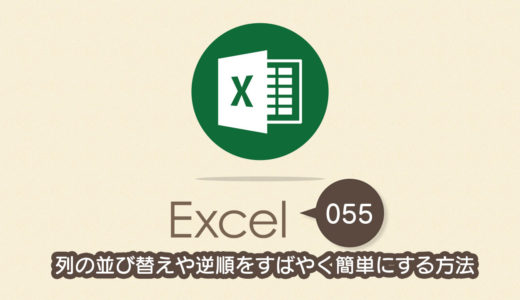以前の記事でExcel(エクセル)で列の並び替えや反転をする方法を紹介しましたが、今回は行の並び替えと反転です。Excel(エクセル)でも行の並び替えは列のようにはいかないので、ちょっと一工夫します。作業効率ってちょっと工夫できるかできないかで大きく変わってきてしまいます。Excel(エクセル)での行の並び替えについては、同じ表でも主張したい内容に合わせて順番を変えることで魅力的にプレゼンができたり、ページごとに見やすい資料に変えれたりと使い道が多い手段です。ということで今回のExcel(エクセル)の使い方 vol.057は行の並び替えや逆順をすばやく簡単にする方法です。
行を並び替える方法
1
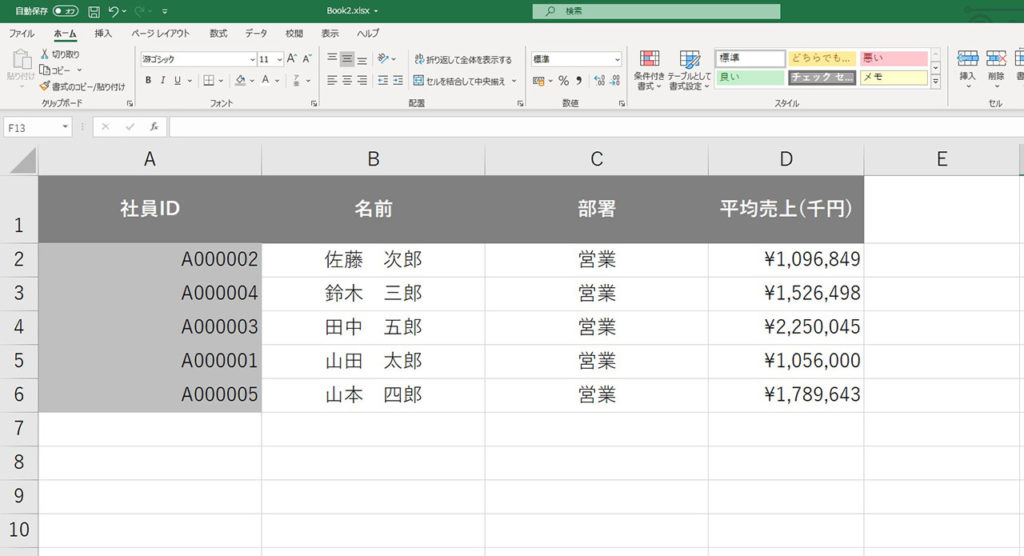
2
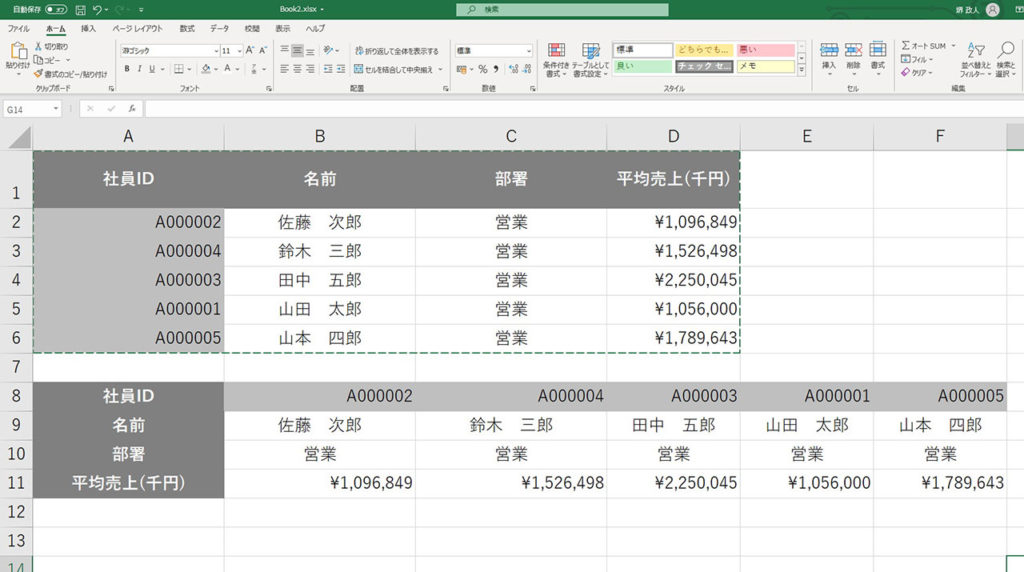
行を並び替えるには以前の記事で紹介した列と行を入れる方法で1つ目の画像から2つ目の画像のように、まずは列と行の入れ替えが必要です。
3
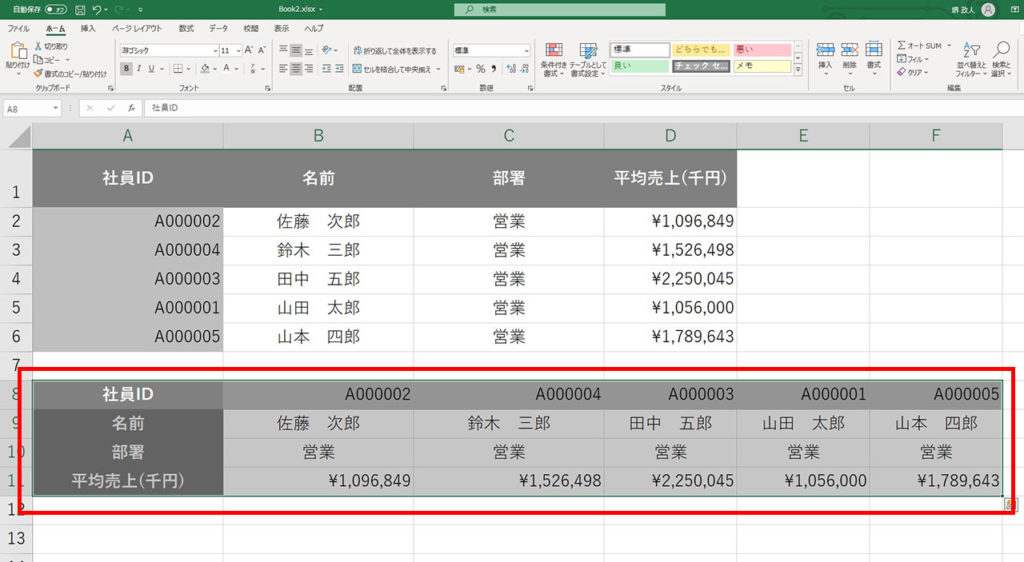
列と行を入れ替えた表を全体選択します。
4
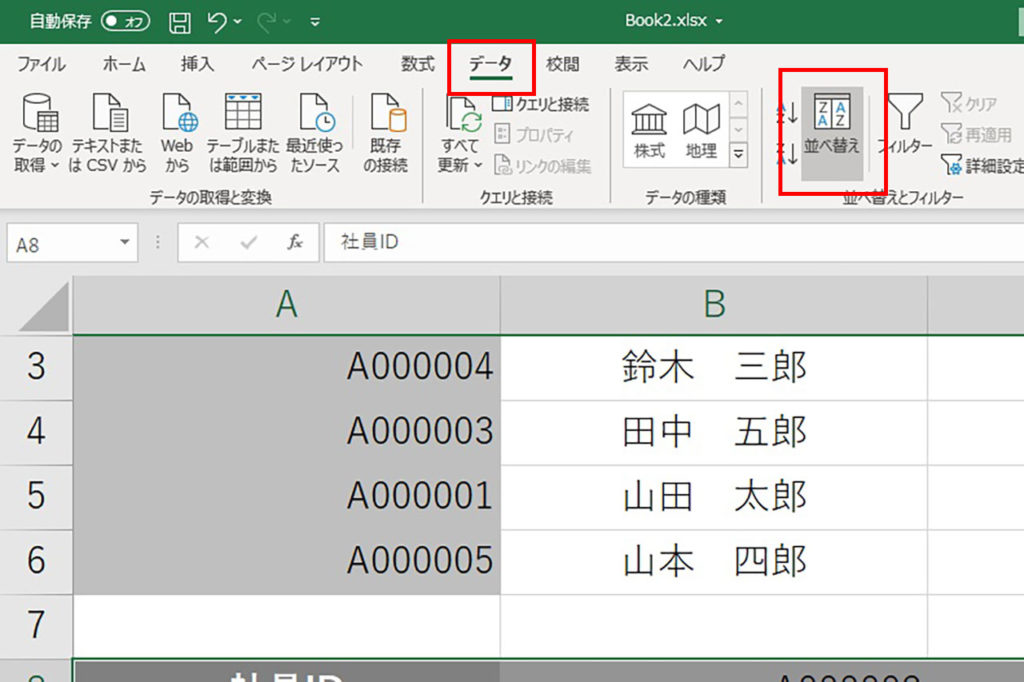
グローバルタブのデータタブを選択し、並べ替えとフィルターパネルから並べ替えを選択してクリックします。
5
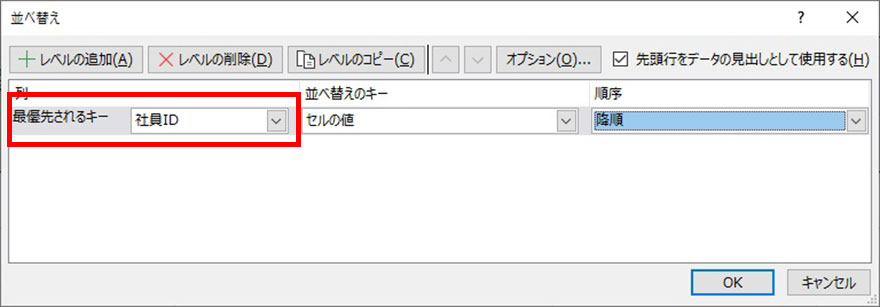
最優先されるキーにはタイトル列を指定します。今回の場合は社員IDを選択してOKをクリックします。
6
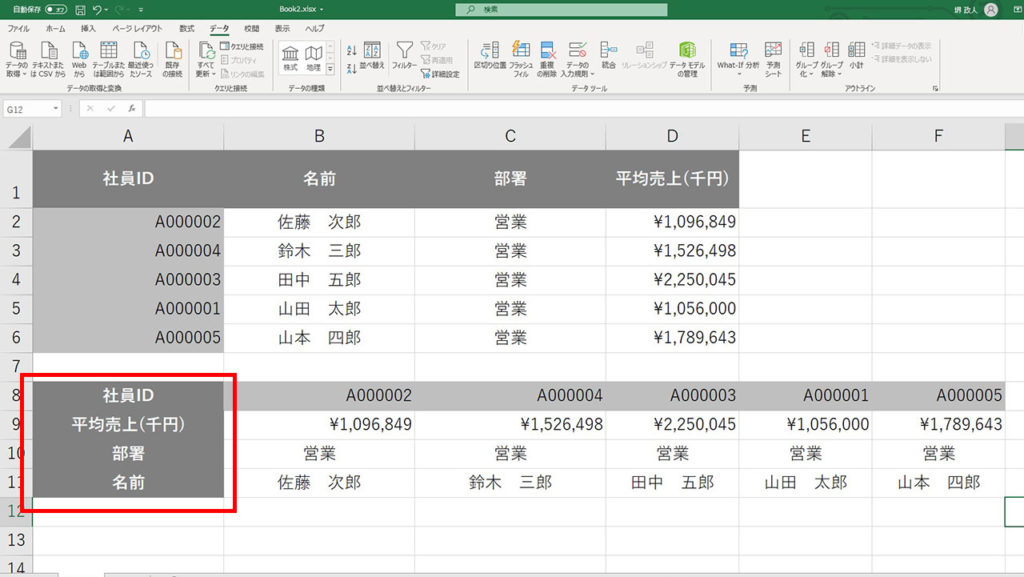
上の画像のようにタイトル列が並び替わりました
7

並び替えた表全体を選びます。選択ができたら右クリックからコピーしてください。
8

任意のセルを選択し右クリックします。ポップアップするメニューから形式を選択して貼り付けをクリックします。
9
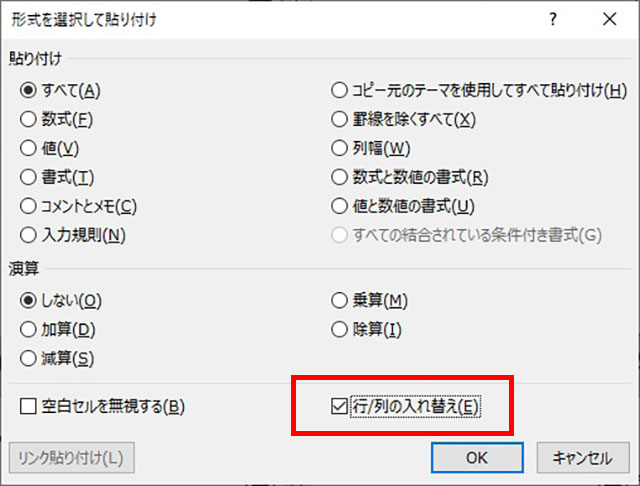
形式を選択して貼り付けの設定画面で行/列の入れ替えにチェックをいれます。OKをクリックします。
10
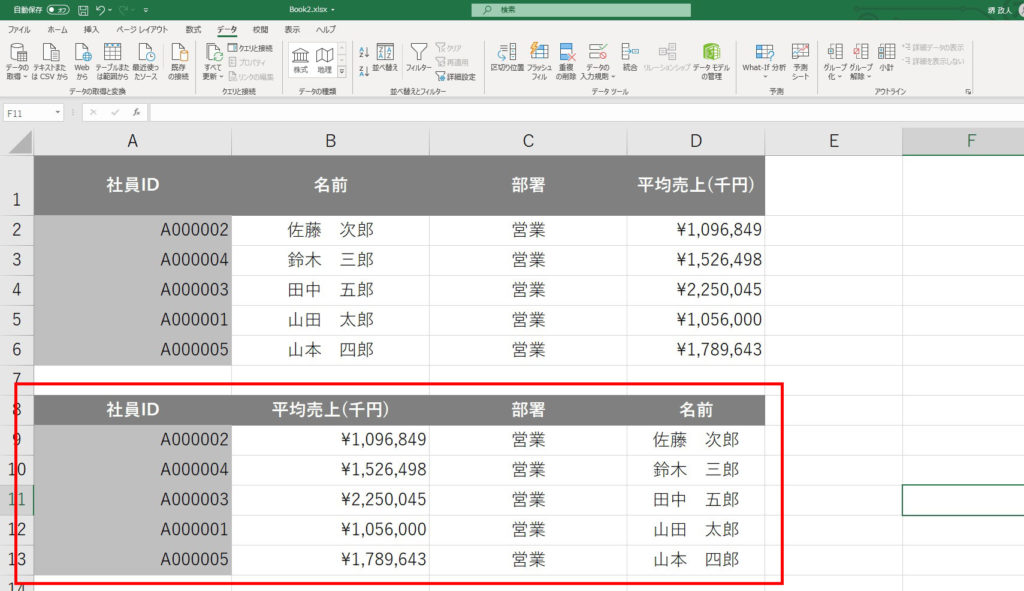
行と列が入れ替った表がコピーされました。あとは元の表を削除すれば行の並び替えが完成です。Excel(エクセル)で行を並びかえるには列の並び替えより一手間かかりますが、このようにすればできます。この方法と列の反転の記事を参考にすれば行の反転もできます。