前回は数字が大きい順に並べ替える方法をお伝えしました。実はExcel(エクセル)のフィルター機能を使った並べ替えの条件は複数指定できるんです。というわけで今回のExcel(エクセル)の使い方 vol.031は複数の条件で並べ替える方法です。
複数の条件で並べ替える方法
1
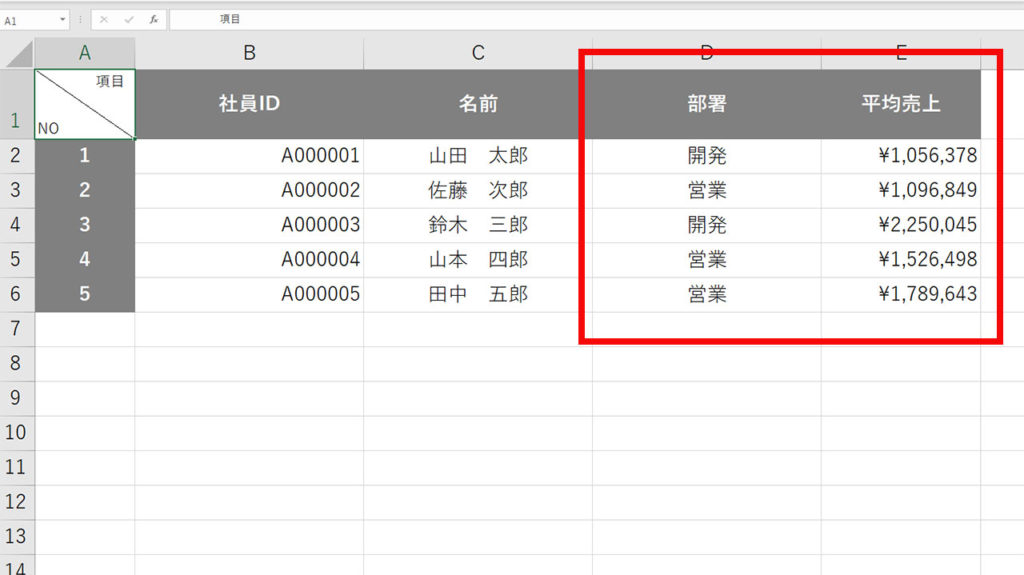
今回は部署名と平均売上を条件に並べ替えてみます。
2
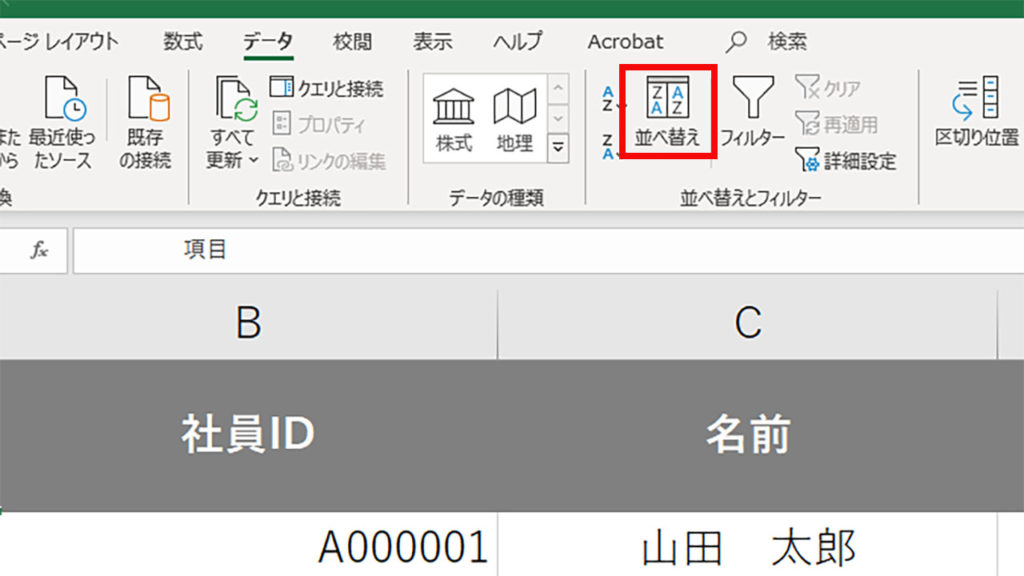
リボンメニューのデータタブの並べ替えとフィルターから、並べ替えを選択してクリックします。
3
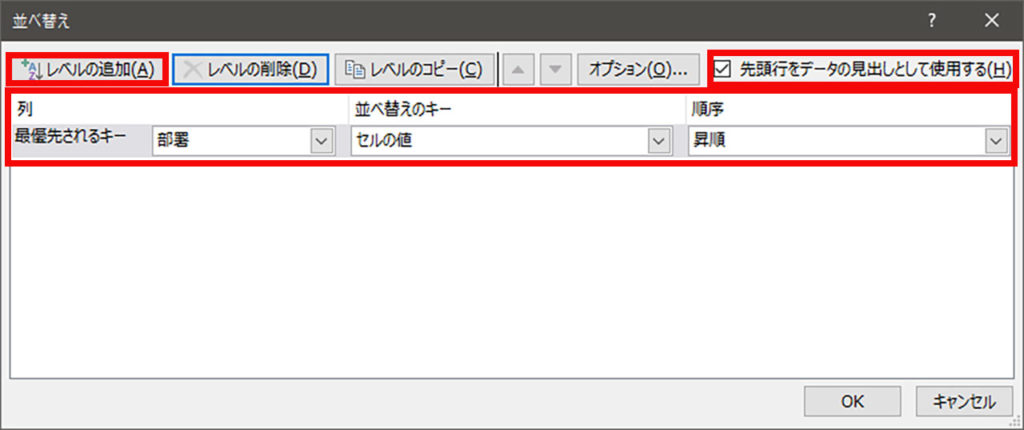
先頭行をデータの見出しとして使用するにチェックを入れます。まず部署名で並べ替えるので、列の最優先されるキーに部署を選択し、並べ替えのキーにセルの値を指定します。順序には昇順を指定します。最後にレベルの追加をクリックします。
4
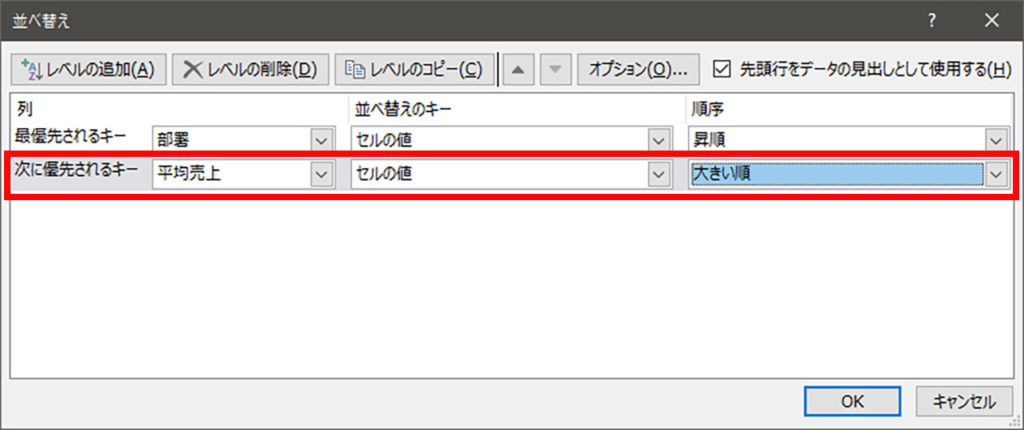
部署名を最優先として、次に優先されるキーに平均売上を選択します。並べ替えのキーにはセルの値を、順序には大きい順を指定します。
5
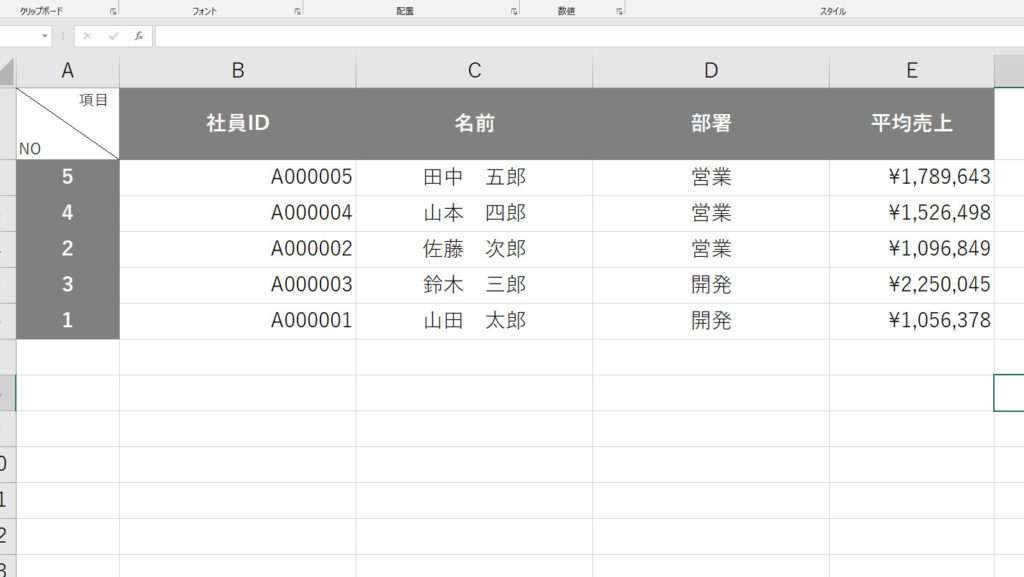
部署名ごとに並べ替え、さらに部署の平均売上が高い順に並べ替えることができました。





