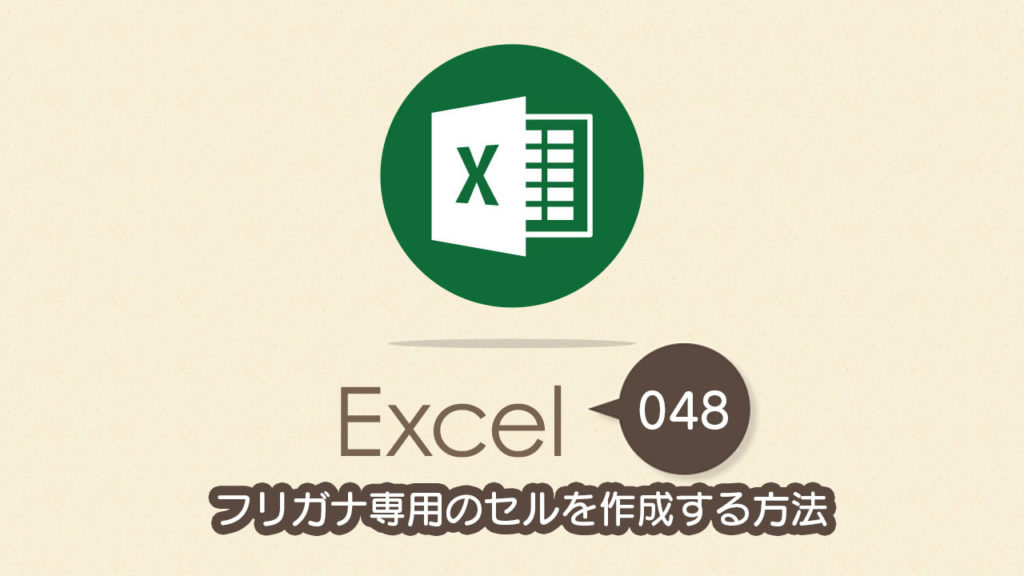Excel(エクセル)にはフリガナを表示するための関数、PHONETIC(フォネティック)関数というものがあります。PHONETIC関数は漢字で入力した氏名や住所のフリガナをかんたんに表示することができるので、住所録の作成などに力を発揮しますね。今回はそんなPHONETIC関数を使って、フリガナ専用のセルを作成する方法について解説していこうと思います。
フリガナ専用のセルを作成する方法
PHONETIC関数の使い方
1
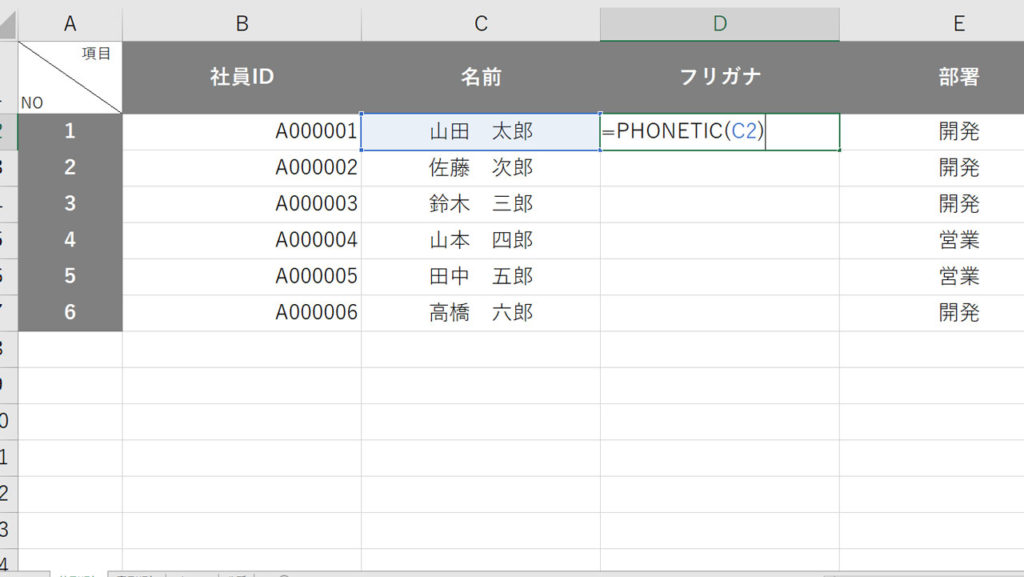
PHONETIC関数の使い方はいたって簡単で、フリガナを表示したいセルに=PHONETIC(対象のセル)と記述するだけです。
2
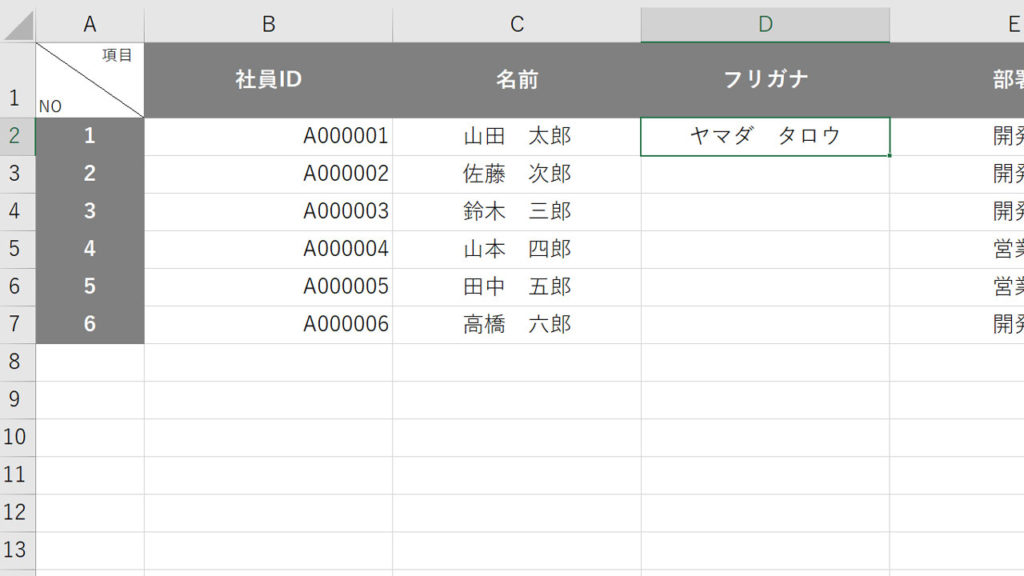
フリガナ列に名前のフリガナが表示されました。
フリガナが表示されないときは?
1
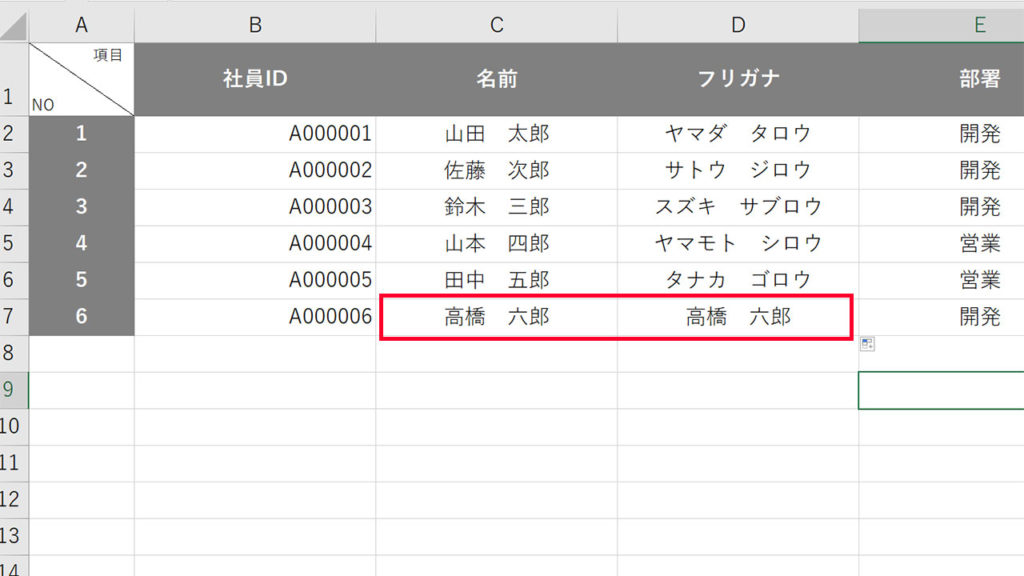
画像のように、PHONETIC関数を使ってもそのまま漢字で表示されてしまうセルがあります。これはコピー&ペーストや外部データの取り込みなど、直接タイピングせずに入力したセルです。
2
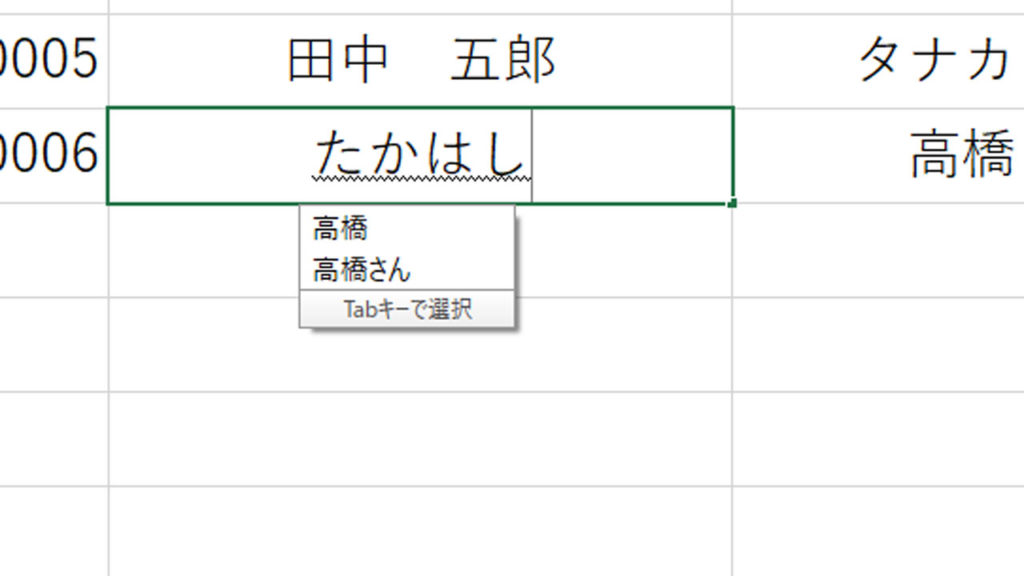
PHONETIC関数は、Excelが保持している変換前の入力データを表示する関数です。そのため、直接タイピングせずに入力したセルには変換前のデータが無く、フリガナを表示することができません。
3
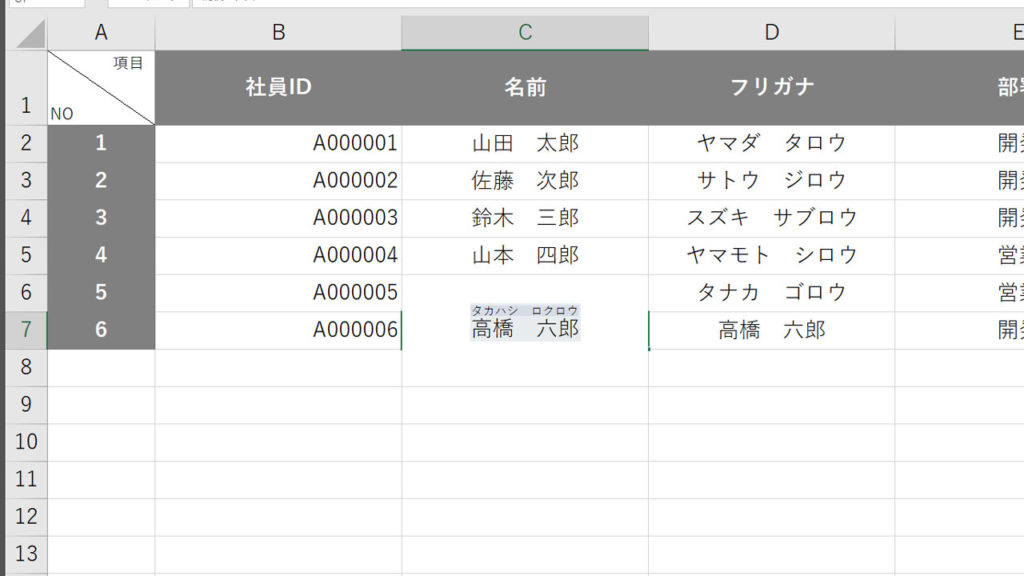
そんなときには、フリガナのデータが無いセルを選択した状態で、【Shift】+【Alt】+【↑】キーをタイプします。そうすると、エクセルが漢字から予測したフリガナデータを入力してくれます。
4
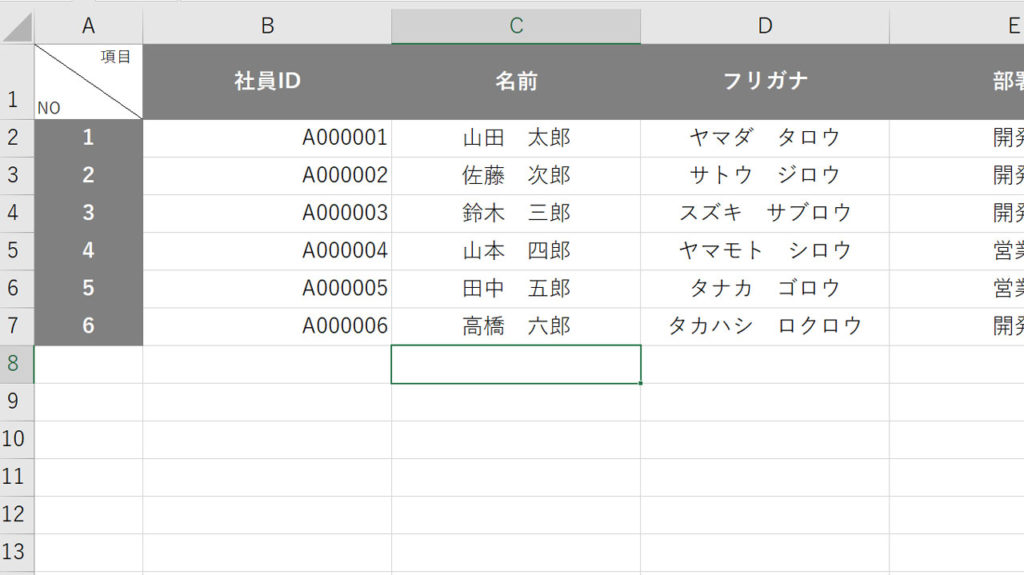
【Shift】+【Alt】+【↑】キーをタイプした後、【Enter】キーで確定します。無事、フリガナが表示されるようになりました。【Shift】+【Alt】+【↑】キーでフリガナデータを自動で入力すると、特殊な読みの漢字では正しくフリガナが振れません。手動で修正する必要も出てきます。