今回のExcel(エクセル )の使い方は列幅を変えずにコピーする方法です。そのままセルをコピーするとコピー先の列や行の幅や高さに合わされます。今回はそんな時にコピー元の列の高さや行の幅に合うようにコピーセルをコピーする方法です。
- コピー先で元の表の幅が変わってしまうのをどうにかしたい
- セルをコピーするたびにいちいち列幅を調整したくない
- たくさんの表をコピーする時に効率的に作業を進めたい
列幅を変えずにコピーする方法
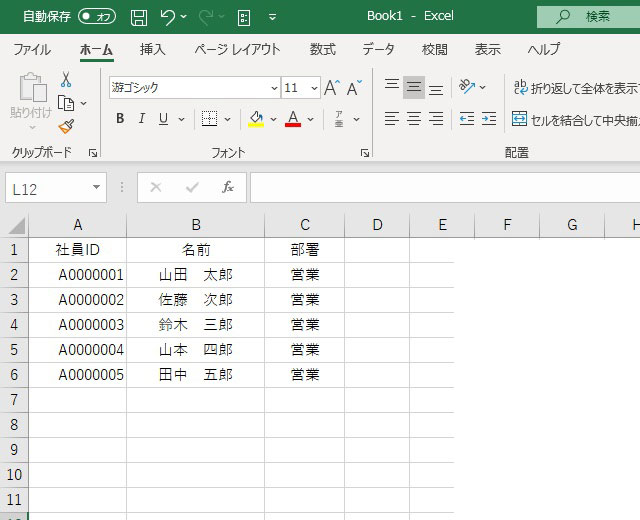
列幅を変えずにコピーする方法
画像なような表をそのままコピーするとコピー先の列幅に合わせてコピーされてしまいます。コピー先の列幅をコピーもとの列幅に合わせたい時のコピー方法を紹介します。
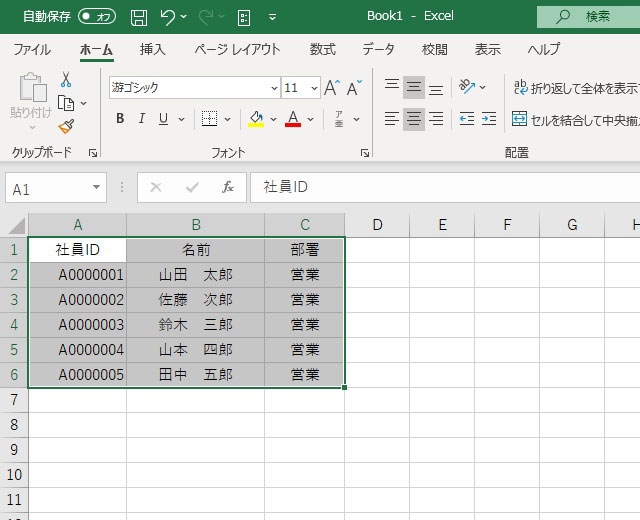
列幅を変えずにコピーする方法
まずはコピーしたい表を全て選択します。

列幅を変えずにコピーする方法
ホームタブをクリックしクリップボードエリアのコピーをクリックします。画像の赤枠部分のボタンです。
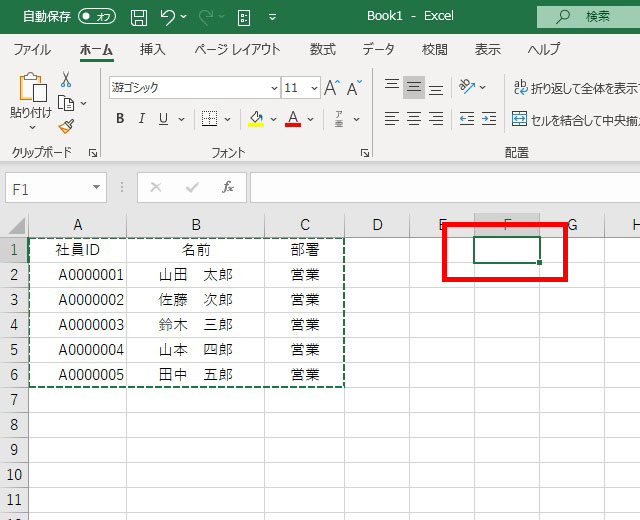
列幅を変えずにコピーする方法
コピー先のはじまりのセルを選択します。
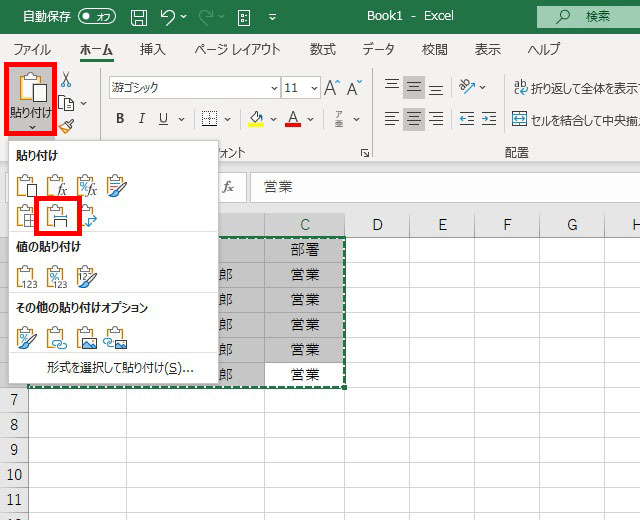
列幅を変えずにコピーする方法
ホームタブのクリップボードエリアの貼り付けの下矢印をクリックし、元の列幅を保持ボタンをクリックします。画像の赤枠部分のボタンです。

列幅を変えずにコピーする方法
これで元の表の列幅を維持したままコピーが完成です。
表をコピーするたびに列の幅を調整していた方も多いかもしれませんね。たったこれだけの方法でエクセルでの作業が効率化されます。1つ、2つコピーするだけならそれほど大きな差はありませんが、大量の表をコピーする場合は本当に役立ちますよ!ということで今回はEcxel(エクセル)で列幅を変えずにコピーする方法でした。




