Excel(エクセル)で作った表を見比べて比較検討する機会は多いですね。画面上で一行ずつ確認したり、印刷してマーカーを引いたりと、見比べは何かと手間です。そんなときは表を比較し、異なる行だけを強調表示させましょう。今回のExcel(エクセル)の使い方 vol.087は、表を比較して異なる行を強調表示させるです。
- 新版、旧版など表を比較検討するときに
- 比較する表のデータ量が多いときに
表を比較して異なる行を強調表示させる方法
1
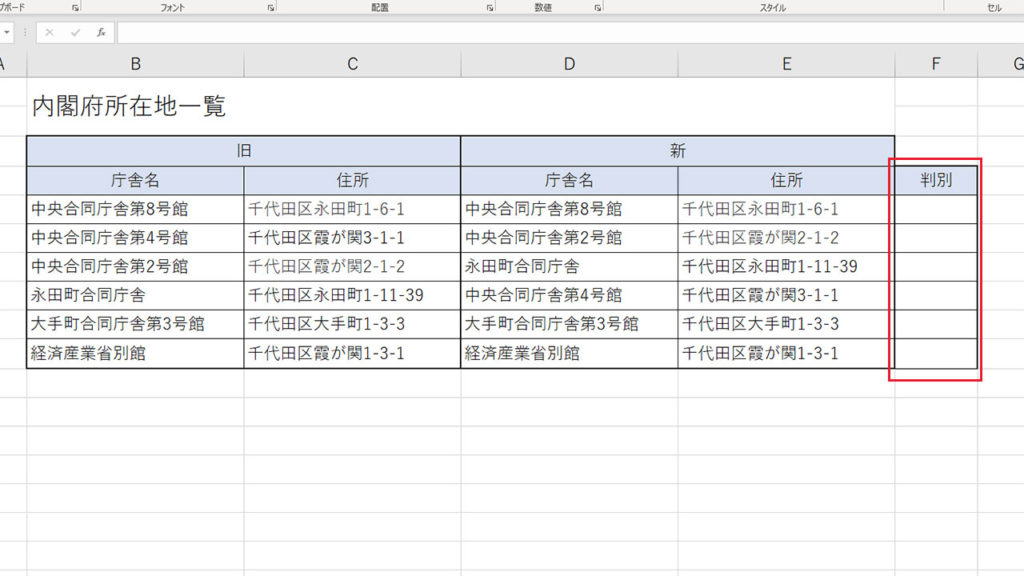
比較をしたい表を、同じシートに横並びに配置し、判別用の列を追加します。
2
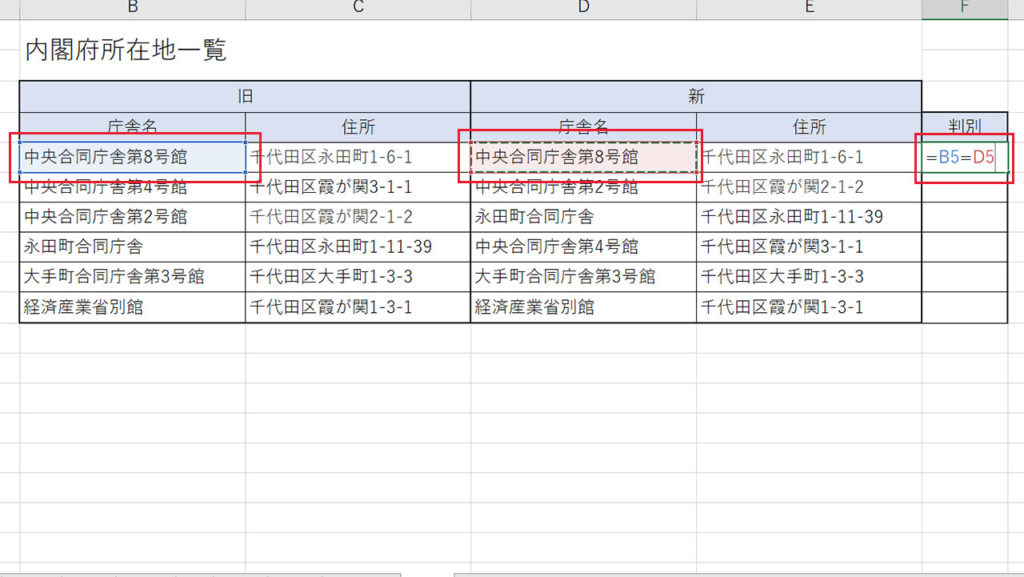
判別列の一番上のセルに、=B5=D5というように、比較したいセルを=で繋いだ計算式を入力します。
3
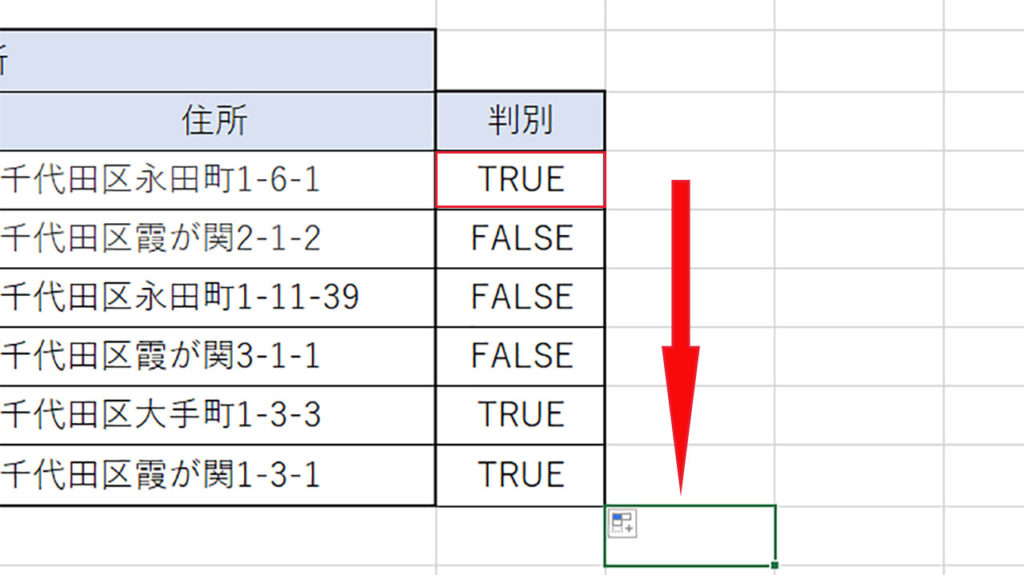
判別列の一番上のセルを、下方向にオートフィルします。判別セルにTRUE、FALSEという文字が表示されました。TRUEであれば新旧のセルの内容が一致、FALSEであれば不一致ということです。このように、=で繋いだ計算式を入力するとデータの一致、不一致の比較が行えます。
4
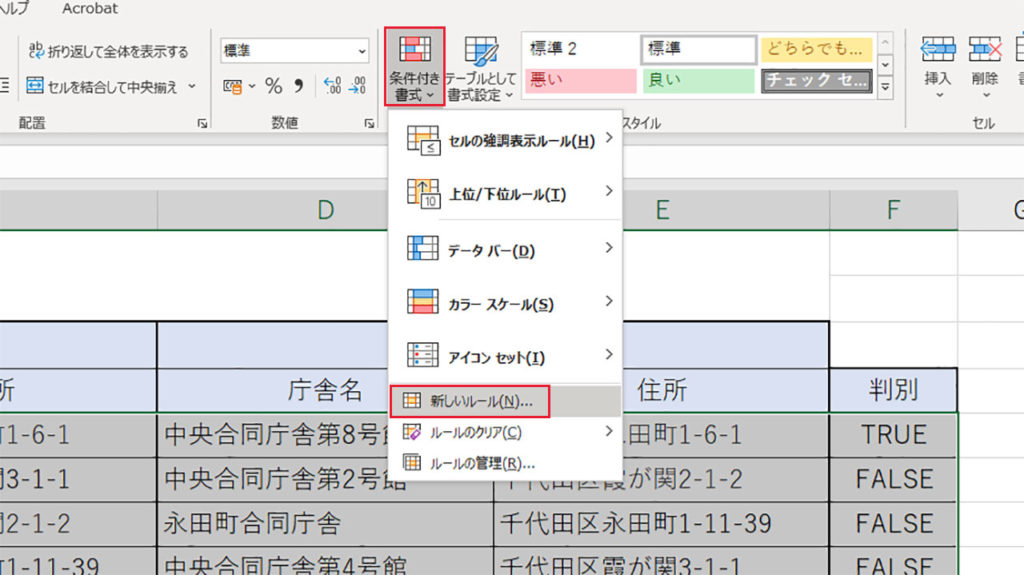
さらに比較がしやすいよう、データが不一致の列に色を付けていきます。リボンメニューのホームタブから条件付き書式を開き、新しいルールをクリックします。
5
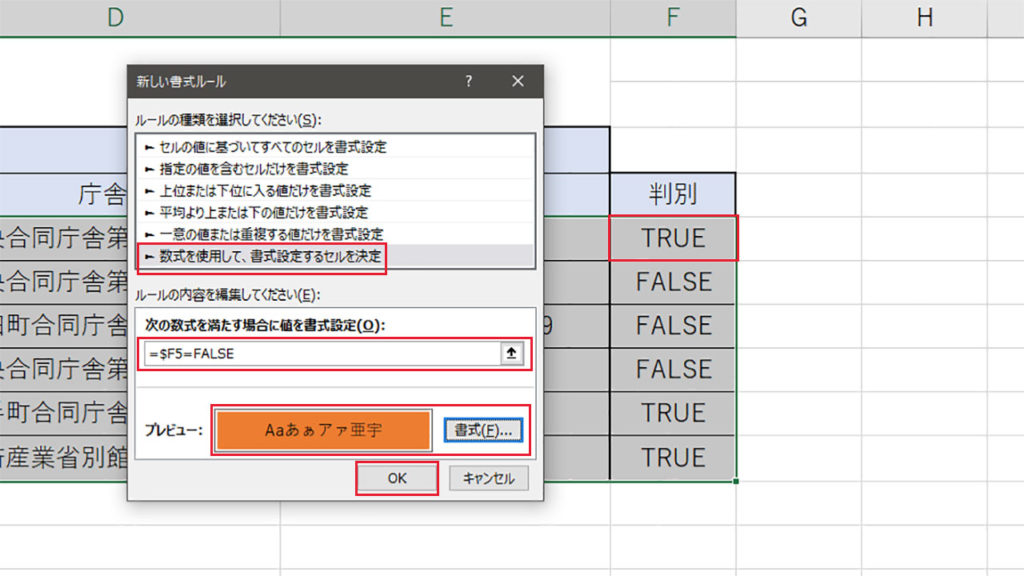
新しい書式ルール画面が開いたら、数式を使用して、書式設定をするセルを決定を選択し、次の書式を満たす場合に値を書式設定の欄に、=$F5=FALSEと入力します。この式は判別列のセルがFALSEであれば書式を設定するという意味です。注意が必要な点として、対象のセルをクリックで選択すると=$F$5と絶対参照になってしまいます。=$F5と入力することで、判別列を選択するという意味になります。書式ボタンをクリックし、セルの色を設定したらOKをクリックします。
6

判別がFALSEとなっている行に色がつきました。目視で確認してチェックを行うと見落としが発生しがちですが、セル同士を比較して機械的に判別すれば確認ミスも発生しませんね。
観てもらいたい動画!!






