Office 2019 または Office 365版のExcel(エクセル)に新たに追加された機能としてマップグラフがあります。表にある地名データから、地図上にデータを反映して表示するマップグラフは、たとえば都道府県ごとの売上比較などがひと目でわかるようになるとても便利な機能です。ということで今回のExcel(エクセル)の使い方 vol.068はマップグラフ機能で地図にデータを表示です。
- 地域別のデータを地図上に表示する
- 都道府県までのデータを表示可能
- 本州や九州など、地域ごとにデータを表すことも可能
マップグラフ機能で地図にデータを表示
1
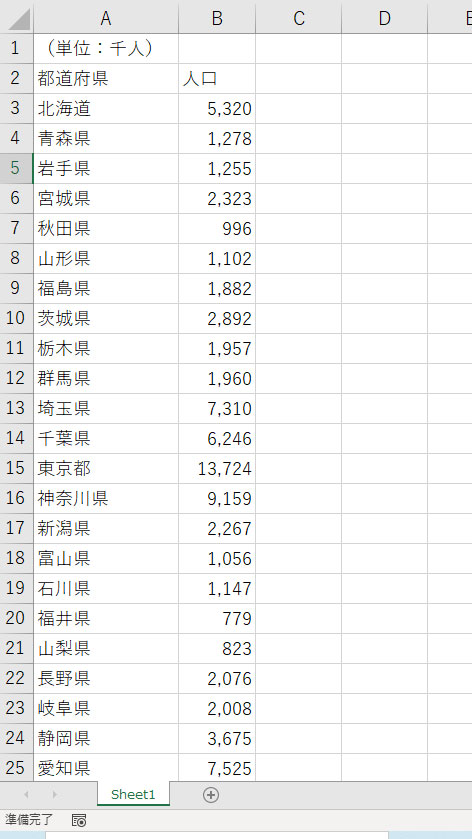
都道府県ごとの人口データをマップグラフ機能を使って表示します。
2
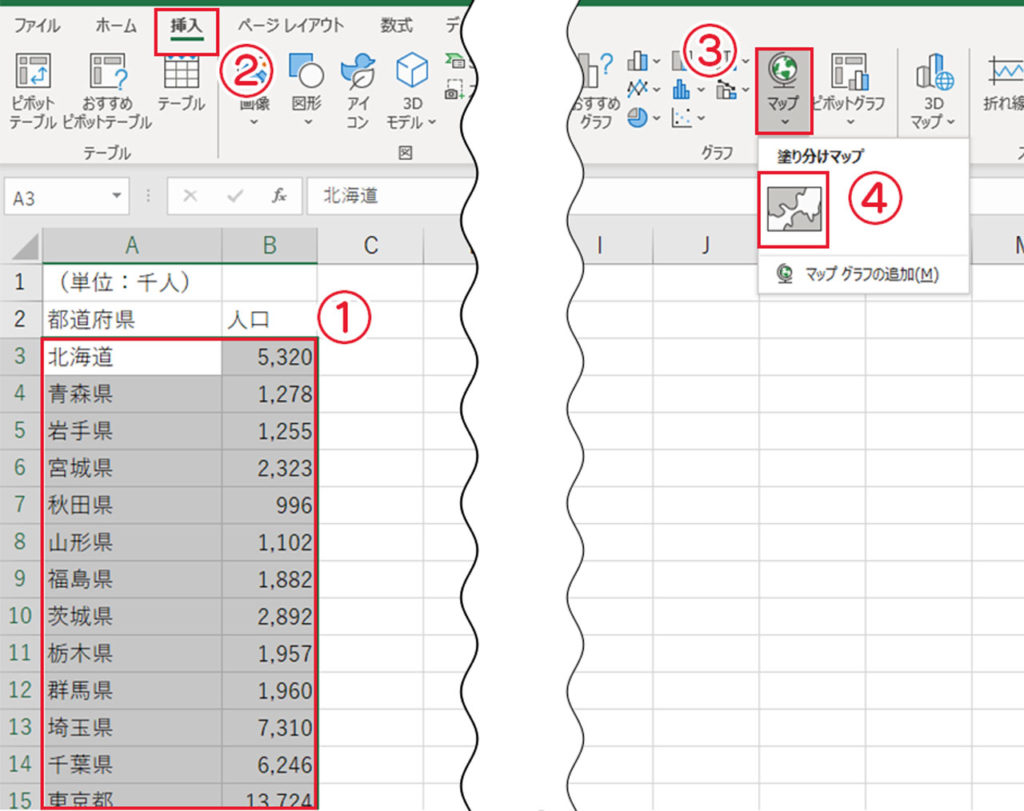
表のデータ範囲を選択し、挿入タブのグラフパネルからマップを開き、塗り分けマップのアイコンをクリックします。
3
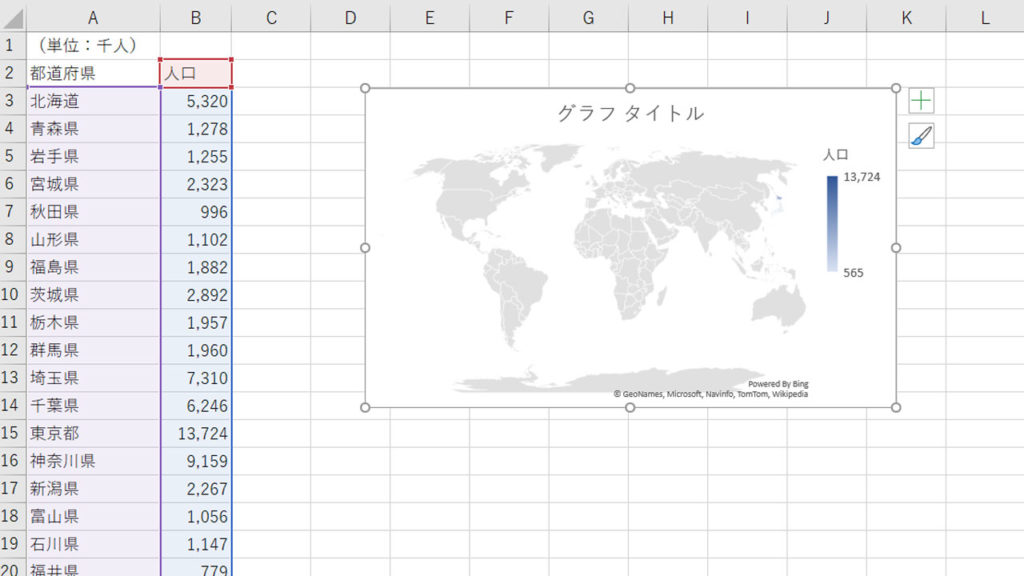
マップグラフが挿入されましたが、表示範囲が世界地図になっているので修正します。グラフ中の地図から、地上部分をダブルクリックします。
4
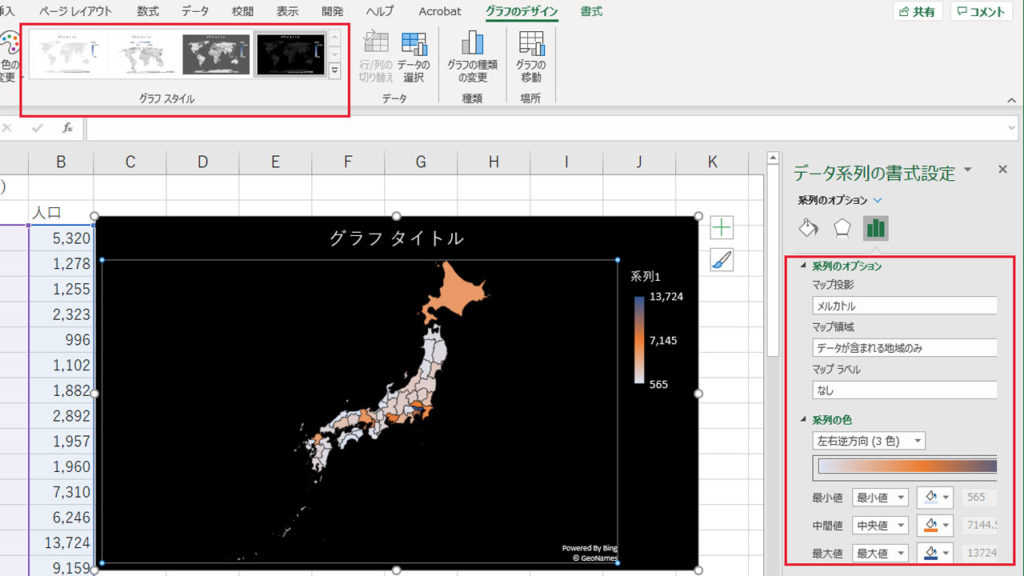
データ系列の書式設定が表示されるので、マップ投影をメルカトルに、マップ領域をデータが含まれる地域のみに変更します。系列の色は自由に変更できます。また、リボンメニューのグラフのデザインタブからグラフスタイルも変更し、マップグラフが見やすいように修正します。
5
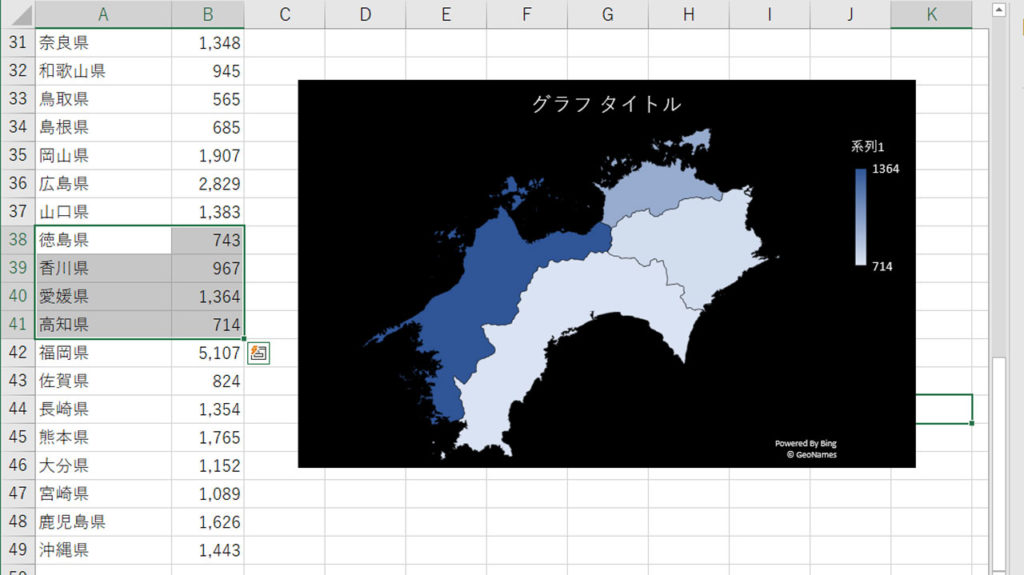
地域に絞ったマップグラフの表示も可能です。たとえば四国四県のみを選択し、マップグラフを挿入すると四国だけが表示されます。マップグラフ機能で表せるのは日本やアメリカ合衆国といった国名と、国内では東京都や神奈川県など都道府県だけです。市区町村を指定してもマップグラフには表示されません。
観てもらいたい動画!!





