Excel(エクセル)でグラフをつくるとき、平均した値を比較する棒グラフを作る機会は多いですよね。ところが、平均値だけをグラフに示すと、その平均値の元になった値がどのぐらいバラついているのかが見えなくなってしまいます。そんなときは棒グラフにエラーバーを追加して、視覚的にバラつきを示しましょう。ということで今回のExcel(エクセル)の使い方 vol.092は、棒グラフにエラーバーを追加してバラつきを示すです。
棒グラフにエラーバーを追加してバラつきを示す方法
1-1
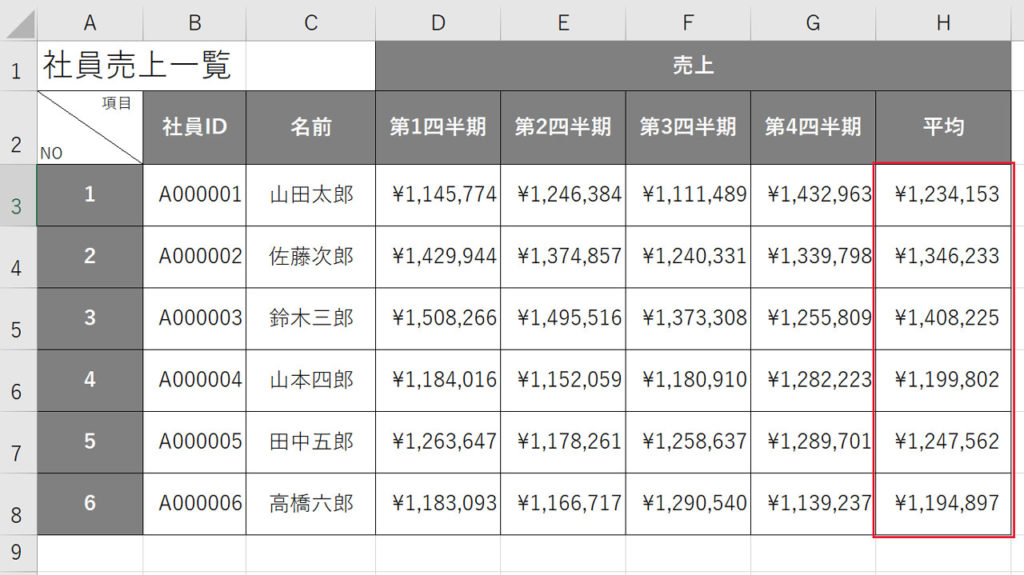
1-2
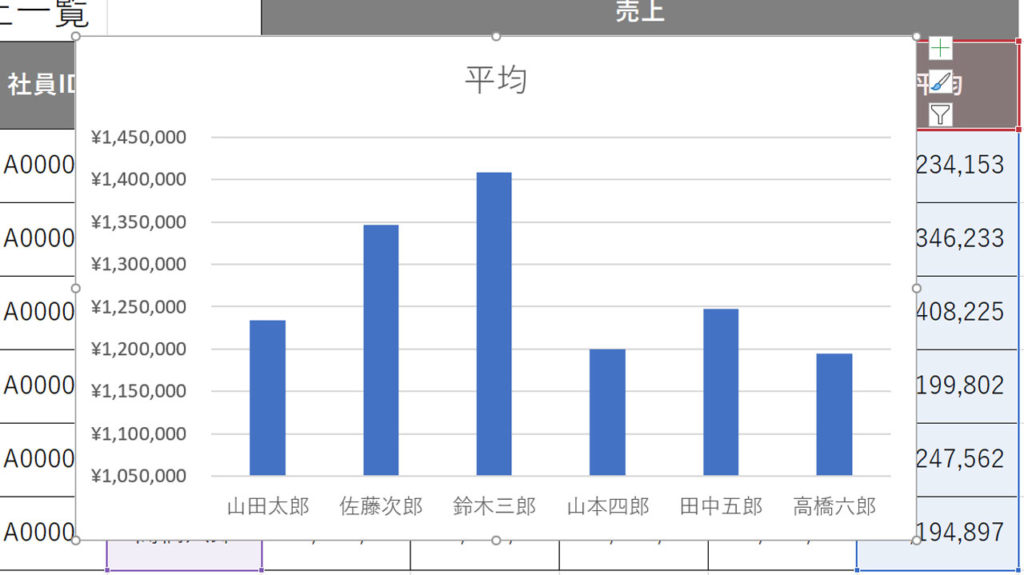
社員の四半期ごとの売上平均の棒グラフを作成しました。平均が高い・低いの比較は可能ですが、値のバラつき具合については判断がつきませんね。
2
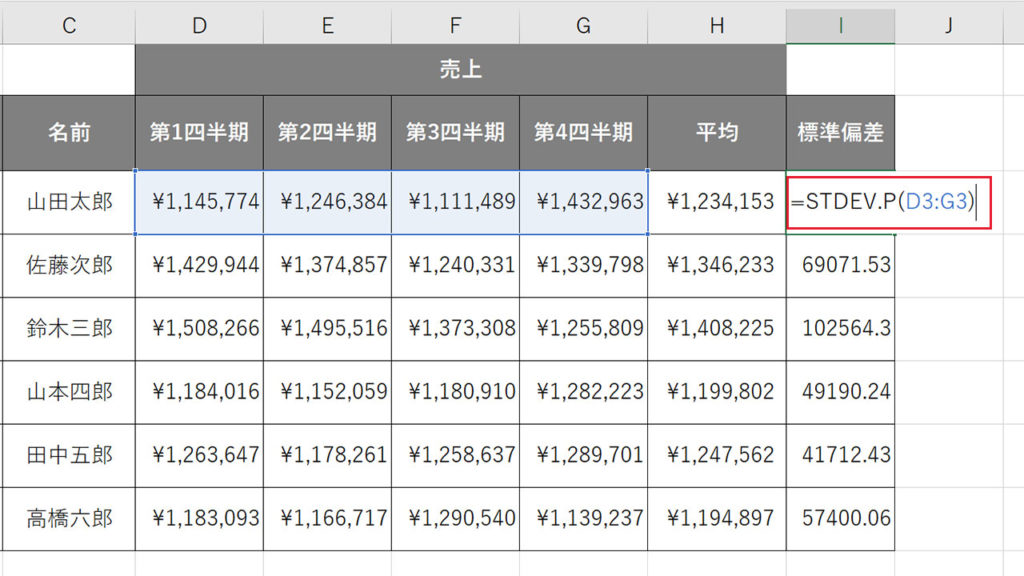
グラフにエラーバーを追加するため、まずは表に標準偏差を追加します。標準偏差を算出するにはSTDEV.P関数を使います。第1四半期から第4四半期までの標準偏差を出すので、=STDEV.P(D3:G3)と範囲指定し、下方向にオートフィルします。
3
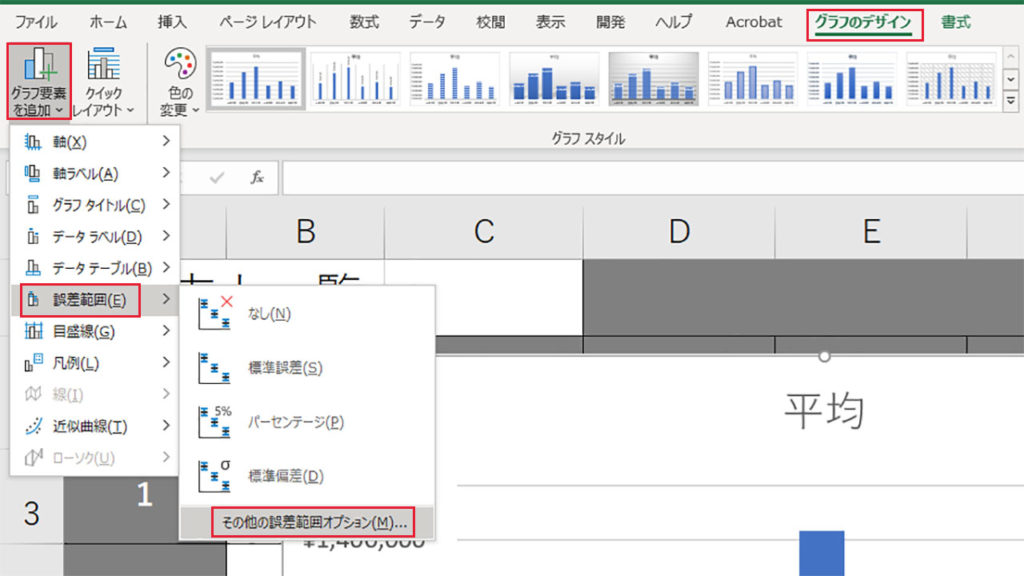
標準偏差値を出したら、グラフにエラーバーを追加します。グラフエリアを選択した状態で、リボンメニューのグラフのデザインタブからグラフ要素を追加を開き、誤差範囲からその他の誤差範囲オプションをクリックします。
4
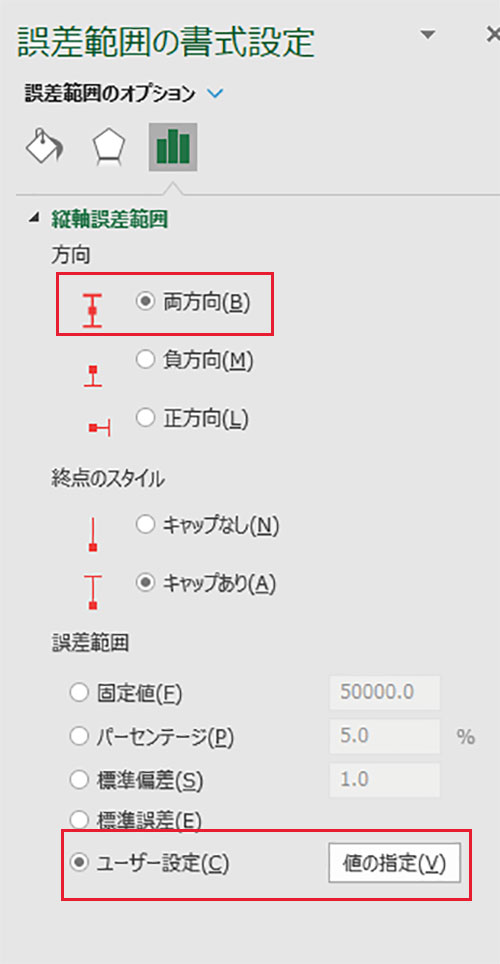
Excel画面右に誤差範囲の書式設定が表示されます。縦軸誤差範囲を両方向にし、誤差範囲にユーザー設定を選択します。
5
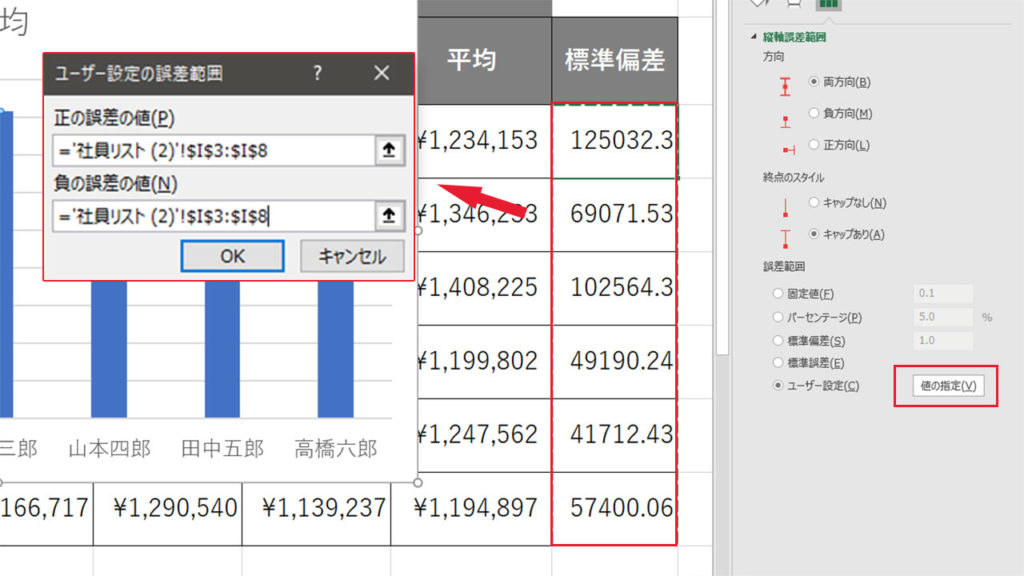
誤差範囲のユーザー設定から値の指定をクリックし、正の誤差の値、負の誤差の値それぞれに、表中の標準偏差値を範囲指定します。
6
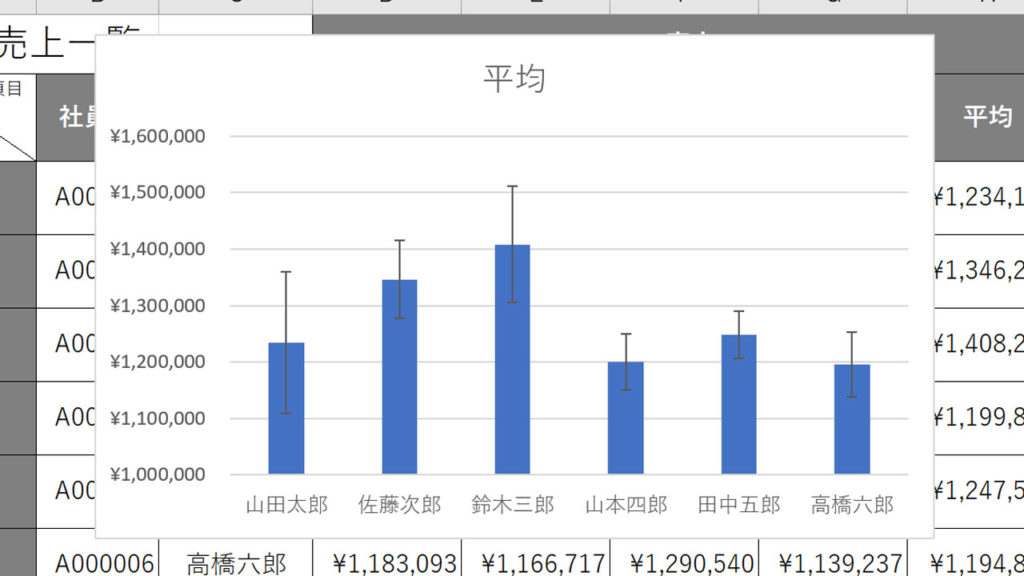
棒グラフにエラーバーが追加され、値のバラつきが視覚的に分かるようになりました。表の縦軸範囲などは見やすいように適宜調整してください。また、グラフの説明にはエラーバーが標準偏差であることを示すべきでしょう。
観てもらいたい動画!!





