Excel(エクセル)ファイルを複数の人で扱っていると、ついつい入力のルールがバラバラになってしまうことがありますよね。特にスペースの半角・全角が人によって異なっていて、入り混じってしまうことも多いです。スペースの半角、全角が混在していると、後々データの取り扱い時に困ったことになってしまいます。今回のExcel(エクセル)の使い方 vol.047は、全角や半角が混在するスペースを統一する方法です。
半角・全角スペースが混在していると困ることがある??
1
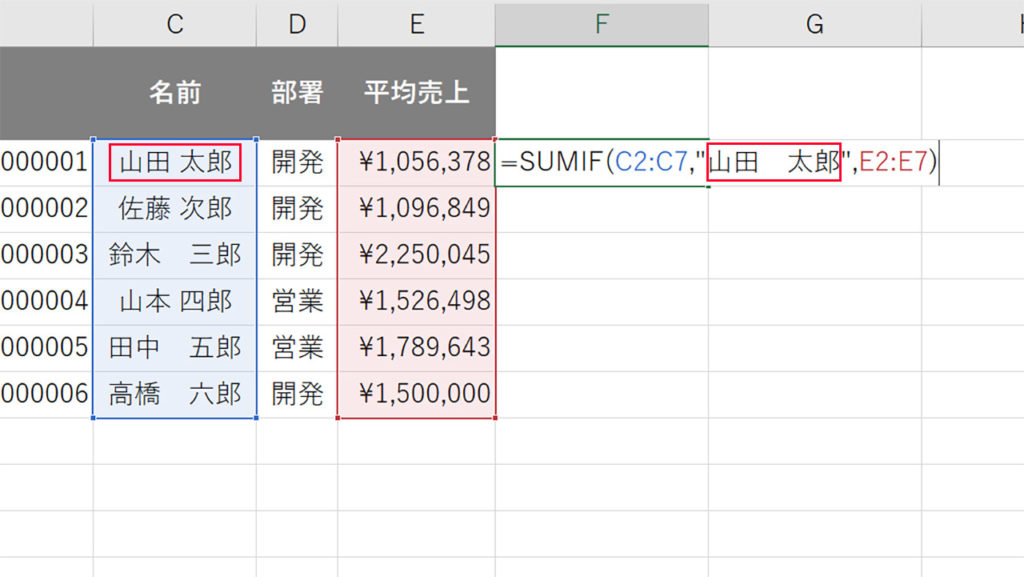
2
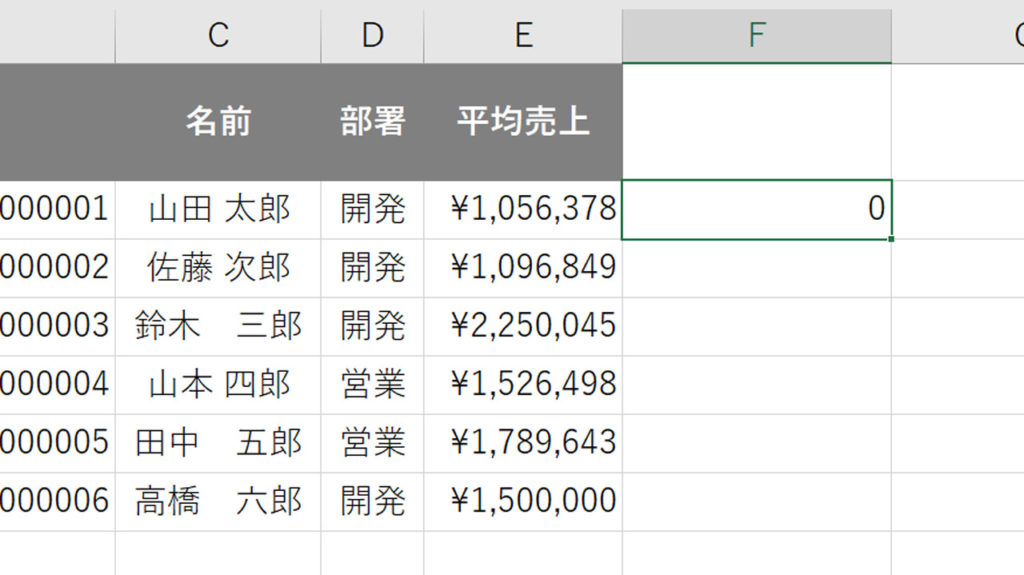
例えばSUMIF関数を使って、名前から平均売上を検索する場合を想定してみます。検索範囲に指定した名前列のセルには半角と全角のスペースが混ざっていますが、SUMIF関数内の検索文字列のスペースは全角になっています。この場合にはSUMIF関数で上手く検索ができず、結果は0と表示されてしまいます。このように半角・全角スペースが混ざっていると、後々のデータの取り扱い時に困ることがあるのでなるべく避けたいですね。
全角や半角が混在するスペースを統一する方法
SUBSTITUTE関数を使う
1
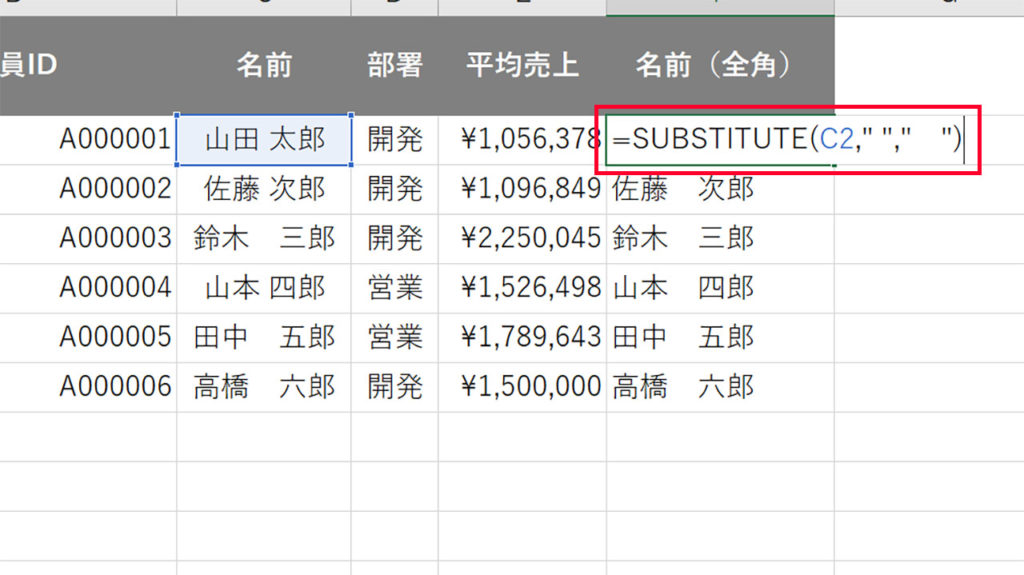
入力された元のデータを保持して、別のセルに半角・全角を統一したデータを表示したい場合にはSUBSTITUTE関数を使用します。SUBSTITUTE関数は指定した文字列を任意の文字列と入れ替える関数です。=SUBSTITUTE(対象のセル,検索する文字列,置換したい文字列)という形で記述します。ここでは検索する文字列に半角スペースを、置換したい文字列に全角スペースを指定して置換しました。
置換機能を使う
1
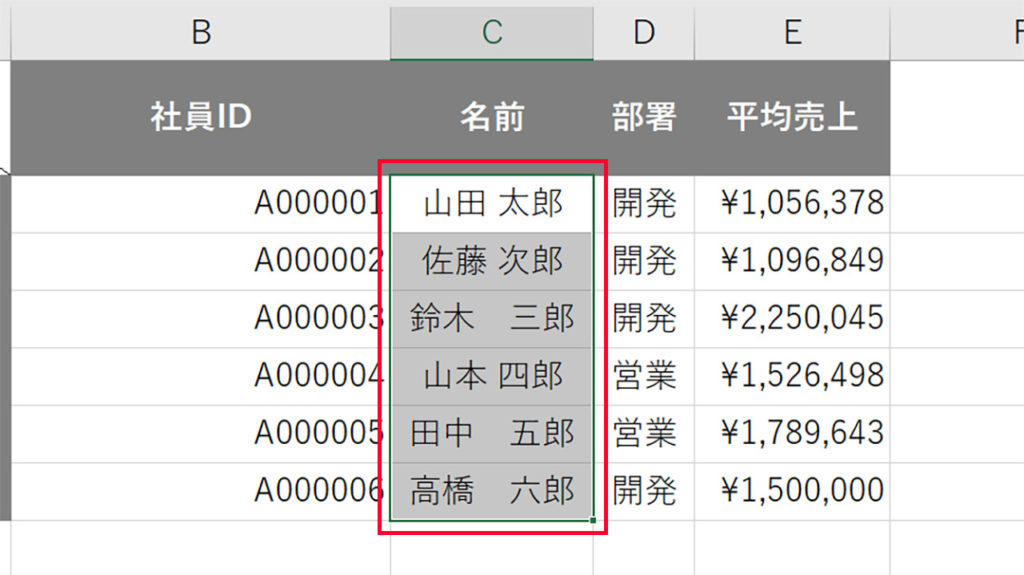
元のデータを書き換えても問題ない場合、Excelの置換機能を使うのが簡単です。対象のセルをドラッグして範囲指定した後、キーボードのCtrlキー+Fキーで検索と置換画面を表示させます。
2
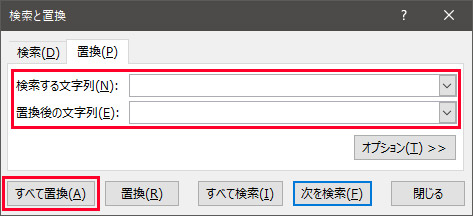
検索と置換機能の、置換タブが表示されていることを確認します。今回は全て全角スペースに統一するので、検索する文字列に半角スペースを、置換後の文字列に全角スペースを入力してすべて置換をクリックします。
3
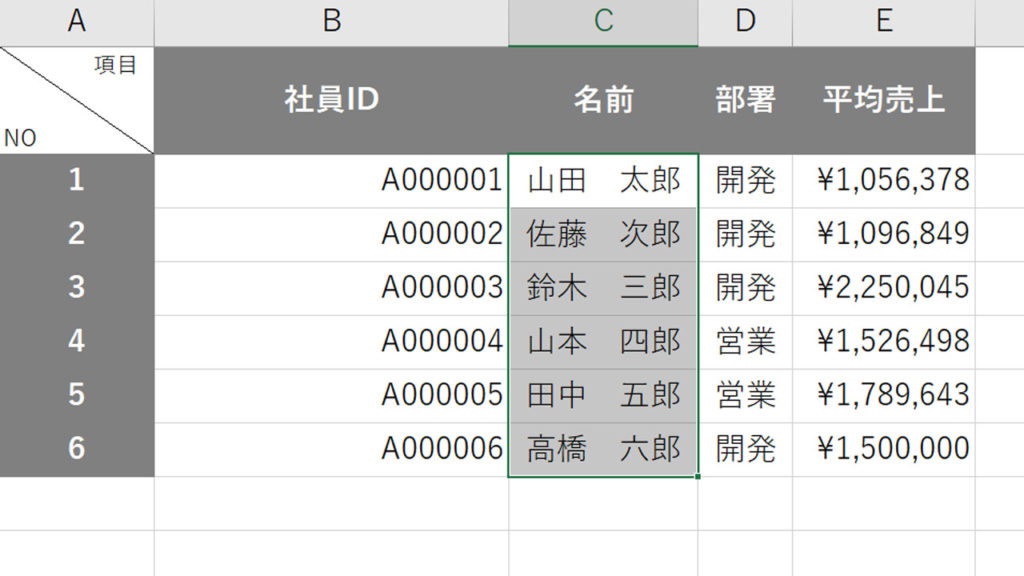
無事に、スペースがすべて全角で置換されました。置換機能は、スペースはもちろんその他の文字列でも使える機能なので覚えておくと便利ですね。





