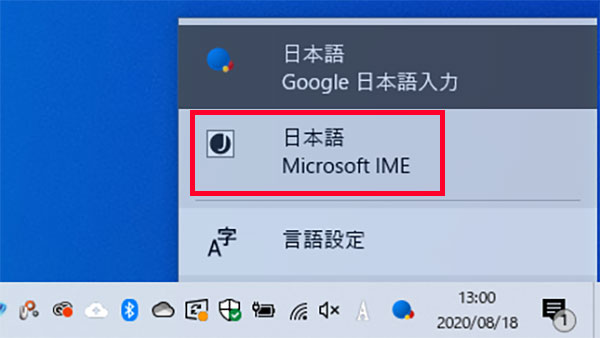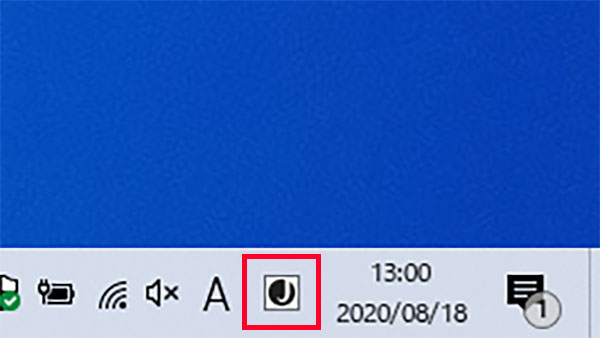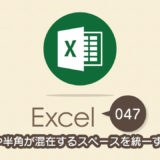WindowsにインストールしたOffice(オフィス)2019のWord(ワード)で、時々文章入力が出来ない症状が発生します。Wordのプログラム自体は動いているのですが、キーボードからの入力はまったく受け付けません。
何をきっかけとして入力が出来なくなるのか分からないのですが、なにせ突然のことなので毎回イライラしてしまいます。根本的な解決には至っていないのですが、私が毎回行っている対処方法をお伝えしようと思います。
そもそもなんで日本語が入力できなくなるの?
どうやらWordと、IMEとしてGoogle日本語入力を組み合わせて使っていると発生する症状のようです。ちなみに同じMicrosoftOfficeに含まれるExcel(エクセル)やPowerPoint(パワーポイント)では文字入力の問題は発生したことがありません。
IMEとは『Input Method Editor』の略で、キーボードからカナやローマ字で入力されたひらがなを漢字に変換する役目を担っているソフトウェアです。Google日本語入力は、Windowsに元から含まれるMicrosoft IMEよりも変換精度が良かったり、語彙が広いことから人気の高いソフトウェアです。
残念ながらMicrosoft製のWordとGoogle日本語入力は相性が悪く、何かをきっかけに入力を受け付けてくれなくなるようです。今の所はWordとGoogle日本語入力を組み合わせて使用している限り、突然入力ができなくなる症状は避けようが無いのですが、2つの対処法があります。
対処方法
Wordの再起動
文字入力が出来ない症状が発生しても、Wordの操作はマウスから可能です。ファイルを一旦保存してWordを閉じ、再度起動してやります。
Wordを再起動することでまた文字入力ができるようになりますが、いつ同じ症状が発生するかはわかりません。
Google日本語入力からMicrosoft IMEに切り替える
Wordを使用している最中はGoogle日本語入力からMicrosoft IMEに切り替えることが、現時点ではもっとも確実な対処方法となります。