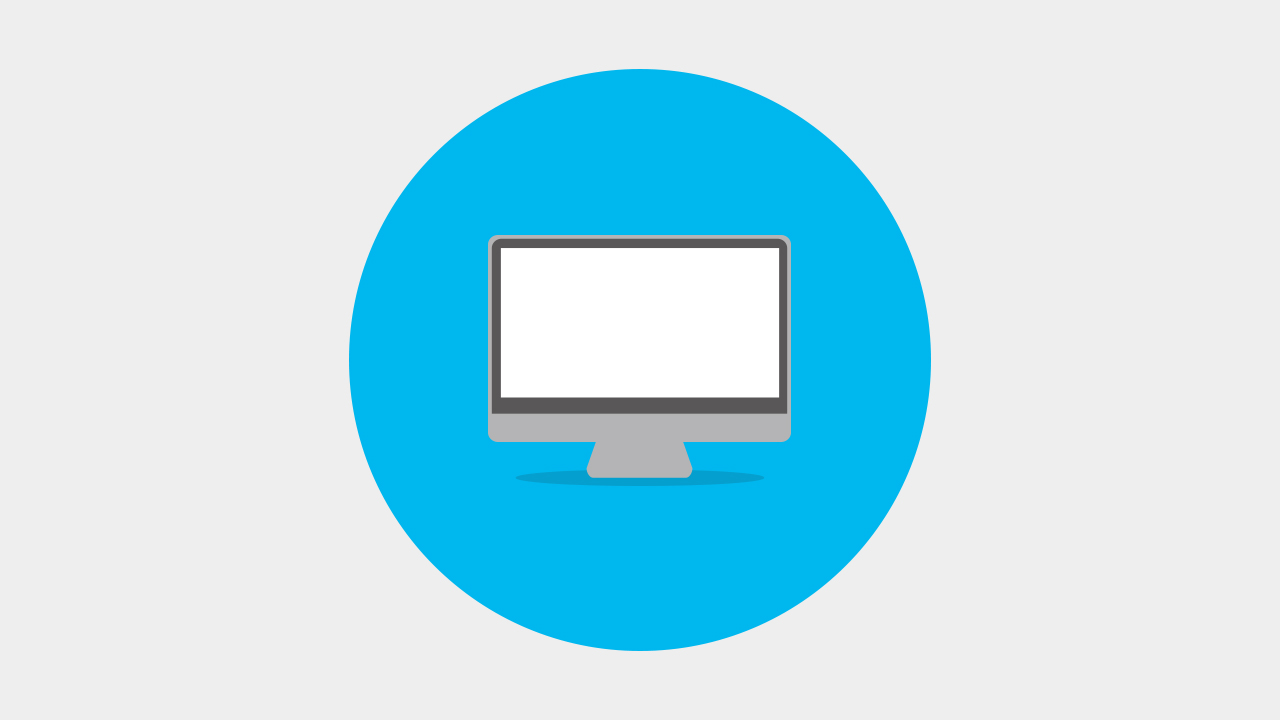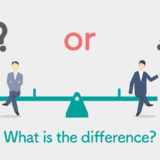今回はWindows10の便利なショートカットを21個集めました。便利というだけではなく必須のショートカットもあります。いちいちマウスで操作しなくても良いショートカットを覚えて作業効率をあげましょう!
ショートカットでよく使うキー

Windows10の便利なショートカットまとめ
まずはWindowsのショートカットでよく使うキーを紹介します。全部で5つなので全部覚えちゃってください。
Windowsキー
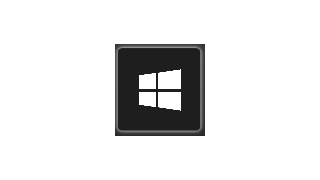
windowsキー
Ctrlキー
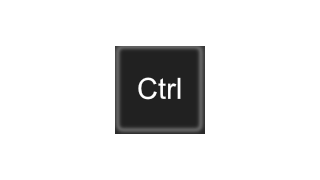
ctrlキー
Altキー
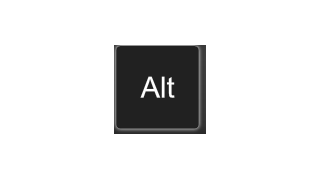
altキー
Shiftキー
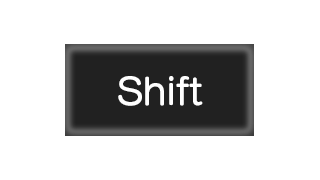
Shiftキー
Tabキー
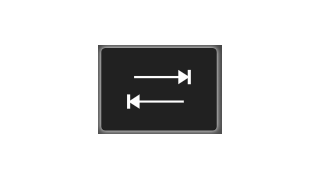
Tabキー
デスクトップを表示させたい
デスクトップを出すために開いていいるウィンドウを全部閉じるか最小化するのはとてもめんどくさいですよね。そんな時はウィンドウを全部最小化してデスクトップを表示してくれるこのショートカットはとても便利です。逆にもう一度おすと最小化したウィンドウを全部元に戻してくれます。
アプリケーションやウィンドウを切り替えたい
開いているアプリやフォルダを切り替えることができます。Altを押しながらTabを押していくと順に切り替わっていきます。
操作を1つ前に戻したい
間違えてやってしまった操作を戻すことができます。3連続でおすと3つ前に、10連続で押すと10個前に戻りますので押しすぎに注意してください。
戻した操作をやっぱり戻した
先ほどの「Ctrl」 + 「Z」で戻しすぎた操作を修正できます。
新規ウィンドウを開く
右クリックから操作せずに新規ウィンドウを開くことができます。マウス操作いらずなので便利です。
コピーした内容の履歴を表示させたい
いわゆるクリップボードの履歴を表示させることができます。間違えて上書きコピーした場合に便利なショートカットキーです。
マウスを使わずにコピーしたい
ご存知の方も多いと思いますがコピーのショートカットキーです。おそらくWindowsを使う上では一番使うショートカットではないでしょうか?
コピーした内容をマウスを使わずに貼り付けしたい
これもWindowsでは最頻出のショートカットキーです。コピーした内容を貼り付ける場合によく使います。
作業の中のファイルを保存したい
これまた最頻出の中の一つです。作業中のファイルを保存するためのショートカットキーですが、押し間違いに注意してください。
新しいフォルダを作りたい
新しいフォルダを作ることができます。マウスを使わなくて良いので効率はあがります。
ファイル内を検索したい
ファイル検索ウィンドウがでます。文字間違いなどを一括で訂正する場合や該当の単語がどこにでているか調べる際にとても便利です。
開いているウィンドウを閉じたい
ファイルやウィンドウを閉じることができます。未保存のファイルの場合は確認のダイアログがでますので安心して使えます。
ブラウザのアドレスバーに履歴を表示したい
ブラウザで過去にアクセスしたURLを表示させることができます。
ウィンドウを最大化したい
中途半端に開いているウィンドウを最大化できます。
ウィンドウを半分で最大化したい
意外と便利なショートカットです。ウィンドウをきれいに半分に表示させることができます。ディスプレイのウィンドウレイアウトがきれいになります。
全部のウィンドウを最小化したい
全てのウィンドウを一瞬で最小化できます。デスクトップを見たい時に便利ですね。
画面のスクリーンショットをとりたい
画面キャプチャ(スクリーンショット)がとれます。
ファイル名を指定して起動したい
起動するアプリケーションやファイルを直接指定して起動したり実行したりできます。
スクリーンショットを範囲選択してとりたい
全画面ではなく選択した部分のスクリーンショットがキャプチャできます。
複数ファイルをまとめて選びたい
「Shift」を押しながらタブでファイルを選択すると選択範囲のファイルが全部選択されます。「Ctrl」を押してファイルを選択すると個別に複数個選択できます。
例えばA・B・C・D・E・F・Gといったファイルがあった場合、「Shift」を押してながらAとEを押すとA・B・C・D・Eが選択されます。「Ctrl」を押しながらだとAとEだけが選択されます。
エクスプローラーを開きたい
エクスプローラーをキーボードだけで開けるショートカットです。