Windows10では、過去のWindowsで使用していたコントロールパネルから新たに設定アプリに各種設定の操作が引き継がれました。とはいえまだコントロールパネルは残っていて、設定内容によってはコントロールパネルを起動する必要があります。
またWindows Vistaから追加された隠し機能として、すべての設定項目に一画面でアクセスできるゴッドモードという機能もあります。今回はWindows10の設定を操作するときに便利な、設定アプリ・コントロールパネル・ゴッドモードを起動する方法について解説します。
設定アプリの起動方法
設定アプリ
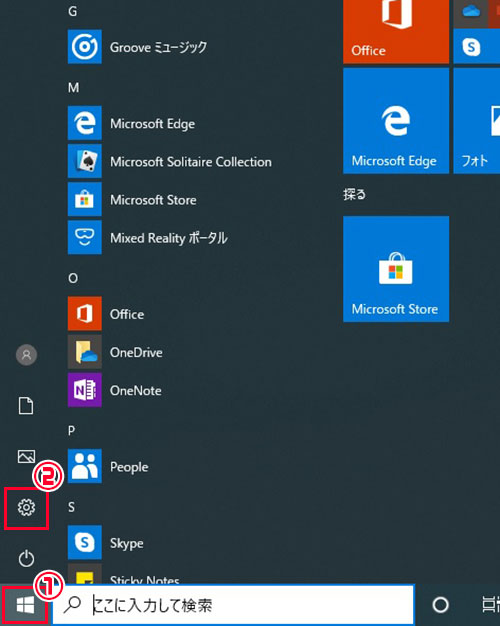
タスクバーのスタートボタンをクリックします。表示されたスタートメニューから、歯車マークをクリックして設定アプリを起動します。
コントロールパネルの起動方法
コントロールパネル
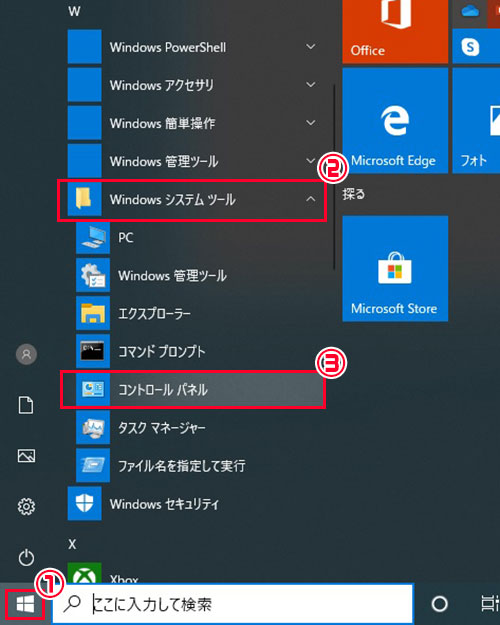
タスクバーのスタートボタンをクリックします。表示されたスタートメニューから、Windows システム ツールをクリックして開き、コントロールパネルをクリックして起動します。
ゴッドモードの起動方法
1
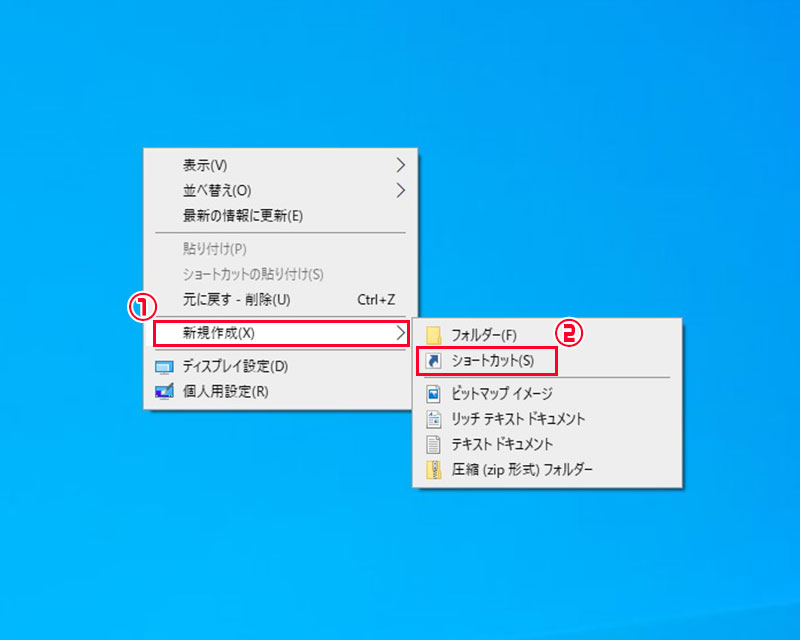
ゴッドモードは開発者向けの隠し機能で、スタートメニュー等から直接起動することはできません。そのため直接ショートカットをデスクトップ上に作成します。デスクトップの何もないところでマウスを右クリックし、新規作成からショートカットを選んでクリックします。
2
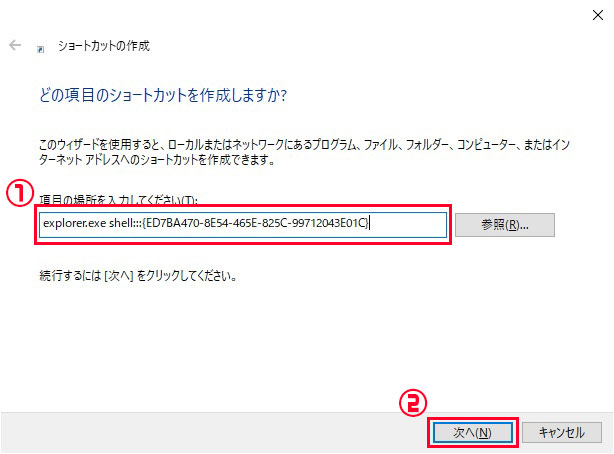
ショートカットの作成画面が表示されます。項目の場所には
explorer.exe shell:::{ED7BA470-8E54-465E-825C-99712043E01C}
と入力し、次へをクリックします。
explorer.exe shell:::{ED7BA470-8E54-465E-825C-99712043E01C}
と入力し、次へをクリックします。
3
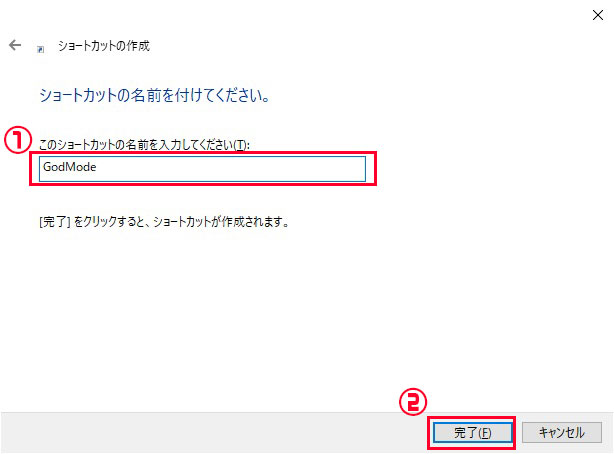
デスクトップ上に表示されるショートカットの名前を入力します。自身が分かりやすい名称を自由に入力してください。入力できたら完了をクリックします。
4
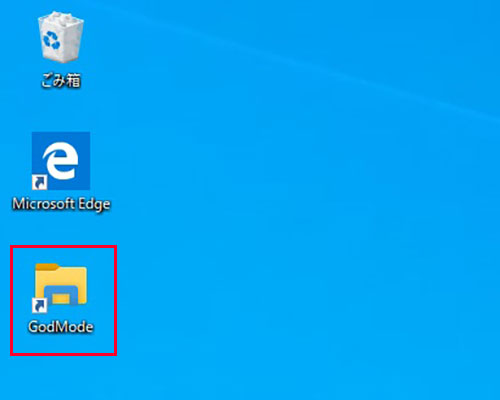
デスクトップ上に新たに、3で設定した名前のアイコンが追加されました。ダブルクリックで起動してみましょう。
5
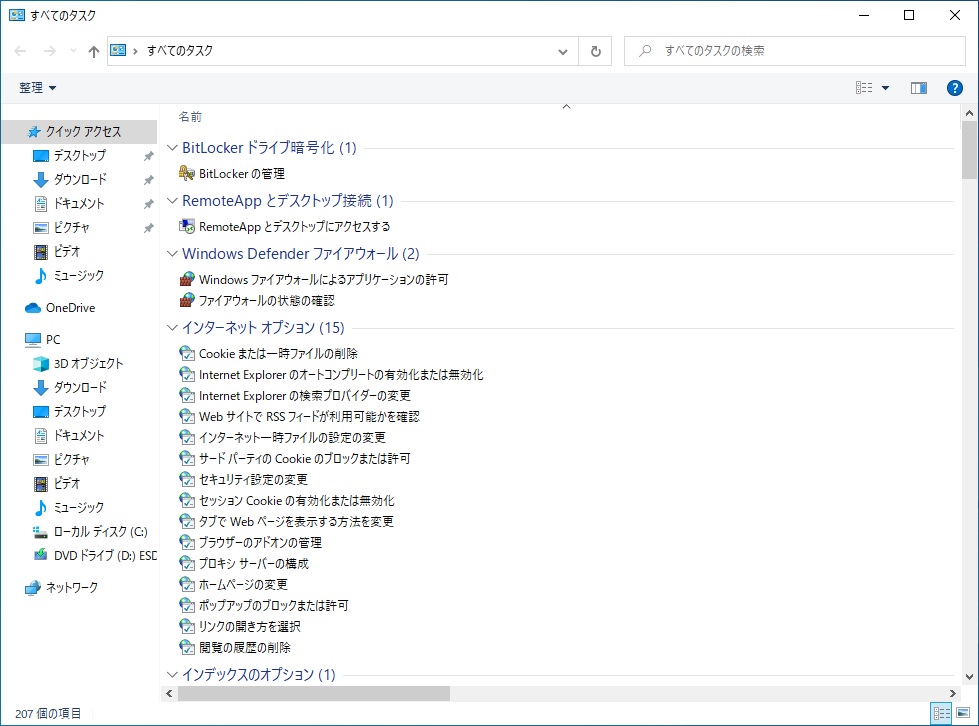
Windows10の設定項目が、カテゴリごとにずらりと表示されました。Windowsのエディションにもよりますが最大263の設定項目が表示されます。




