前回の記事でWindows10で復元ポイントを作成しました。今回はトラブルなどで復元ポイントへ戻したい時に戻す方法です。Windows10だけでなくパソコンを使っていると新しいドライバのインストールなどのトラブルに見舞われるケースが多々あります。「何かおかしいな」と思った時は最終的に過去の状態に戻すしかなくなります。復元ポイントは定期的に作っておいて、いつでも過去の状態に戻して使えるようにしておきましょう。
ドキュメント・画像などのファイルには影響を与えません
Windows10で復元ポイントからシステムを復元する方法
1
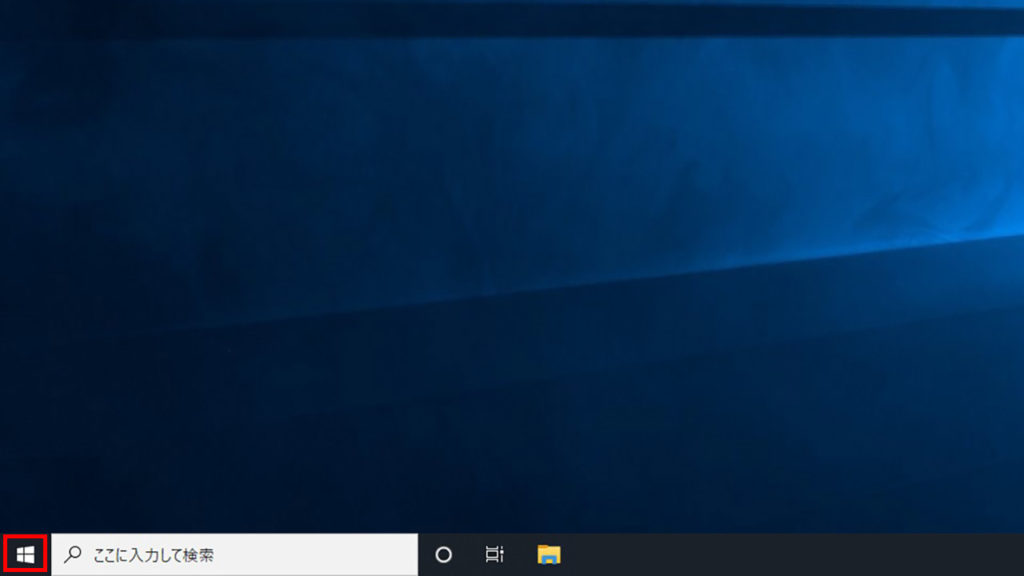
まずはおなじみのWindowsのスタートボタンをクリックします。
左下のボタンの 「 (Windowsロゴ)」マークです。
左下のボタンの 「 (Windowsロゴ)」マークです。
2
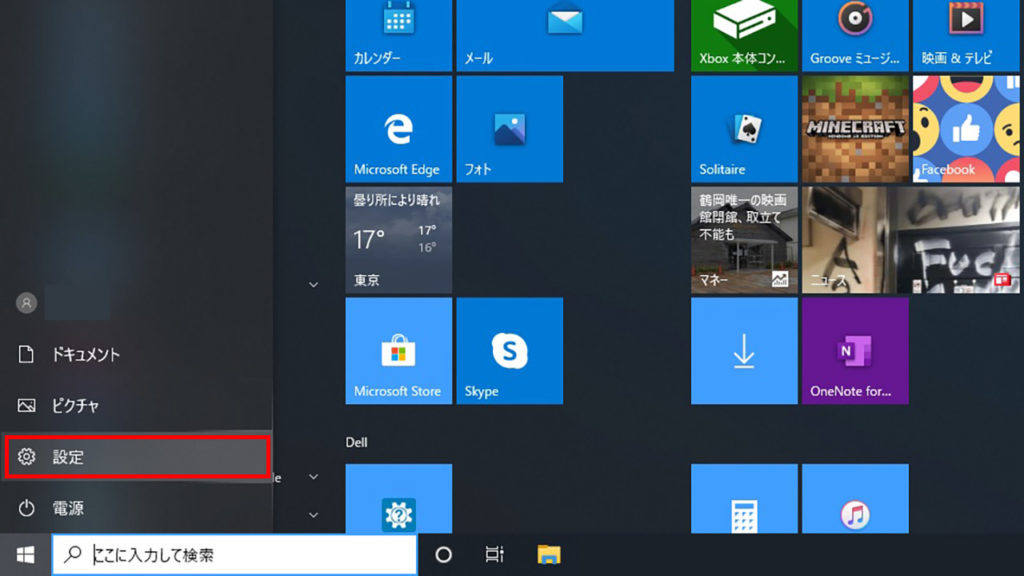
歯車のマークを長押しすると設定がでてくるのでクリックします。そのまま歯車マークをクリックしても大丈夫です。
3
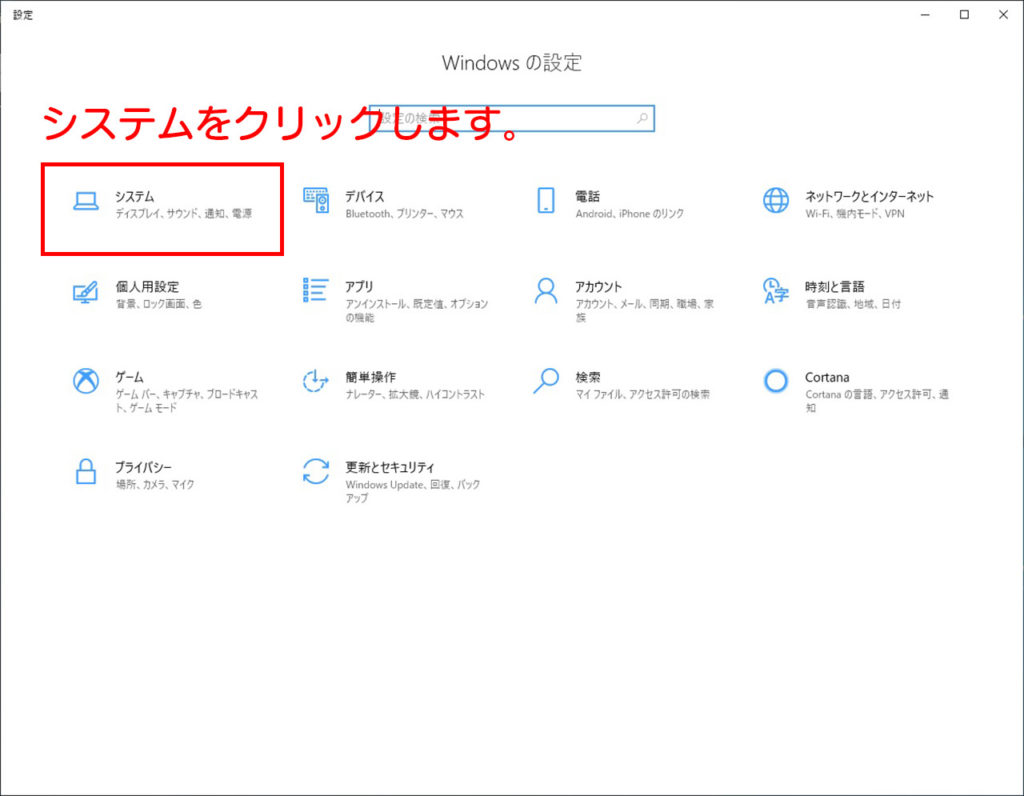
Windows10の設定メニューが表示されるので画像赤枠部分のシステムをクリックします。
4
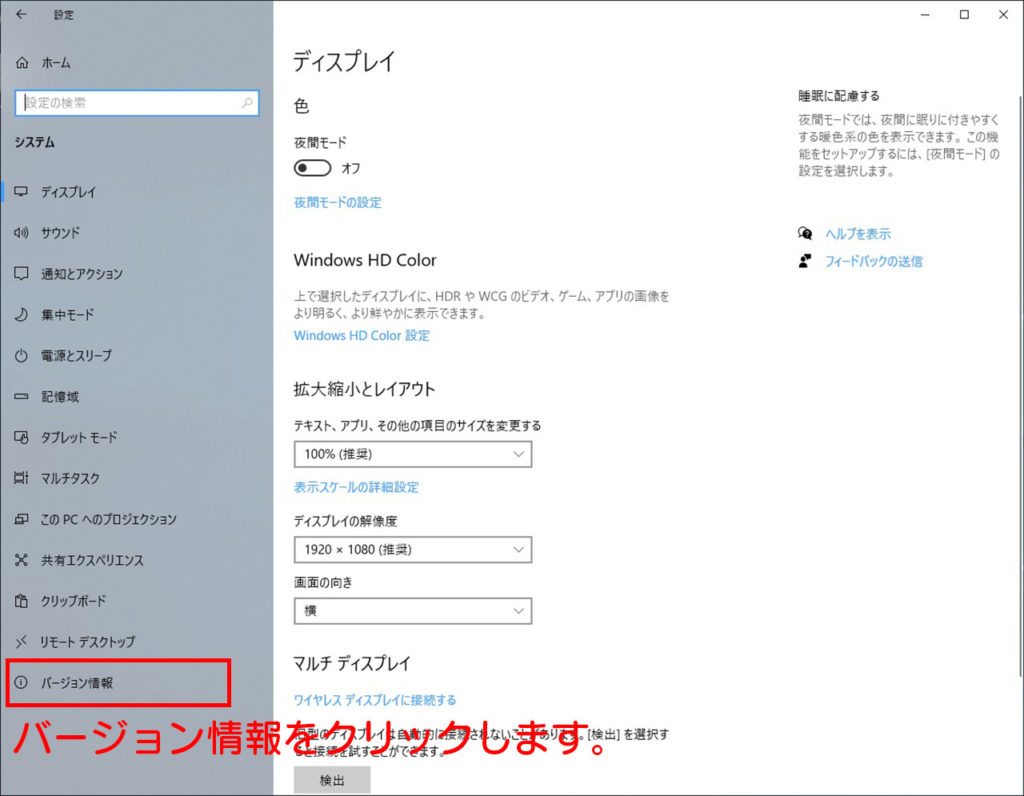
画像赤枠部分のバージョン情報をクリックします。左のグレー部分のメニューの下の方です。
5
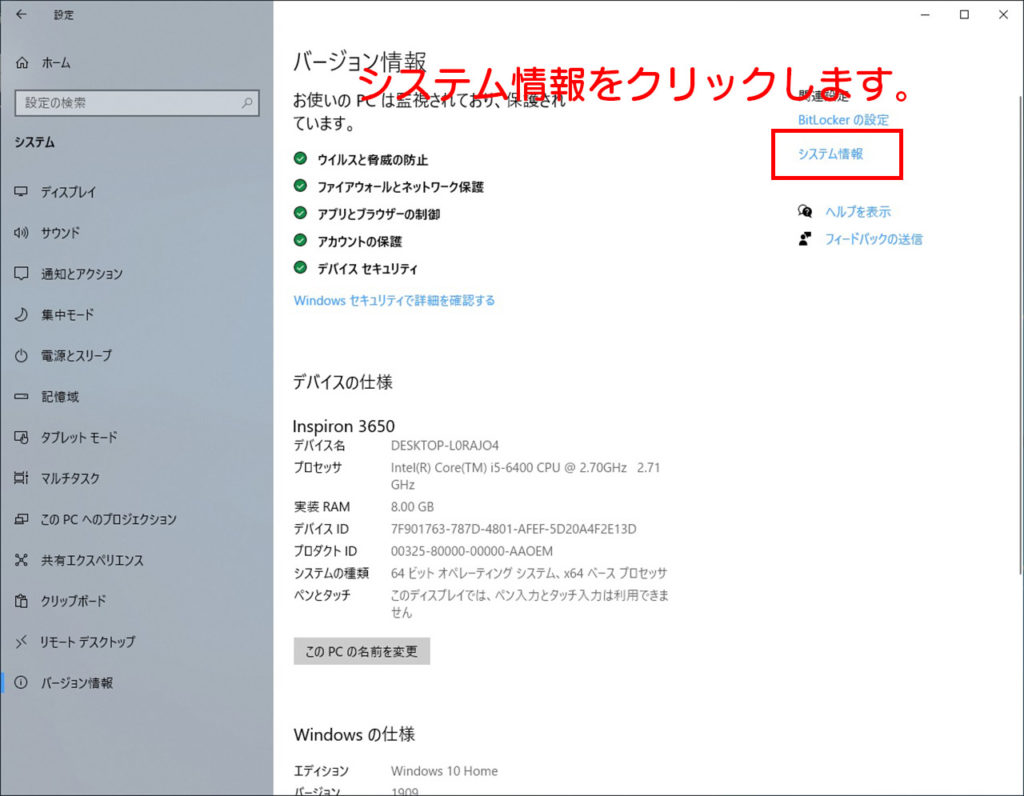
画像赤枠部分の関連設定にあるシステム情報をクリックしてください。同じWindows10でも表示位置が違っていたりしますので探してください。
6
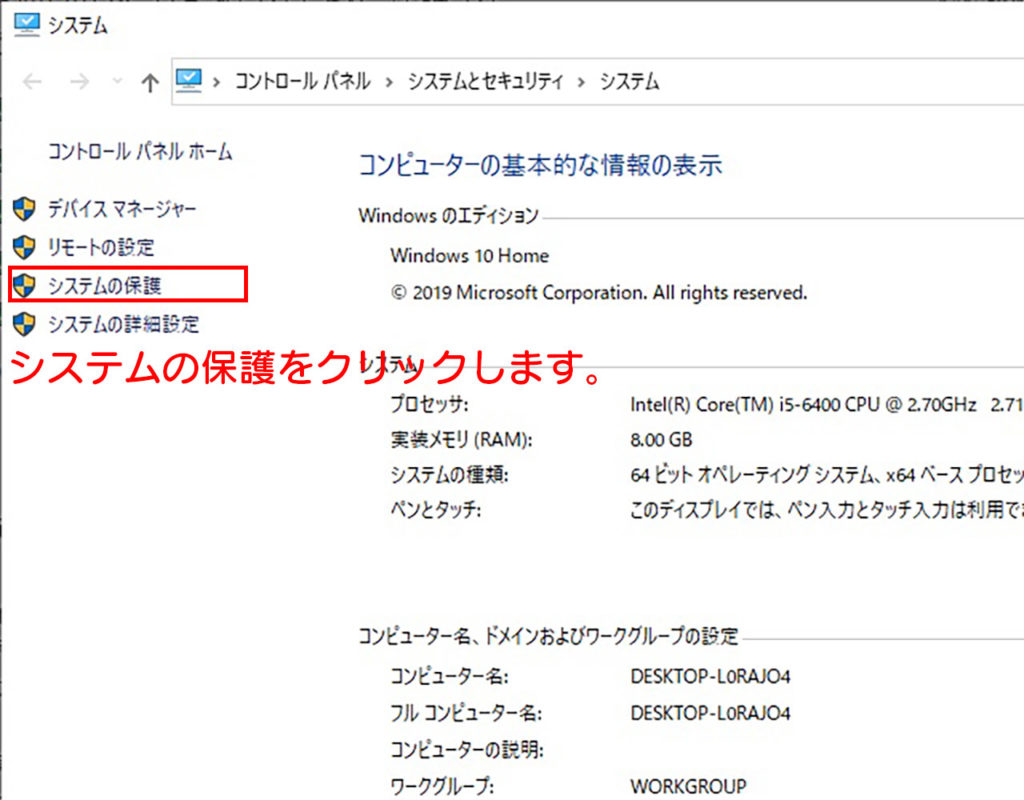
使っているWindows10のシステムの内容が表示されるシステム画面が開きます。左のメニュー欄から画像赤枠部分のシステムの保護をクリックします。
7
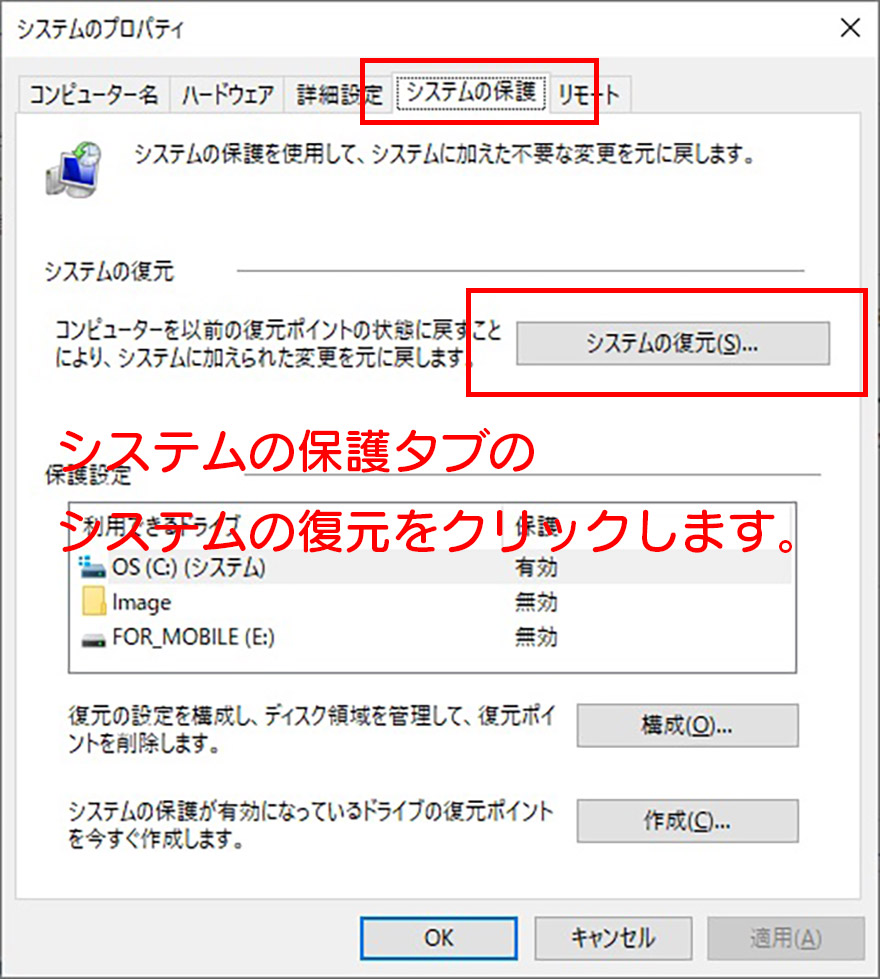
システムのプロパティが開くので、システムの保護タブからシステムの復元をクリックします。
8
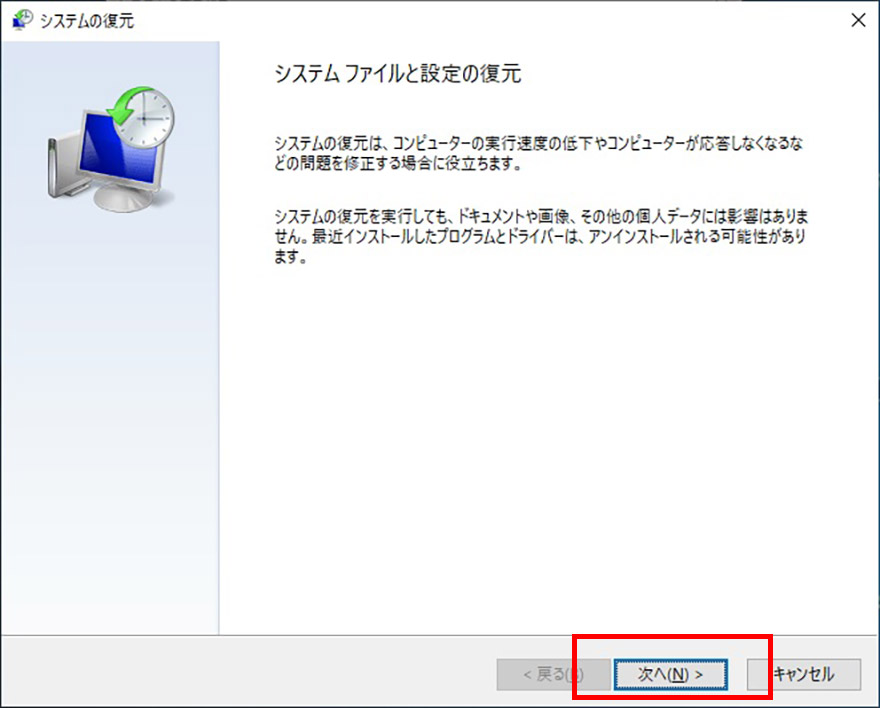
システムの復元ウィンドウが開きます。この画面ではここはそのまま次へをクリックしてください。
9
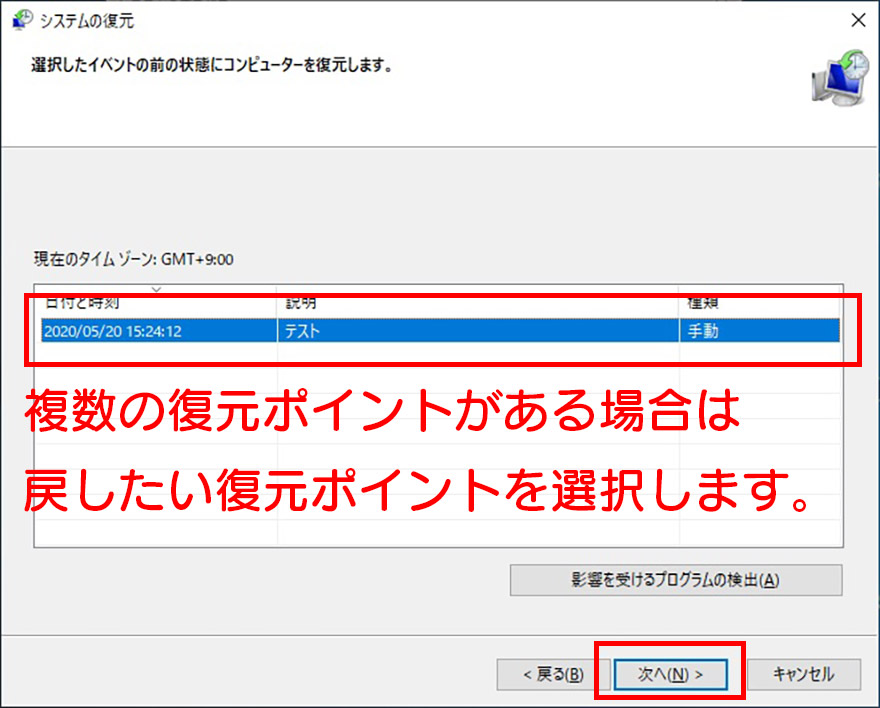
復元ポイントを選択します。復元ポイントとはいつのどの状態に戻すかということになるので、慎重に選択してください。戻したい復元ポイントを選択したら、次へをクリックします。この際にインストール済みのアプリケーションで問題が起こらないかどうか確認する場合は影響を受けるプログラムの検出をクリックしてチェックしてください。
影響を受けるプログラムがない場合
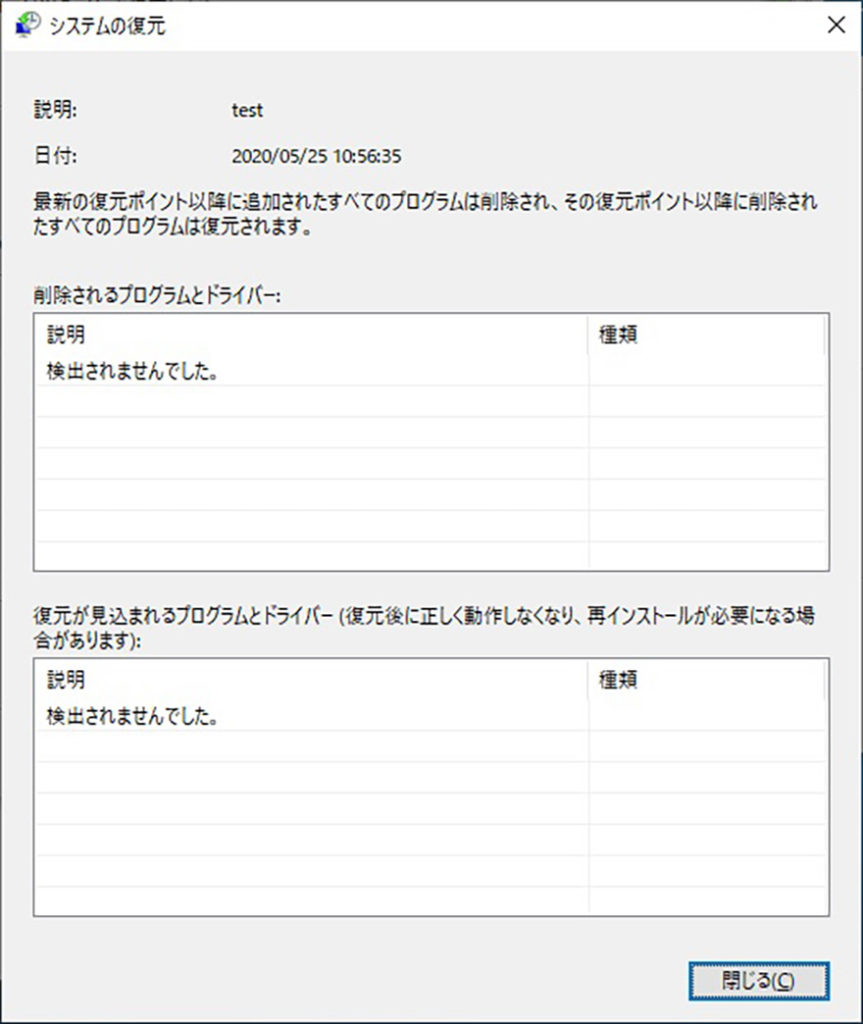
影響を受けるプログラムがない場合は問題がないので閉じるをクリックします。
影響を受けるプログラムがある場合

影響を受けるプログラムがある場合
影響を受けるプログラムがある場合はシステムの復元後ドライバを再度インストールするなど覚えておいてください。
10
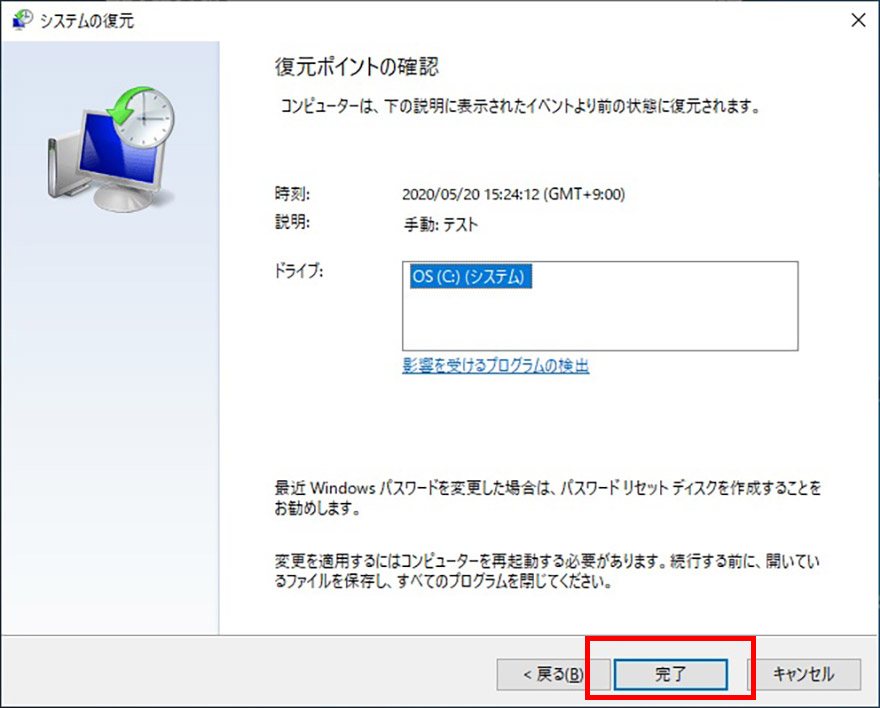
そのまま完了を押しても問題ありませんが、もう一度影響を受けるプログラムを確認しておくと安心です。
11

はいをクリックします。はいをクリックすると後戻りができません。
12

システムの復元が始まりました。システムの復元完了後は自動的にWindows10が再起動します。再起動後は必要ならドライバなどの再インストールなどを行ってください。
まとめ
システムの復元は復元ポイントを作っておかないと復元できません。またシステムの復元についてはドキュメント・画像などのファイルには影響を与えません。逆に言うとシステムの復元ではドキュメント・画像などのファイルについては復元できないので、ファイルを復元させたい場合はファイル履歴データを保存しておかないとダメだということになります。ファイル履歴データの保存についてはこちらの記事で紹介しています。
システムの復元ポイントとファイル履歴データについてはWindows10を頻繁に使う方であれば週に1回程度はとっておいた方がよいかもしれません。




