復元ポイントを作っておくとWindows10に何らかのトラブルがあった場合に、以前作った復元ポイントの状態にWindows10を戻すことができます。パソコンは新しいソフトをインストールしたりした時はまだしも、突然調子が悪くなることもあります。そんな時に壊れたと思って新しいパソコンを買うと言うのは本当にもったいないことです。復元ポイントを作っておくことでこういったトラブルに対処し長くパソコンを使えるようにしましょう。ということで今回はWindows10で復元ポイントを作成する方法です。
復元ポイントはいつ作れば良いのか!?
復元ポイントは特に大きな変更をパソコンに加えるときには事前に作っておくことをおすすめします。大きな変更というのは大型のシステムアップデートや新しいソフトウェアやアプリケーションをインストールすることなどです。また定期的にデータのバックアップを取るように、システムの復元ポイントについても定期的に作っておくと、より安心なパソコンライフを送れます。ということで早速Windows10での復元ポイントの作り方について紹介します。
復元ポイントを作るタイミング
大きな変更をパソコンに加える前
月に1回など定期的に
復元ポイントの作り方
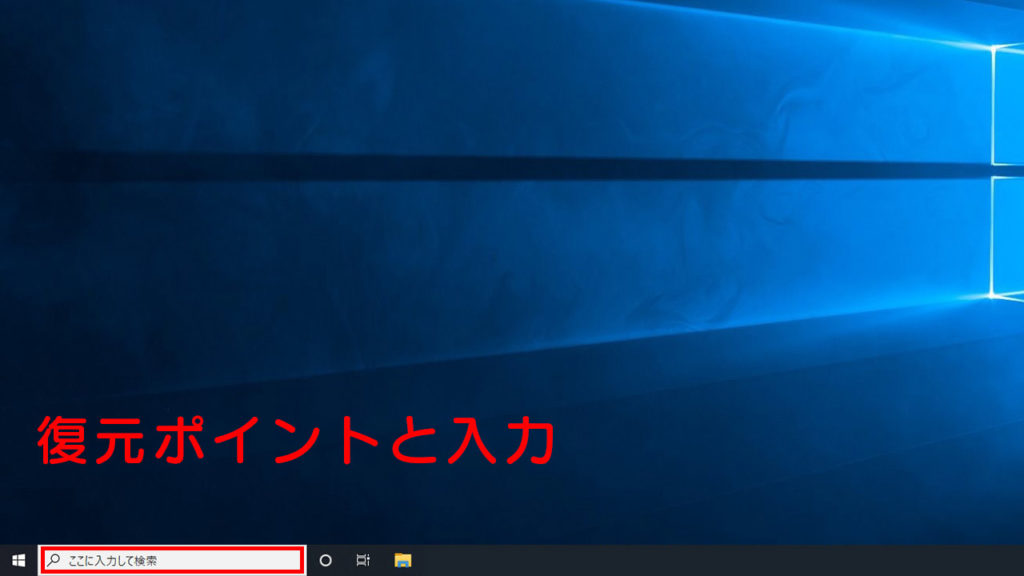
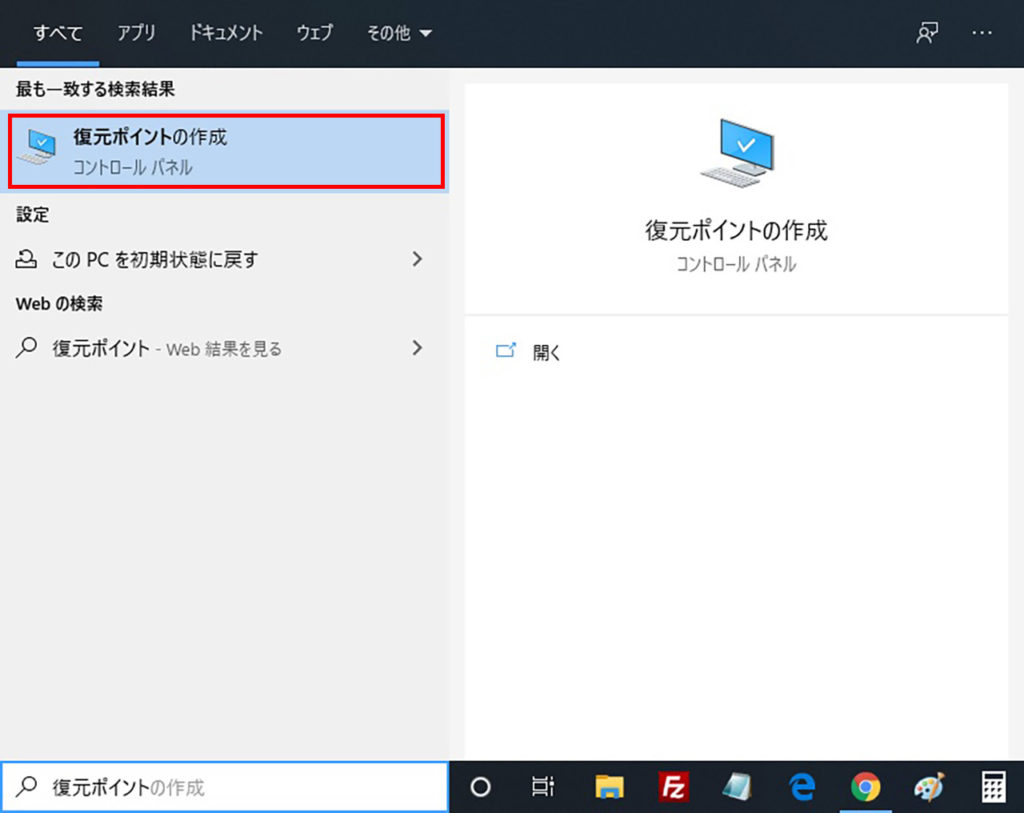
Windows10で復元ポイントを作成する方法
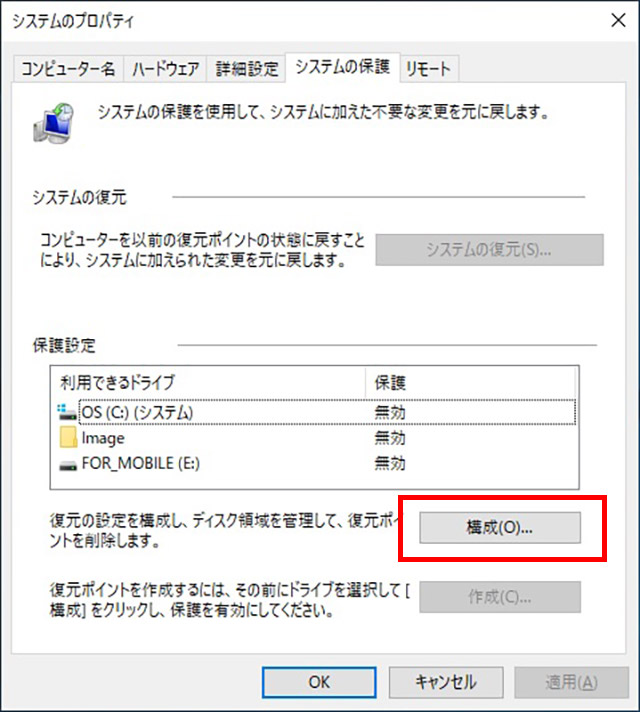
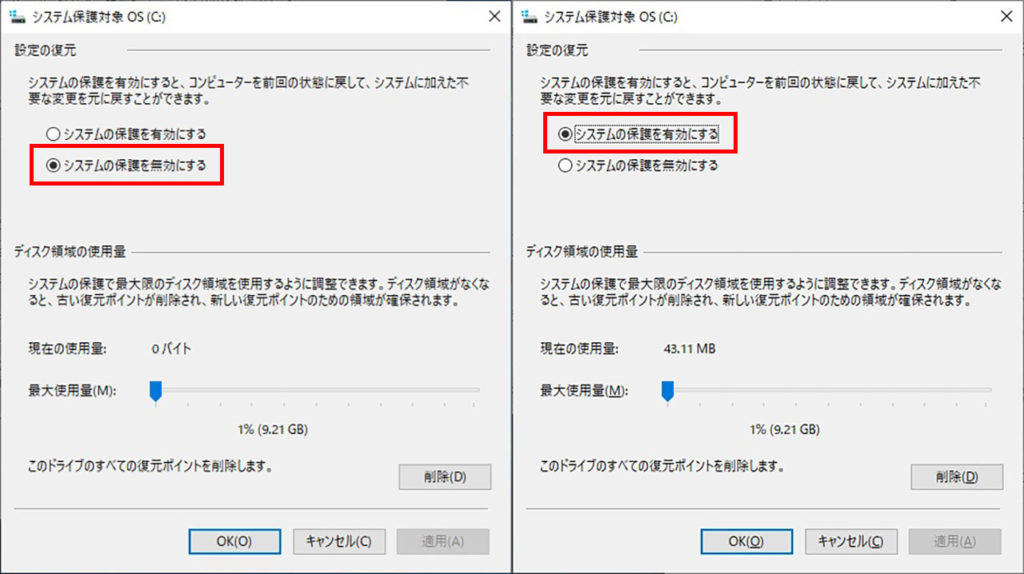
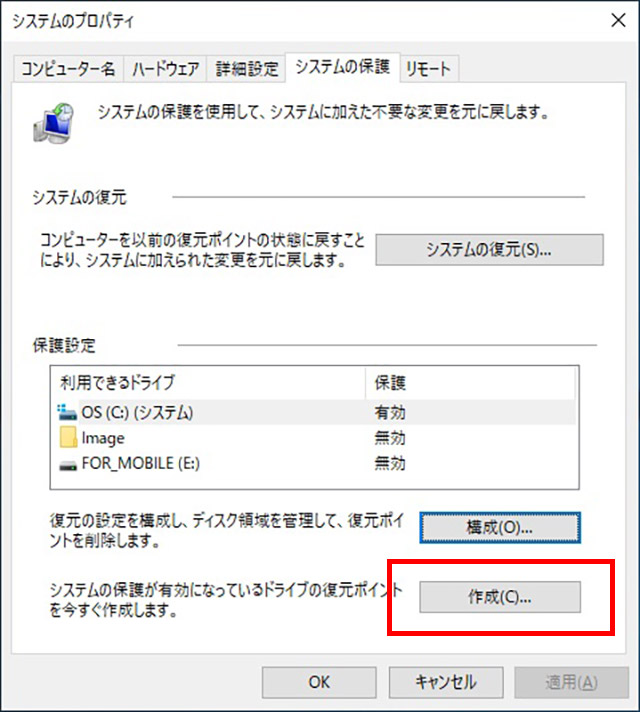
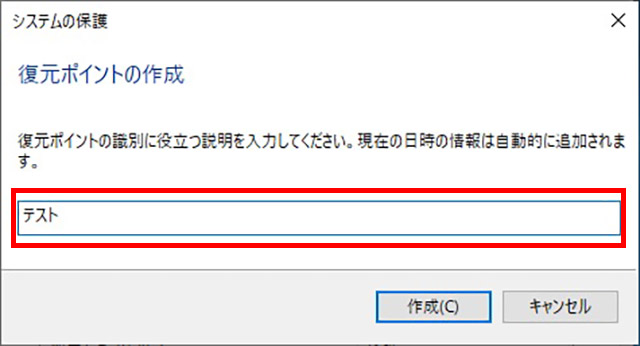
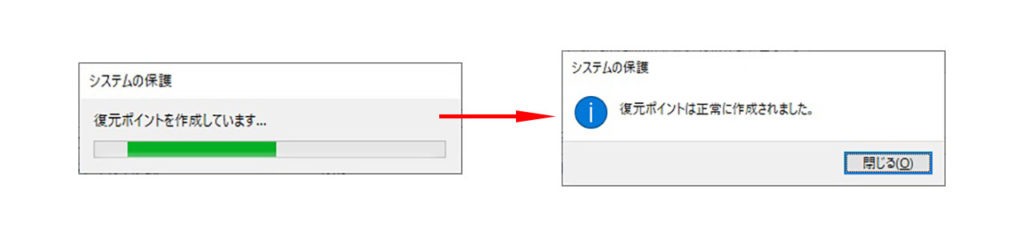
まとめ
文頭の話のようにパソコンは予期せぬトラブルがつきものです。復元ポイントは手間なく作ることができるので、本当にこまめにとっておいた方が安心です。最後になりましたが、復元ポイントで作成されるバックアップはインストールされているプログラム・ドライバ・システムファイル・設定のようです。作成したデータ等は別にファイル履歴データをとっておくと安心できます。





