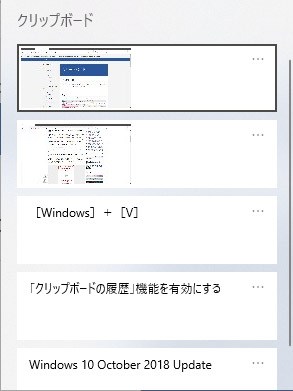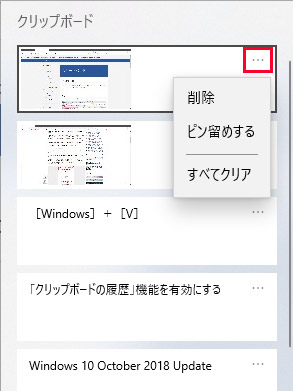Windows10(ウィンドウズテン)では、これまでのWindowsには無い新しい機能が追加されています。その中でもとても便利なのが「クリップボードの履歴」機能です。過去にコピーや切り取りを行ったデータを呼び出したり、よく使うデータはピン留めしていつでも使えるようにできます。今回はそんなWindow10の「クリップボードの履歴」の設定方法と使い方を解説していきます。
そもそもクリップボードって何?
クリップボードとは、Windowsに限らずほとんどのOS(オペレーティングシステム)に含まれているコピーや切り取りを行ったデキストや画像データを一時的に保管しておく機能のことです。通常、クリップボードは一つのデータしか保管しておくことが出来ません。たとえば「おはよう」という文字をコピーした後に、「こんばんは」という文字をコピーすると、先にコピーした「おはよう」という文字はクリップボードから消えてしまいます。つまり最後にコピーや切り取りを行ったデータだけが残るという訳ですね。
このクリップボードですが、Windows10のOctober 2018 Updateというバージョン以降では「履歴」という形で最大25個までデータを保持してくれる機能が追加されました。また同期機能も実装されていて、有効にしておくと同じMicrosoft(マイクロソフト)アカウントでログインしているパソコン同士でクリップボードを同期して、他のWindows10でコピーしたデータを利用することができます。
クリップボードの履歴を有効にする
Windows10のクリップボードの履歴機能は、手動で有効にする必要があります。
[Windows]+[V]キーでクリップボードのウィンドウを呼び出して有効化
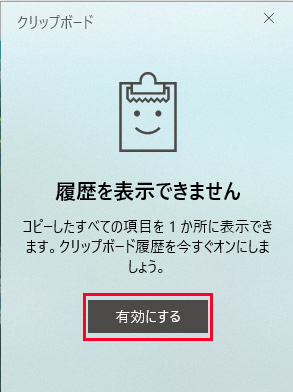
Windowsの設定から有効化
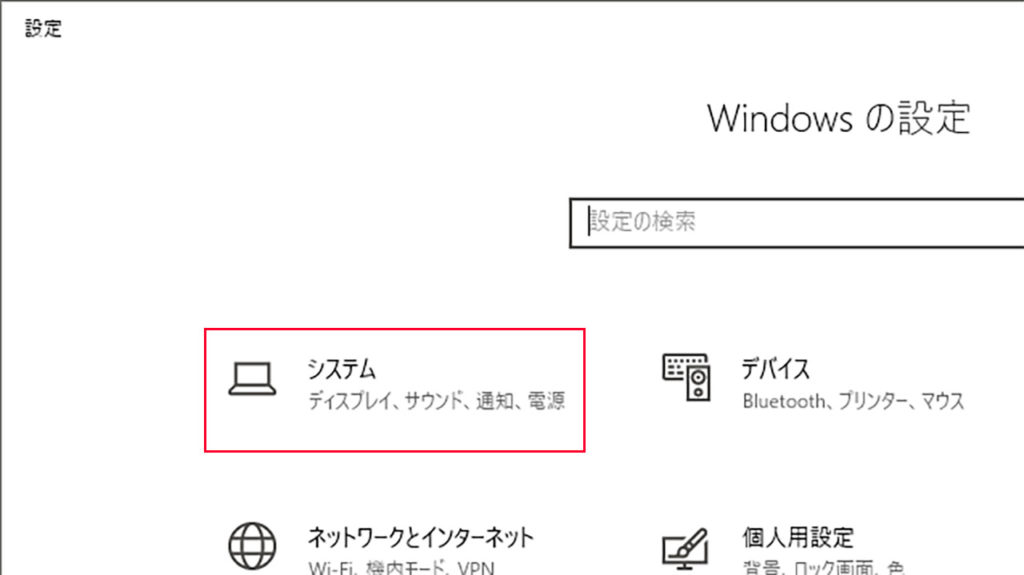
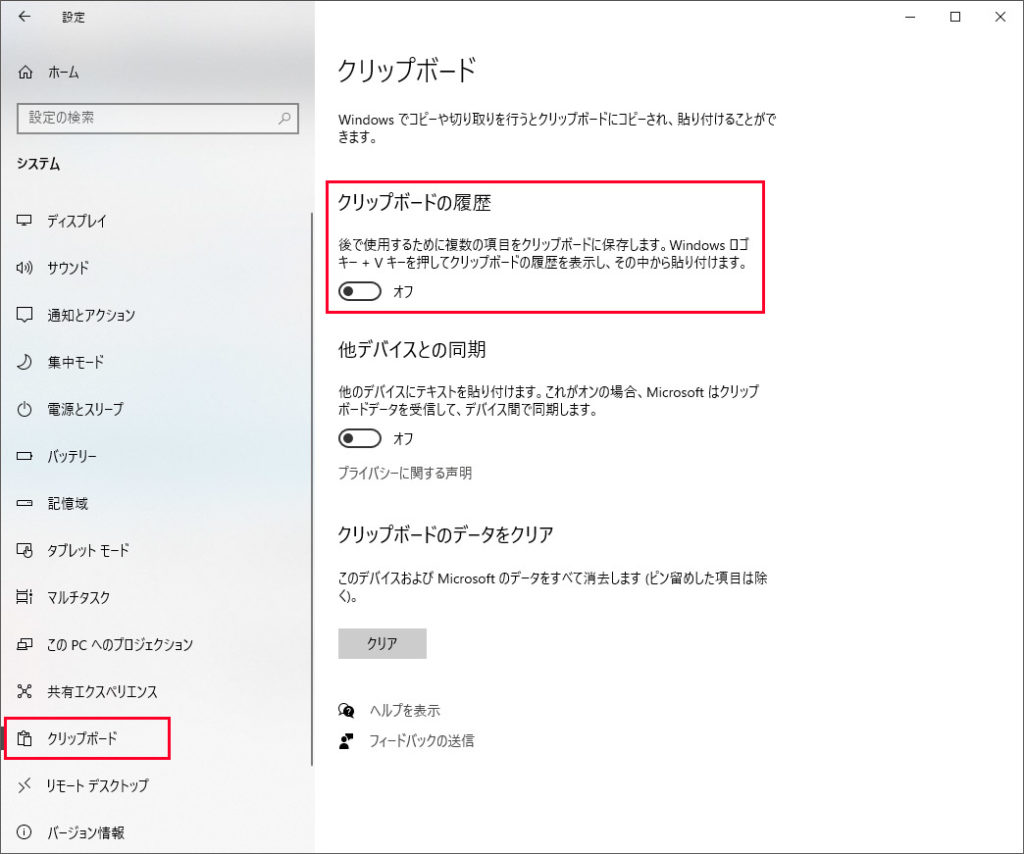
クリップボードの同期を有効化
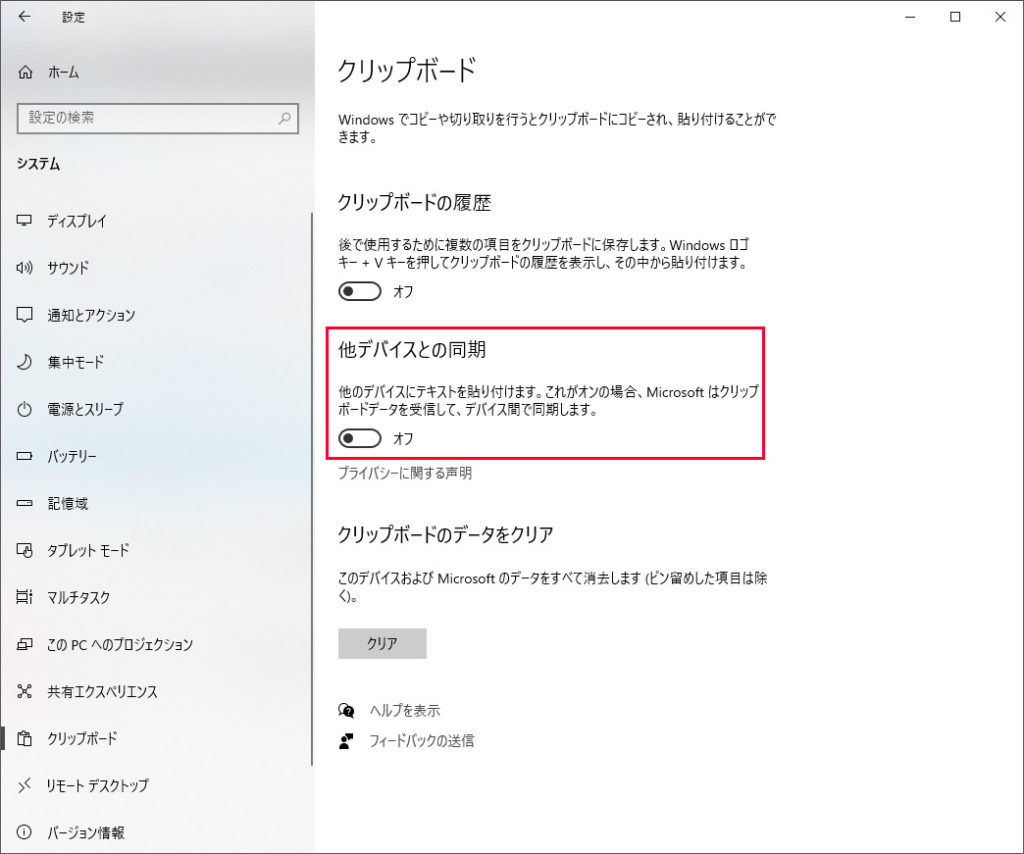
クリップボードの履歴の使い方