「にゃんてこと!」」なんて社会人になってから発狂しそうになった出来事の一つにパソコンのデータを間違えて消してしまった体験を持ってる人多いと思います。はい、持ってます・・・。さてそんな時に必死になって探すのがデータの復旧方法ですが、実際完全に戻る可能性は100%ではありません。諦めた方が良い場合もあります。しかし、諦めるといってもできるだけのことはやって諦めたいって思います。ということで、今回はWindows10で消してはいけないデータを消してしまった時にできることです。
Windows10のデフォルト機能でできる内容になっていますので、諦める前に一度こちらの方法を試してみてください。
ごみ箱のチェックと復元方法
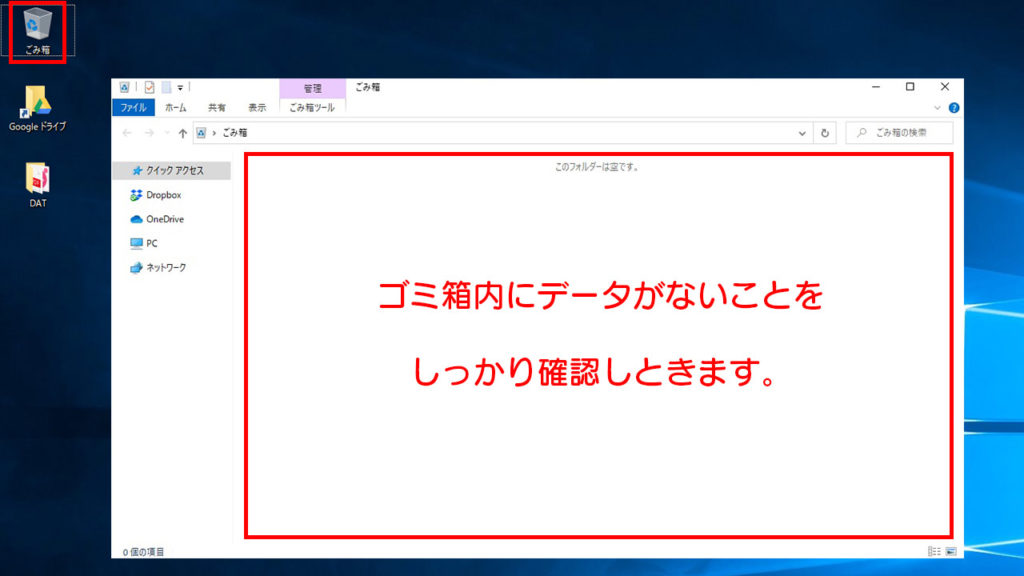
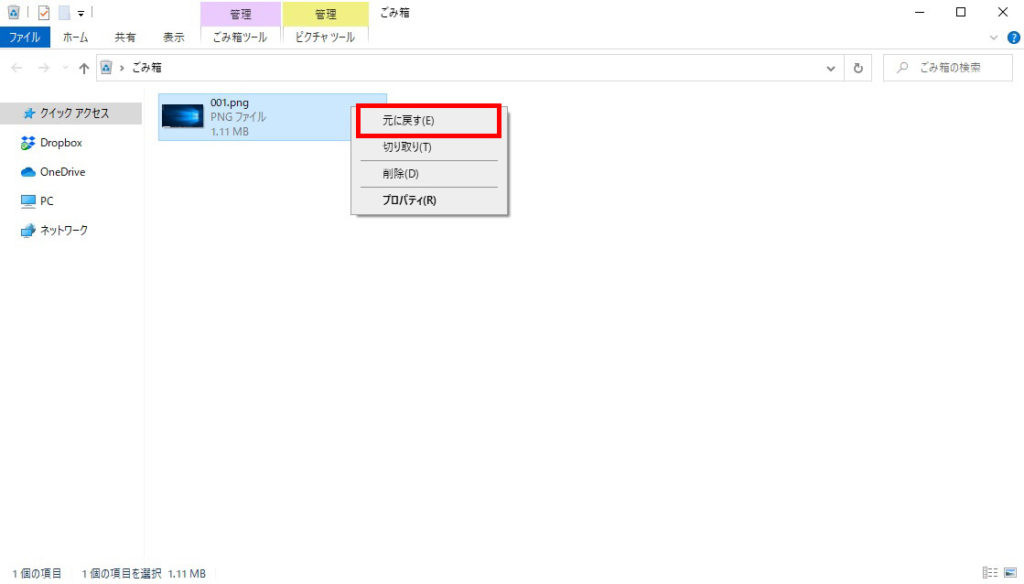
以前のバージョンを使って復元させる方法
ファイル履歴と復元ポイントを使って以前のバージョンを復活させる方法があります。ただしこの方法は復元させたいファイルがないと復元させることができません。つまり削除してしまったデータの復活という意味では役に立ちませんが、上書き等で変更をかけてしまったデータの復元には使える可能性があります。
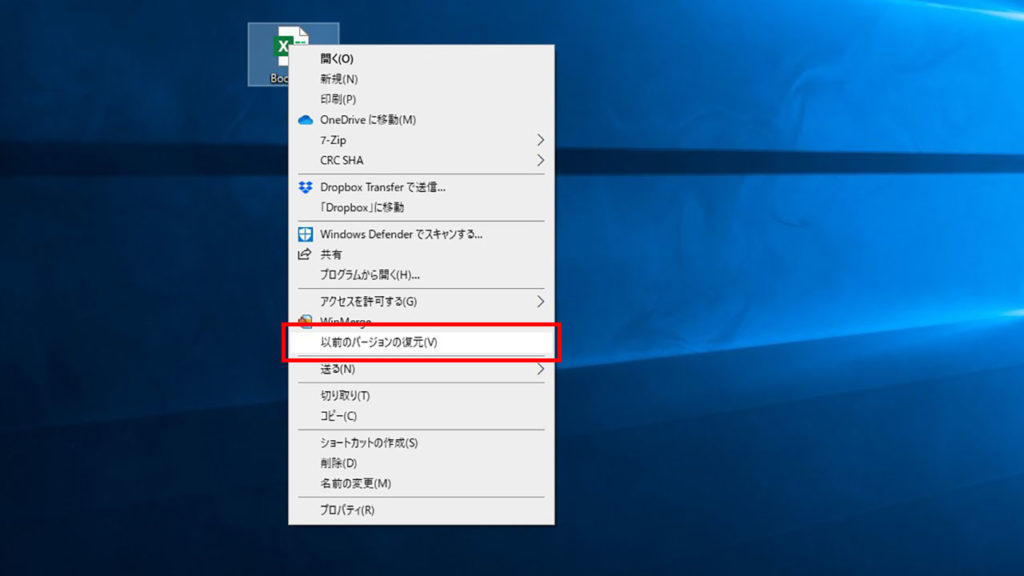
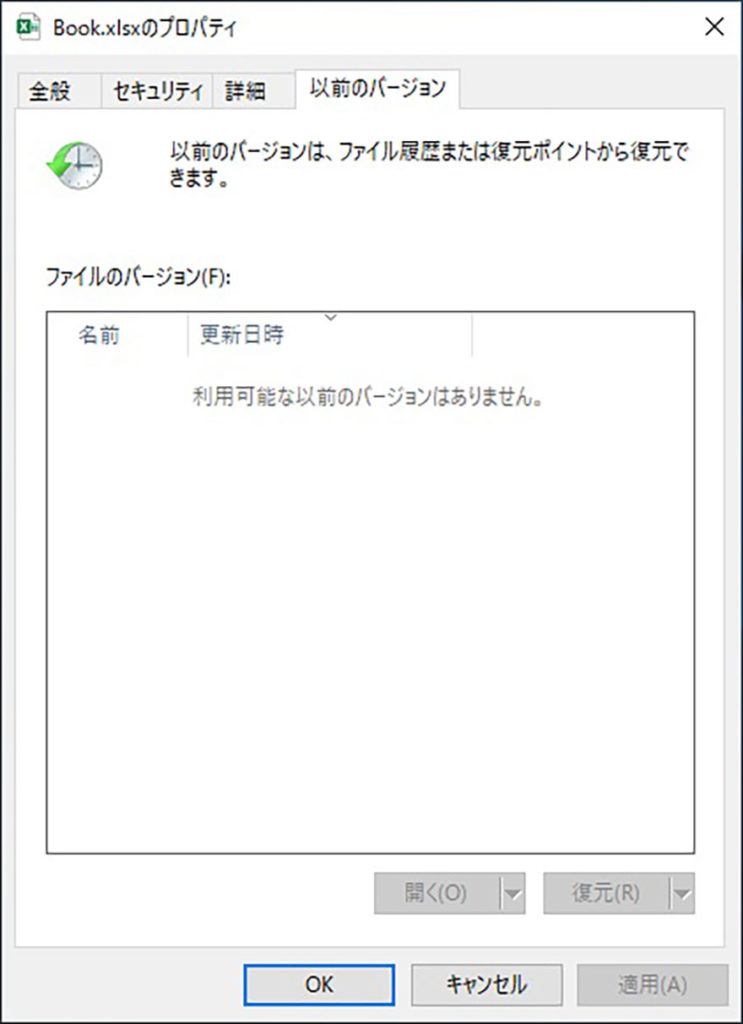
ファイルの履歴からファイルを復元する
消去してしまったデータの復元にはこのファイル履歴からファイルを復元する方法が一番確実です。とはいえファイル履歴からの復元にはファイル履歴データを保存しておかないと復元できません。以前の記事でファイル履歴データの保存方法については紹介してますので、今回はファイル履歴からのデータ復元方法を紹介します。
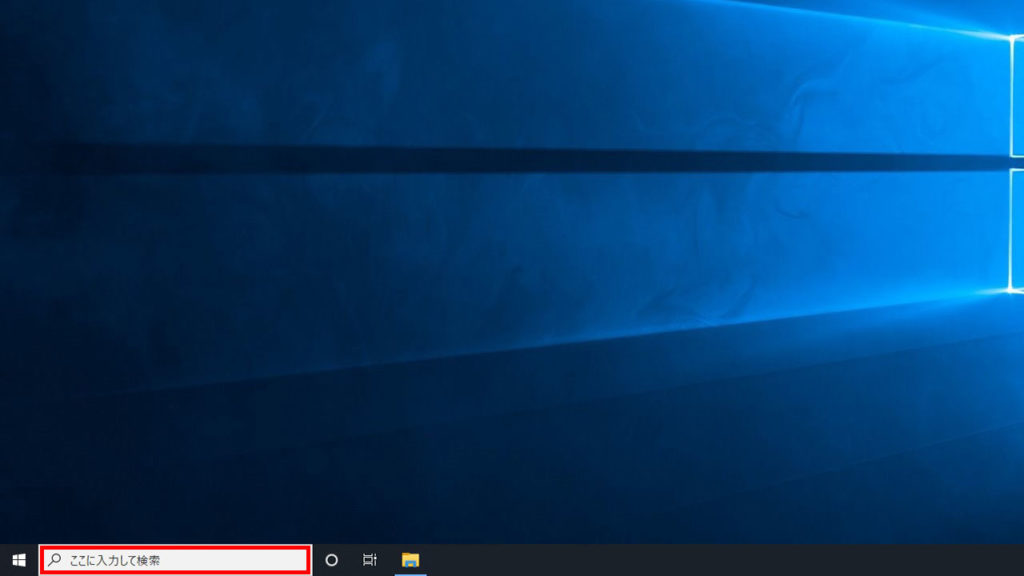
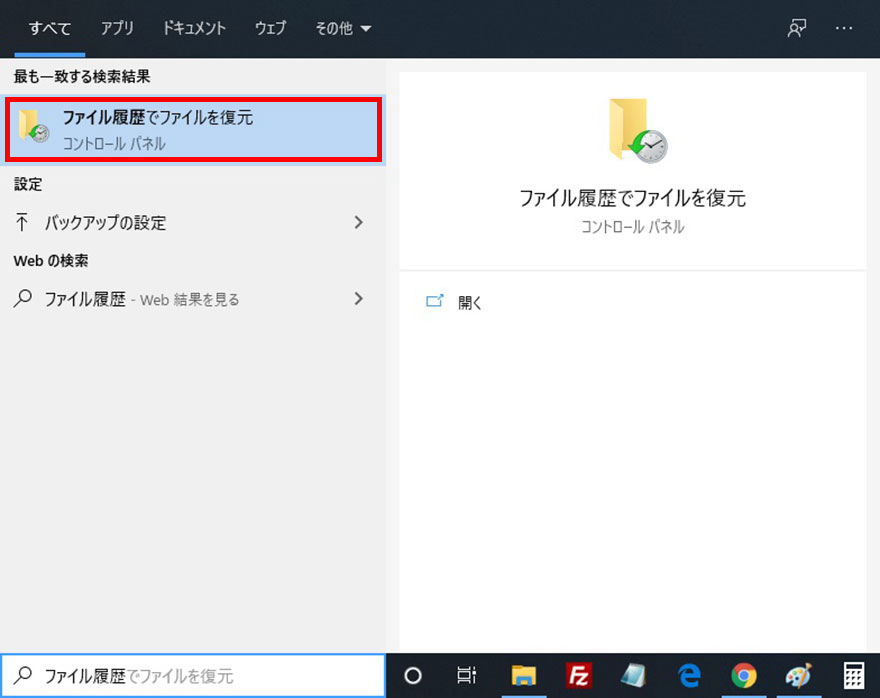
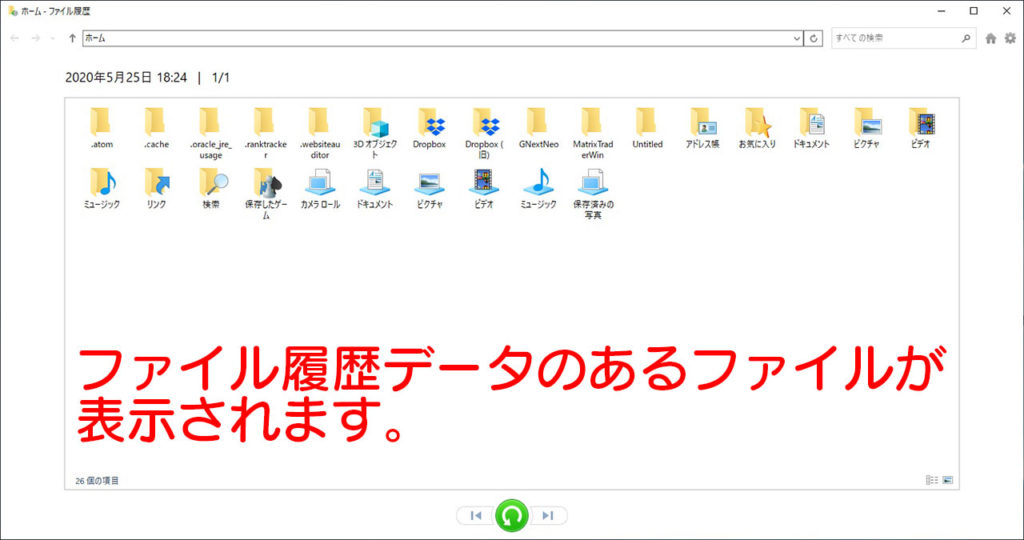
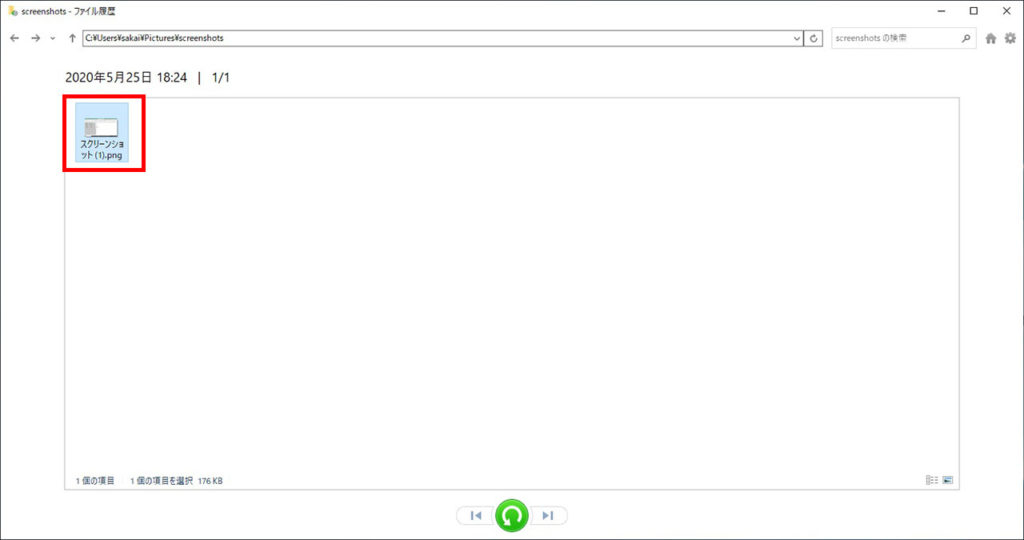
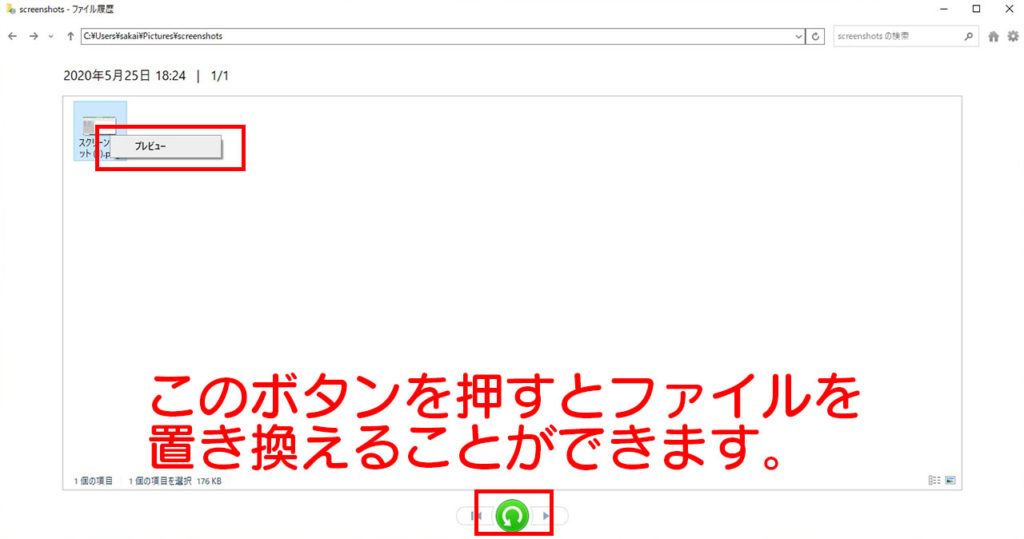
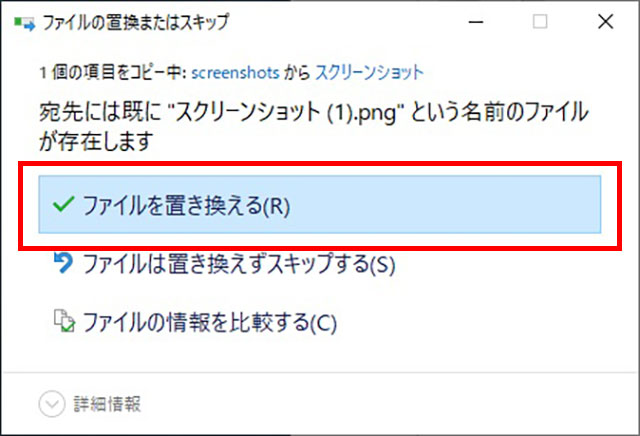
復元ポイントでパソコン全体を復元する
復元ポイントを使ってデータを復活させることもできます。しかし!!この方法はあくまでシステムファイル等の復元であり写真データや音楽データなどの復元はできません。復元ポイントからのシステムの復元については以前の記事であるWindows10で復元ポイントからシステムを復元する方法で紹介しましたが、基本的に難しい作業ではありませんが、復元ポイントを作っておかないと復元できない点がポイントになるので、定期的に復元ポイントの作成をおすすめします。特に大型のアップデート時やドライバのインストール時、新しいソフトウェアやアプリケーションのインストール時には復元ポイントを作っておく癖をつけた方が良いです。復元ポイントの作り方についてはこちらの記事で紹介しています。
万が一の場合に備えて日々やっておくべきこと
ファイル履歴データの保存
ファイル履歴から復元できるようにこまめにファイル履歴データを保存しておきましょう。ファイル履歴データ保存の方法はWindows10でのファイル履歴保存の設定方法で紹介しています。
システム復元ポイントの作成
システム復元ポイントも作成しておかないと以前のバージョンから復元が使えません。また間違えてデータを消した時以外にもシステムになんらかんおトラブルが起こった場合に使えますので定期的に復元ポイントを作成することをおすすめします。復元ポイントの作成についてはこちらの記事をご覧ください。
定期的にバックアップをとる
データに関しては一番安心できる方法は外付けやクラウドストレージにバックアップをとっておくことです。特に仕事のデータなどの大切なデータは漏れなくバックアップをとっておくようにしてください。






