電話はiPhoneXR、パソコンはWindows10HomeのノートPCを使っています。普段は無料かつ容量無制限のクラウドサービスGoogleフォトを使って写真を管理しているのですが、先日直接iPhoneから写真を取り出す必要が発生しました。ところが、Lightningケーブルでパソコンと繋いで写真をコピーしようとしてもエラーが発生して上手くいかなかったんです・・・。といわけで今回はiPhoneからWindows10に写真をコピーできるようにする対処の一部始終をお伝えします。
iPhoneからWindowsに写真がコピーできない!!
iPhoneとWindows10パソコンをLightningケーブルで接続し、パソコンを認証するとエクスプローラからiPhone内の写真を見ることができます。ところがパソコンに写真をコピーすると、数枚コピーした時点で以下のように「システムに接続されたデバイスが機能していません」とエラーが出て停止していましました。再接続して何度かトライしてもエラーが「このデバイスに到達できません」と変化したりと解決しなかったので、根本的な解決方法を調べてみました。

今回効果の無かった対処
転送フォーマットを元のままにする
iPhone7以降のiOS端末で写真を撮影すると、写真はHEIFという新しいフォーマットで記録されます。HEIFファイルは容量が従来のjpegファイルの約半分になるという利点がありますが、Windowsパソコンでは開くことができません。そのためWindowsパソコンに写真をコピーする際には自動でjpegに変換されますが、この変換作業が原因でコピーにエラーが発生することがあるようです。変換をOFFにして元のHEIFファイルのまま写真をコピーするとエラーが解決することがあります。HEIFファイルはパソコンにコピー後、jpegに変換することができます。
残念ながら今回は転送フォーマットを元のままにする設定でも解決しませんでした。
参考
HEIFからJPEGへのコンバーターConvertio
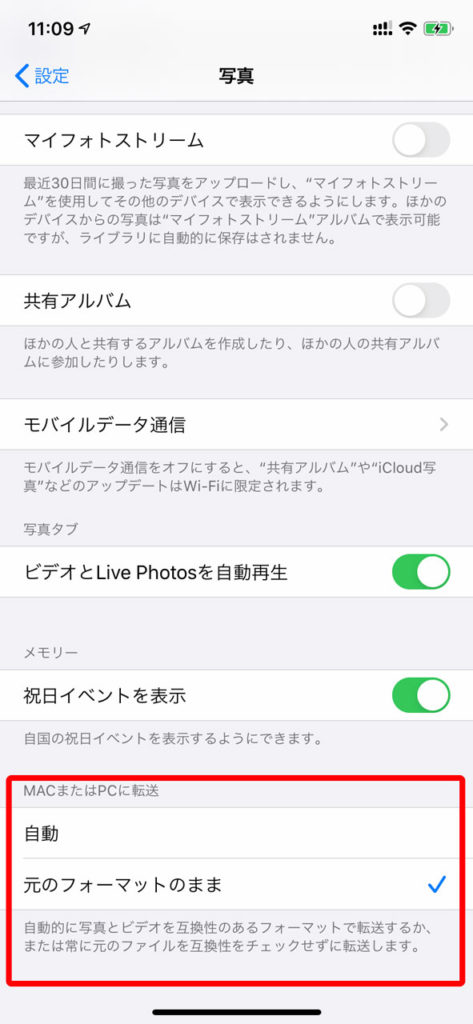
LightningケーブルをApple純正品にする
iPhoneとパソコンを接続するLightningケーブルの品質が悪いと、写真のコピー時にエラーが発生することがあるようです。社外品を使用していたので、iPhoneに付属していたApple純正のLightningケーブルに替えてみましたが、症状に変わりありませんでした・・
Lightningケーブルを刺すUSBポートを変更する
Lightningケーブルを刺しているUSBポートの不具合や相性によってエラーが出る場合もあります。USBポートを替えてみたり、デスクトップパソコンであれば本体背面のマザーボードのUSBポートに刺すことで解決することもあります。今回は残念ながらUSBポートを替えても無意味でした・・
今回効果のあった対処
iTunesをMicrosoftStore版から単体インストール版に変更する
今回効果の見られた対処法はiTunesをMicrosoftStore版から単体インストール版に変更することでした。もしかするとMicrosoftStore版の再インストールでも同様の効果があるのかもしれませんが、一応効果のあった方法として記録しておきます。
一旦MicrosoftStore版iTunesをアンインストールし、ダウンロードし直した単体インストール版を再度インストールします。AppleIDやライブラリなどの環境は引き継げないので再設定が必要になる点は要注意です。
iTunesの単体インストール版をダウンロードする方法
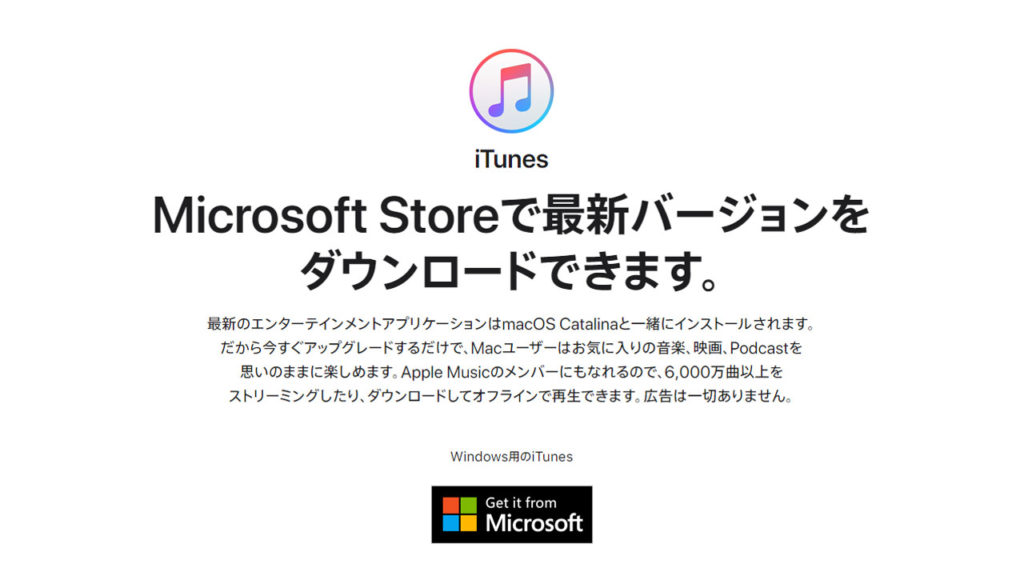
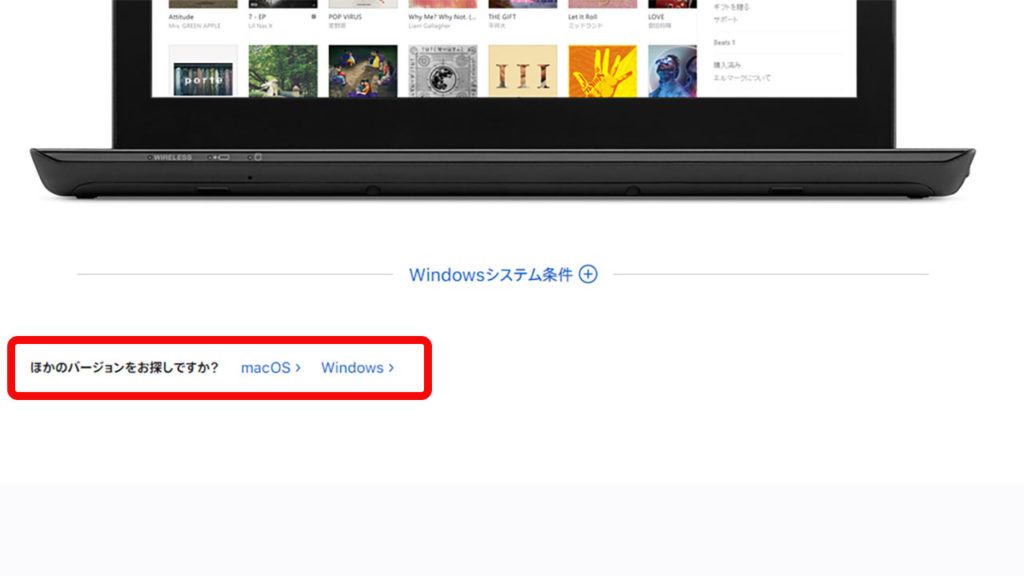
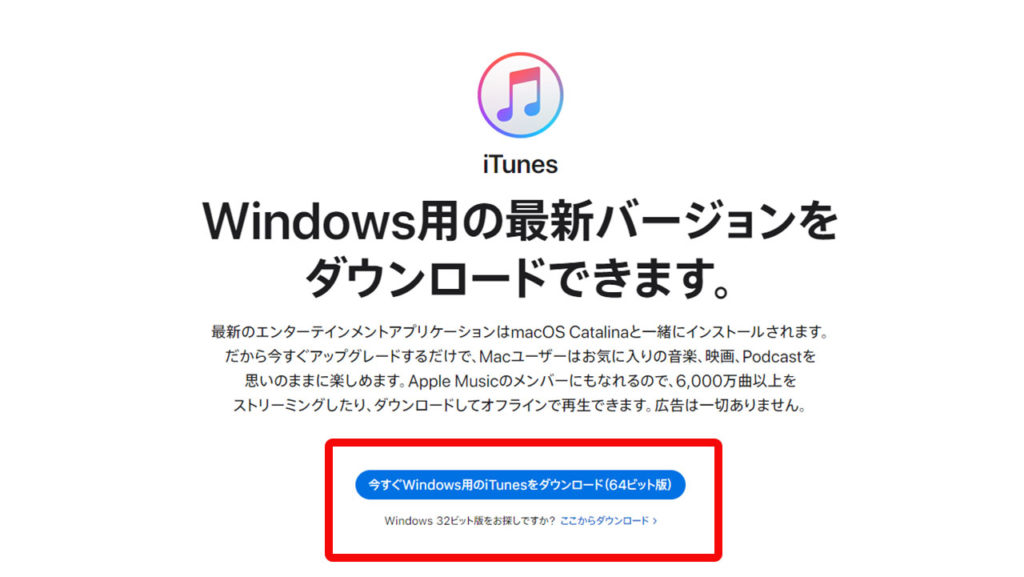
iPhoneはとても使いやすいスマートフォンで、写真もカメラに引けを取らない美しさで撮影できます。とはいえやっぱりMacとの親和性が高く、Windowsパソコンだと今回のようなトラブルも度々発生するようです。今回お伝えした対処例が参考になれば幸いです。




