データ、いわゆるファイルを間違えて削除したり何らかのエラーやバグでデータがなくなった場合にもWindows10はファイル履歴というバックアップに似た機能があり、復元することができます。ただし、このファイル履歴については履歴を外付け等のハードディスクに保存しておかなければいけないため、あまり使ってない人が多いということを最近知りました。ということで今回は万が一の場合にものすごく助かるファイル履歴保存の設定方法です。
ファイル履歴の保存を設定しておくことのメリット
ファイル履歴データをバックアップしておくことのメリットは万が一データを間違って、誤って完全に削除してしまった場合でも復元させることができます。パソコンのデータが気づかないうちに無くなっていたという方も多くいると思います。Windows10のこの機能はmacのTimemachineに似た機能なので、使わない手はありません。
ファイル履歴データをとっておくことのメリット
データを無くしてしまった場合でも復元できる可能性が高くなる。
ファイル履歴の保存方法
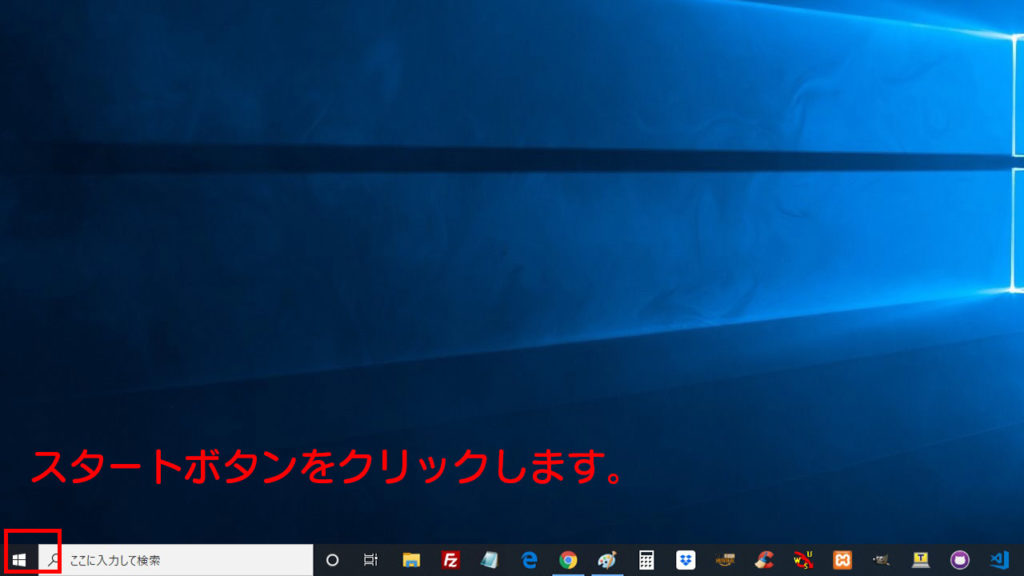
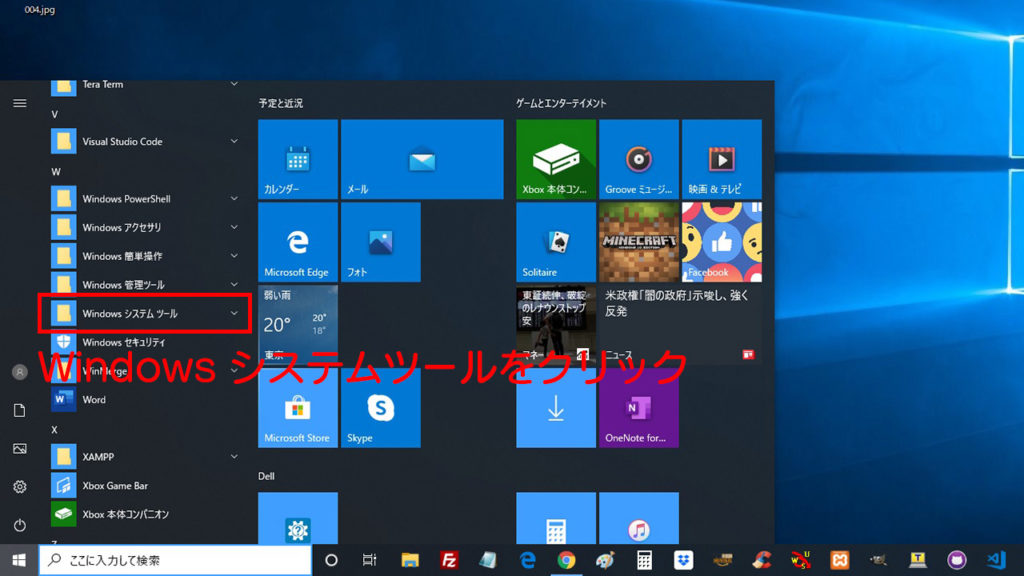
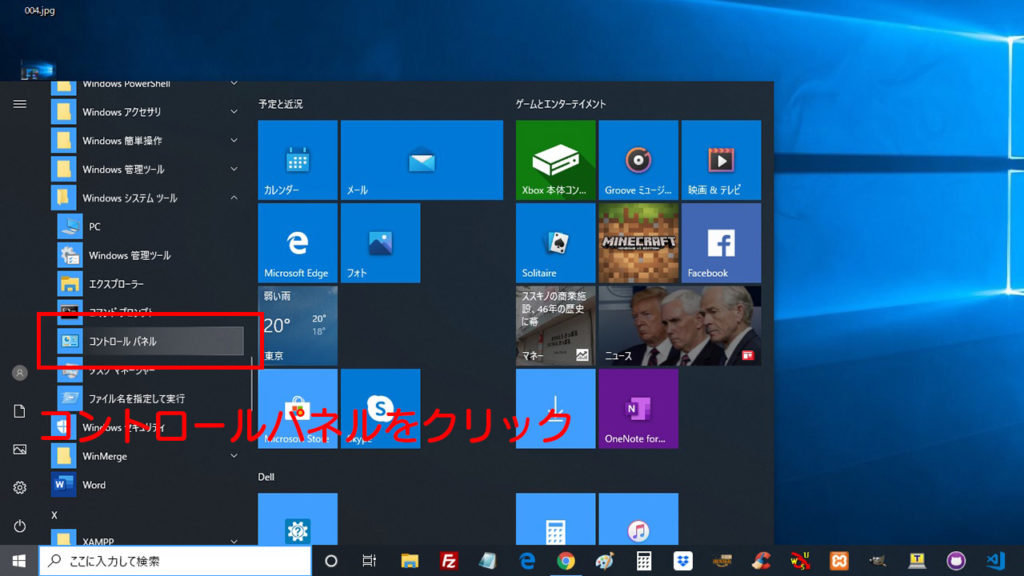

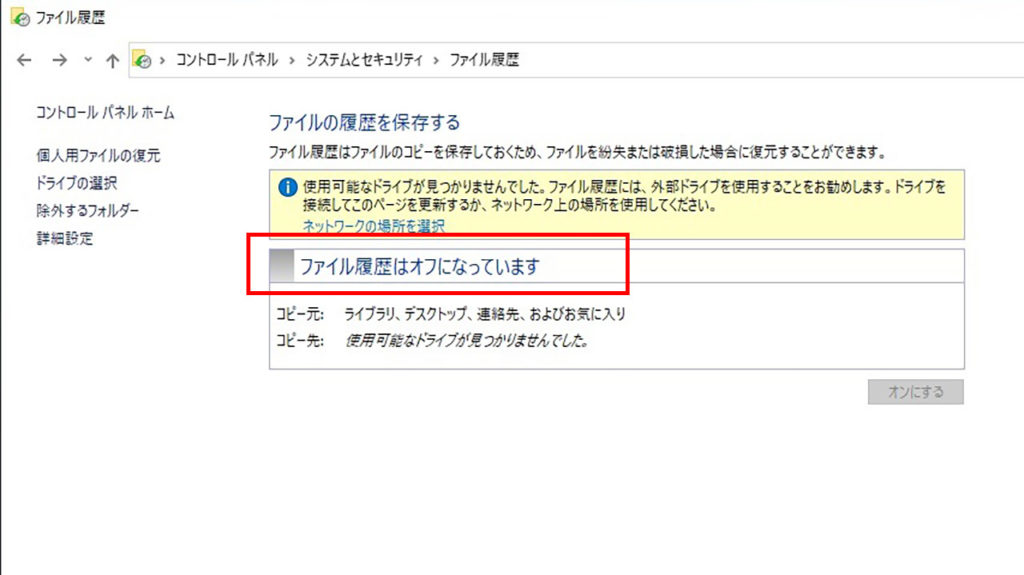
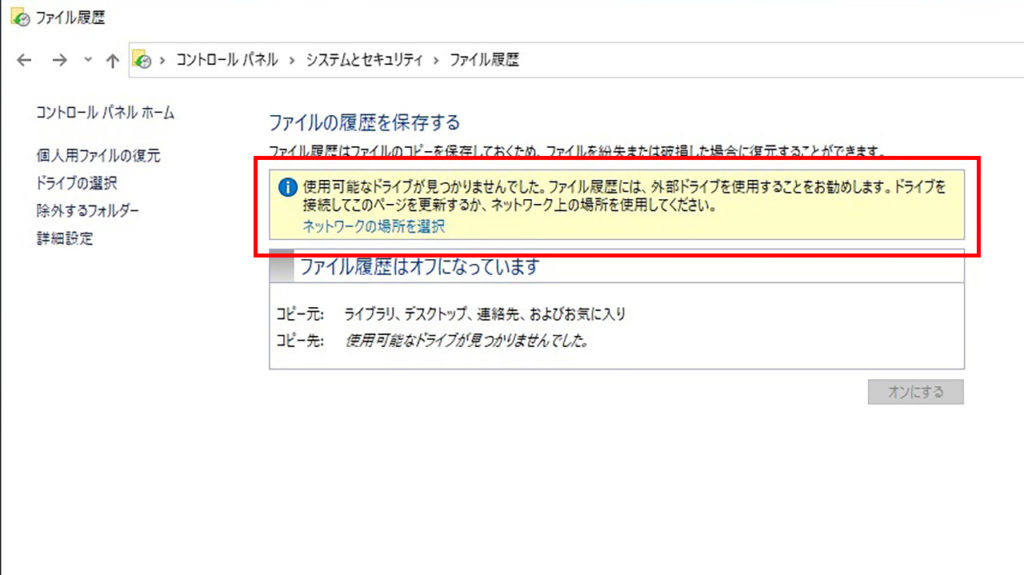
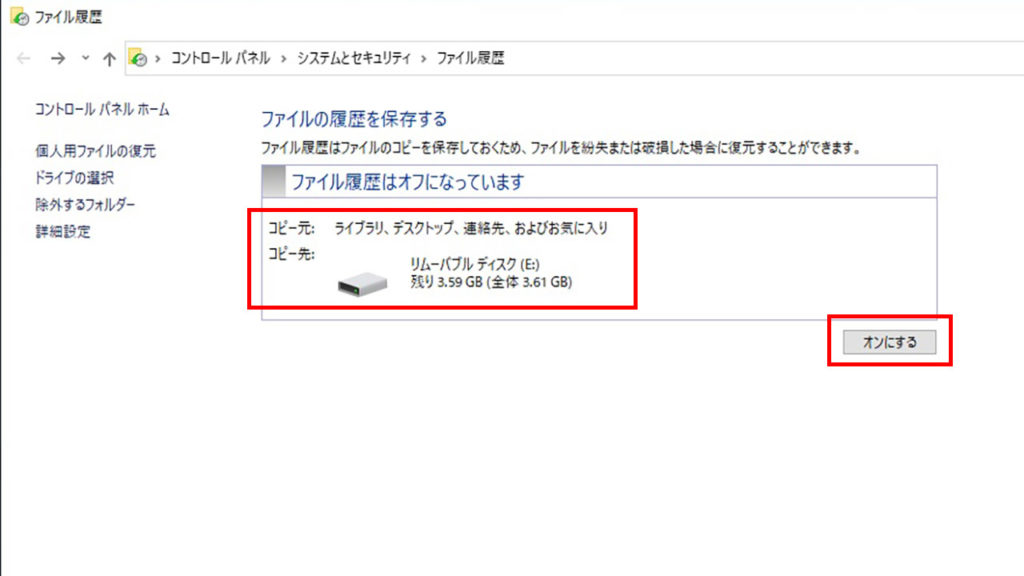
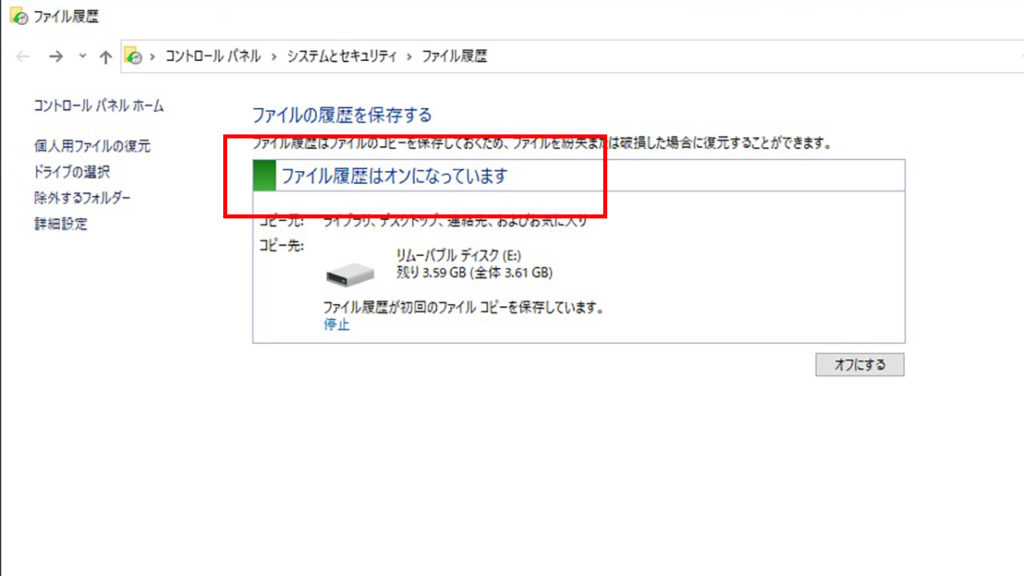
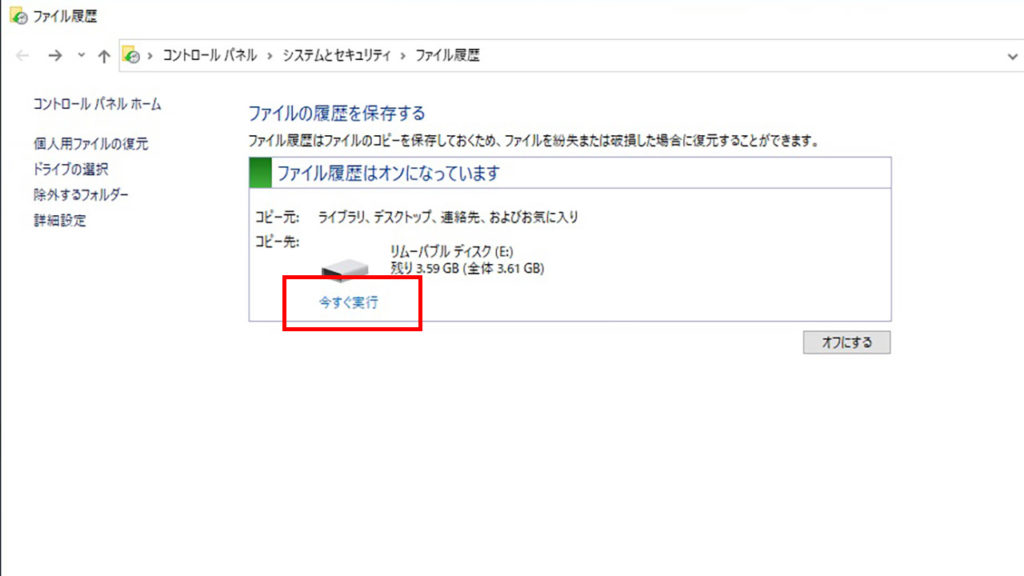
ファイル履歴データ保存時によくあるエラーやトラブル
フォルダ内に同一名のファイルがある
基本的にWindows10では同じフォルダ内に同じファイル名のデータは作れません。ただし、日本語環境だと全角カタカナと半角カタカナは別物扱いされて同じフォルダ内でもデータが作れてしまいます。もちろん全角と半角では使われている文字コードが違うのでWindows10では別のものであると認識されているのですが、ファイル履歴を保存する場合はこれが原因でエラーがでることがあります。
個人用ファイルの復元のウィンドウを開いている
ファイル履歴に関する機能の一つである個人用ファイルの復元のウィンドウを開いたままだと定期保存ができずエラーとなってしまいます。




