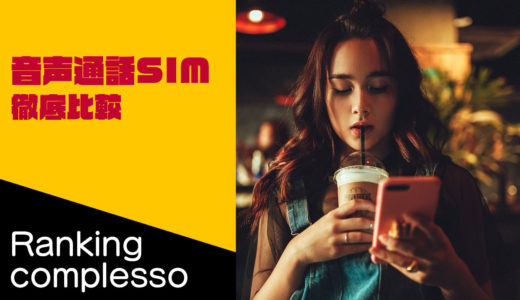スマートフォンを使うと動画視聴やミュージックのストリーミングなど、何かと通信量が増えがちです。とくにデータ通信量の小さい格安SIMを使っていると、月末までまだ遠いのに通信量を使い切って低速になってしまった・・・なんてことはよくあると思います。今回はiPhoneをお使いの方に、通信量をなるべく節約する方法を解説したいと思います。
省データモードをONにする
省データモードはiPhoneのiOS13から追加された機能で、ワンタッチで通信データを節約できる便利な機能です。省データモードをONにするだけで以下の対策が一括で可能になります。
- アプリを使っていない時はデータ通信の使用を控える。
- 「App のバックグラウンド更新」がオフになる。
- コンテンツのストリーミング時の品質が低下する場合がアリ。
- コンテンツのストリーミング時の品質が低下する場合がアリ。
- 自動ダウンロードと自動バックアップが無効化。
- iCloud 写真などのサービスはアップデートを一時停止。
また、iPhoneの標準アプリやサービスも以下の通り省データモードに対応してくれます。
- App Store:ビデオの自動再生・自動アップデート・自動ダウンロードが無効化。
- ミュージック:自動ダウンロードと高音質ストリーミングが無効化。
- Podcast:アップデートの頻度が制限され、エピソードはWi-Fi接続時にのみダウンロード。
- News:記事のプリフェッチが無効化
- iCloud:アップデートの一時停止。自動バックアップとiCloud写真のアップデートが無効化。
- FaceTime:ビデオのビットレートが低帯域幅に合わせて最適化。
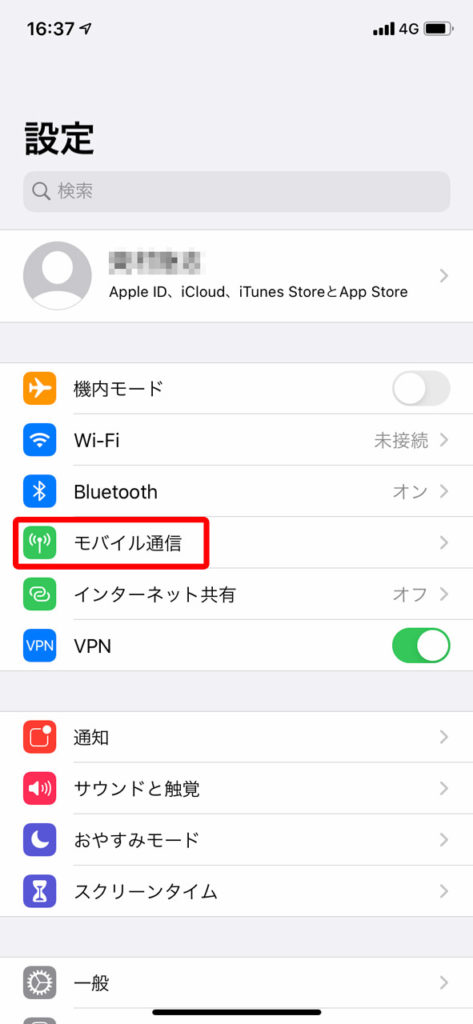
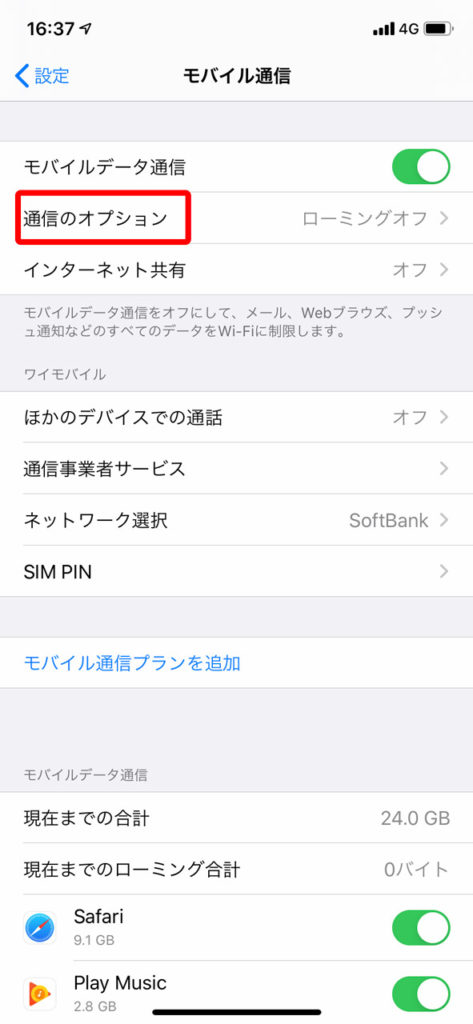

モバイルデータ通信を利用できるアプリを制限する
省データモードではiPhoneに含まれるiOSサービスのモバイルデータ通信は制限できますが、サードパーティ製アプリの通信までは制御できません。設定画面から個別にモバイルデータ通信のON/OFFを設定しましょう。ここでOFFにしておけば、うっかり起動してしまったときにもモバイルデータ通信が発生しませんよ。
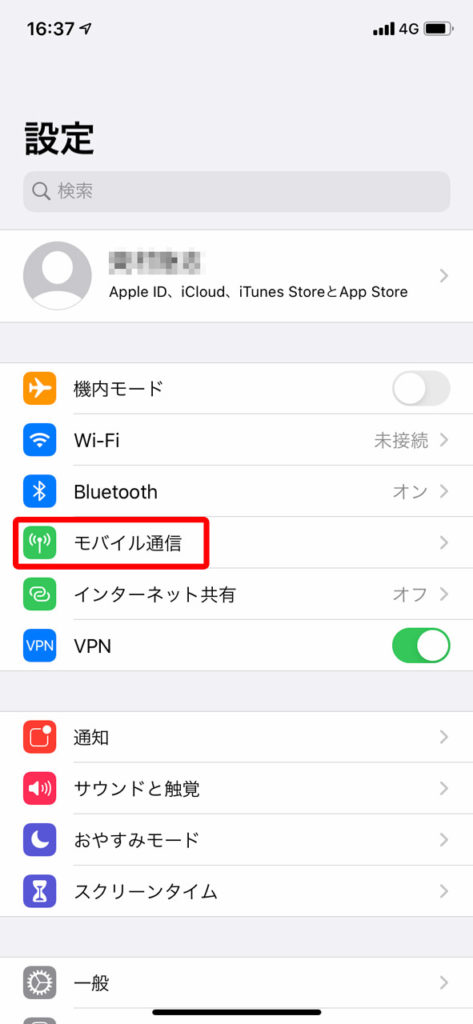
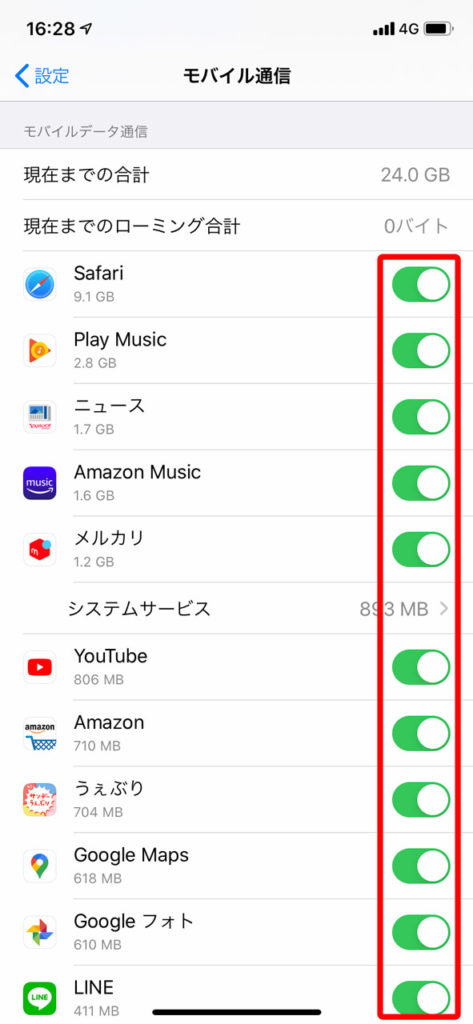
ここでOFFにしたアプリはモバイルデータ通信時には使えませんが、Wi-Fi接続では問題なく利用できます。
iTunes StoreとApp Storeのモバイルデータ通信を切る
省データモードでも設定してくれますが、ここでは個別に設定する方法を解説しようと思います。こちらもWi-Fi環境では何も問題ないので是非設定して通信量を節約しましょう。

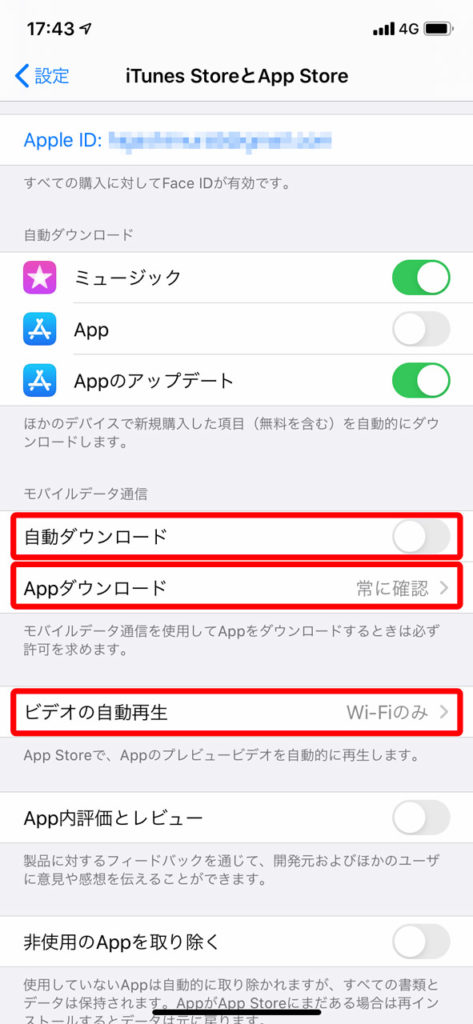
さらに「ビデオの自動再生」を「Wi-Fiのみ」or「オフ」に変更します。
アプリのバックグラウンド更新にモバイルデータ通信を使わない
バックグラウンド更新とは、たとえばメールアプリの新着メールや、お買い物アプリのセール情報などを通知するため、非アクティブな状態でもアプリがデータ通信を行うことです。アプリを開いたときに最新情報が入れば良い、またはWi-Fi接続時で十分というアプリはOFFにしておくと通信量が節約できます。
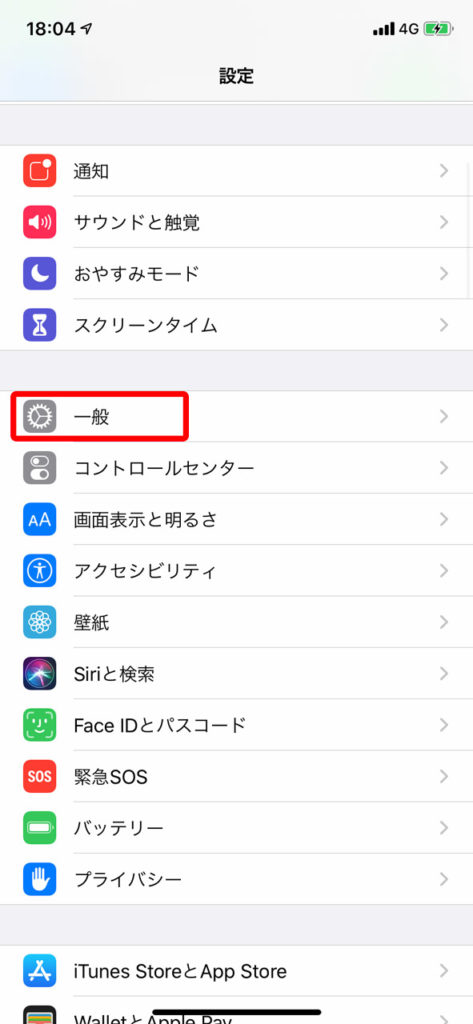
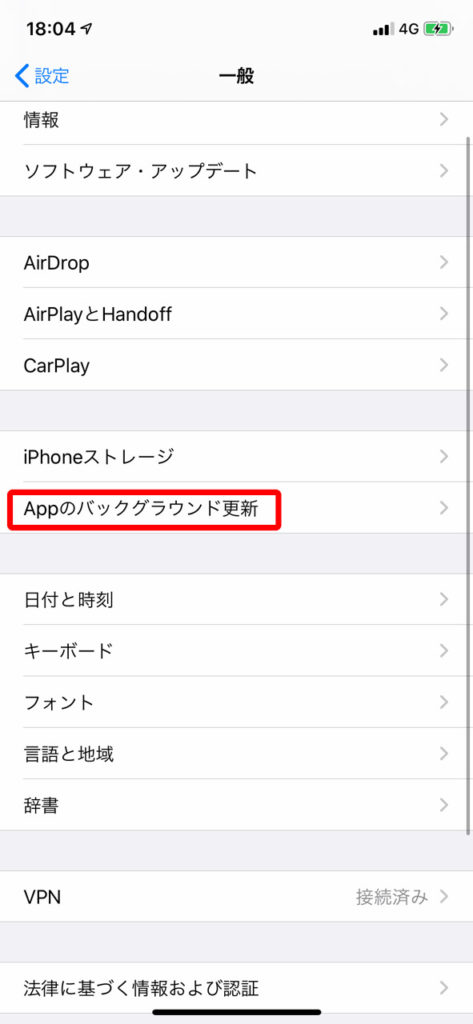
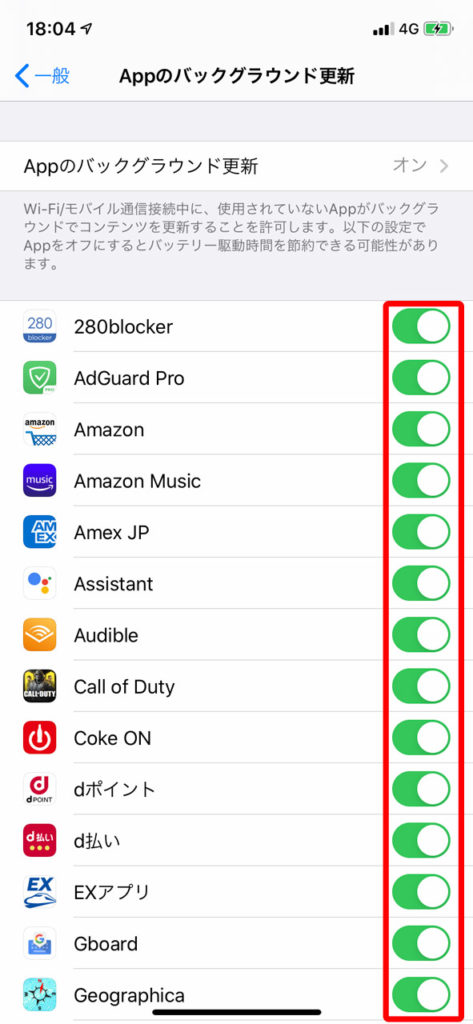
モバイルデータ通信を使った写真の同期をOFFにする
iPhoneの写真アプリには撮影した写真をほかの人と共有したり、iCloudフォトにアップロードする同期機能があります。写真アプリのモバイルデータ通信をOFFにすれば同期機能がWi-Fiのみに限定され、データ通信量を節約できます。
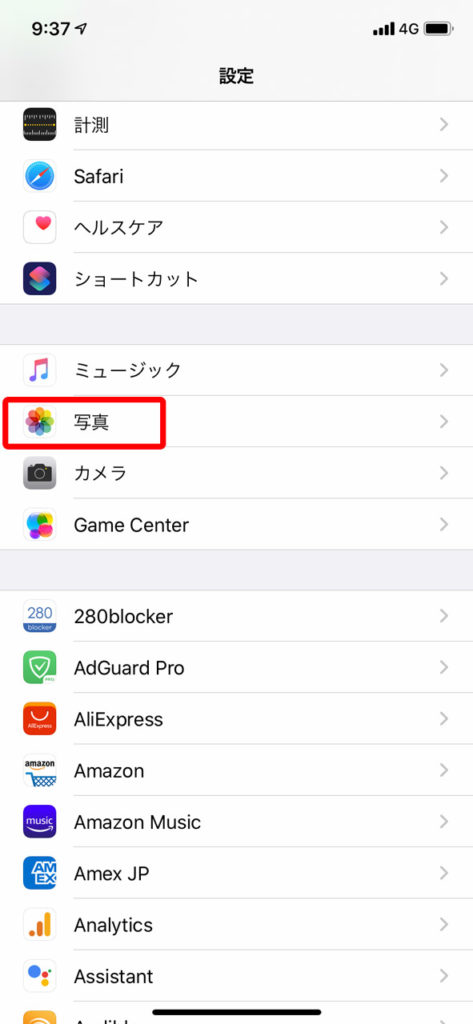
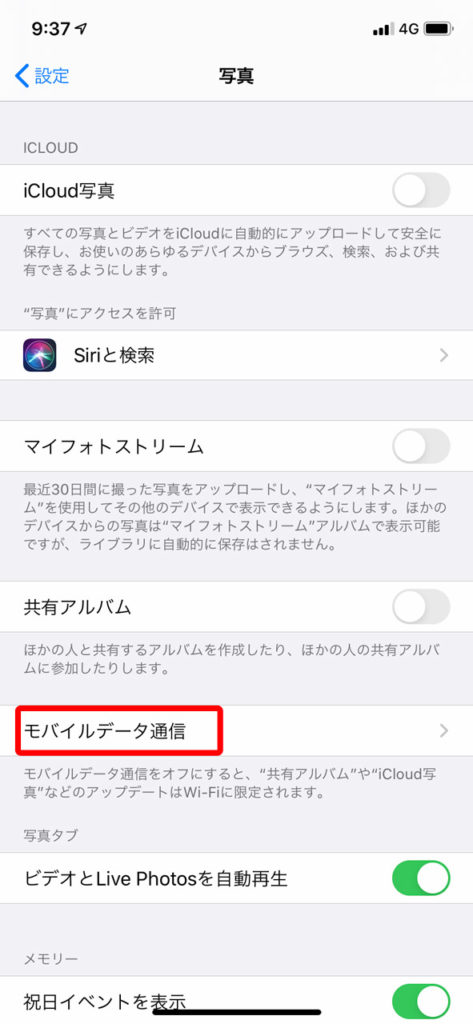
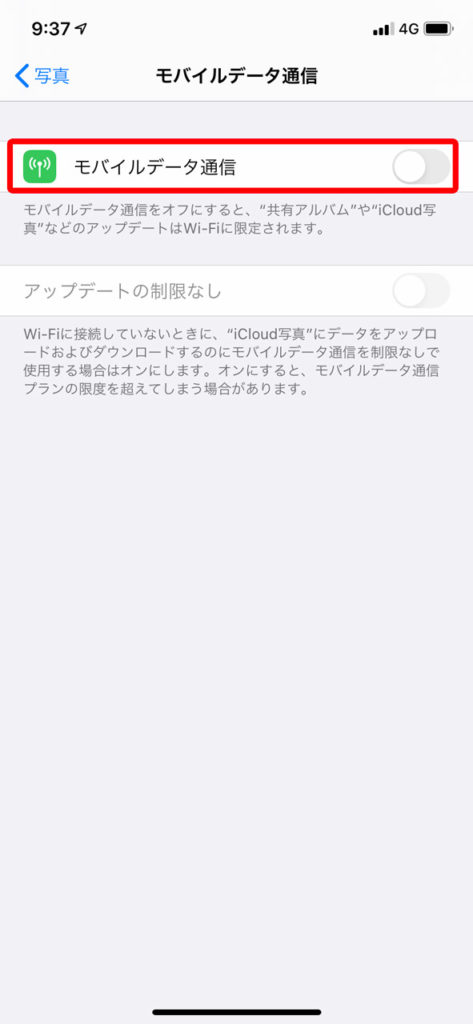
メールアプリの画像読込を手動にする
メールに添付された画像の読込を手動にすることで、通信量の節約ができます。最近のスマホカメラは高画質化により写真の容量が大きくなっているので効果は高いですね。必要なときにはタップすれば画像が読み込まれるので特に困ることも無いでしょう。
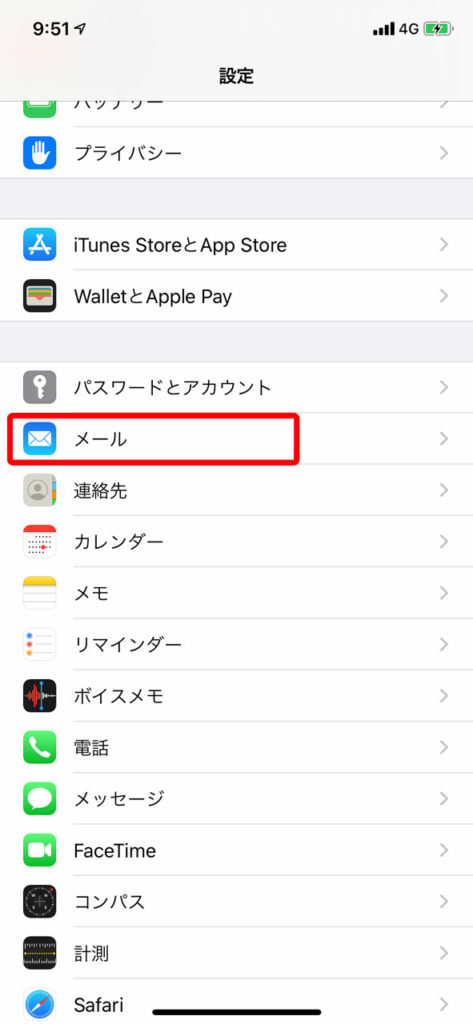

SNSの動画自動再生を切る
LINEやTwitterなど、SNSアプリを利用されている方も多いと思います。ところがSNSアプリのトークやタイムラインに流れてくる動画も、初期設定では自動再生になっていてデータ通信量を圧迫しがちです。自動再生をOFFにしても見たい動画だけタップすれば再生されるので問題ありませんね。ここではLINEを例に解説しますが、各SNSアプリには同様の設定があるので確認してみましょう。
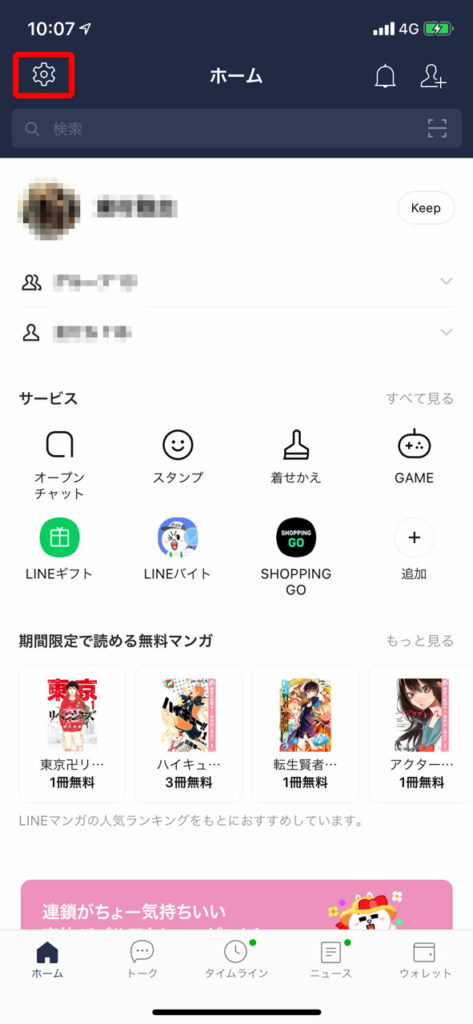
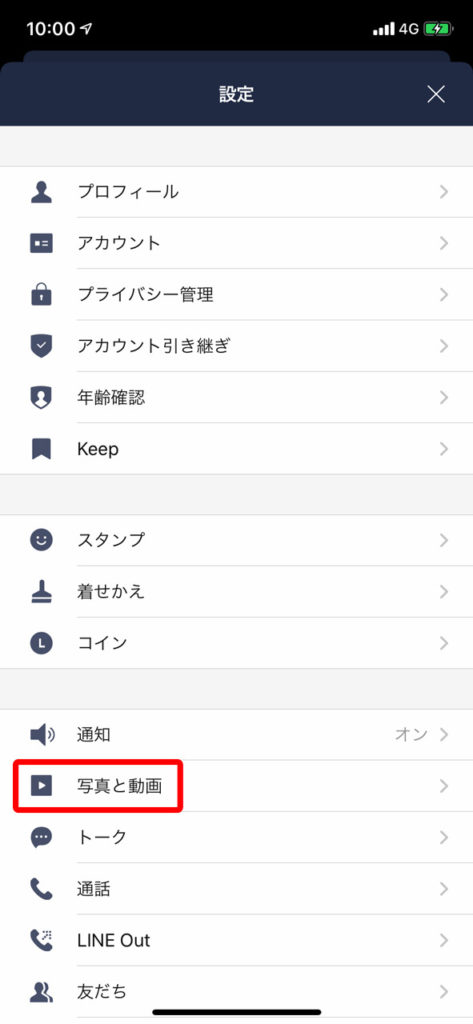
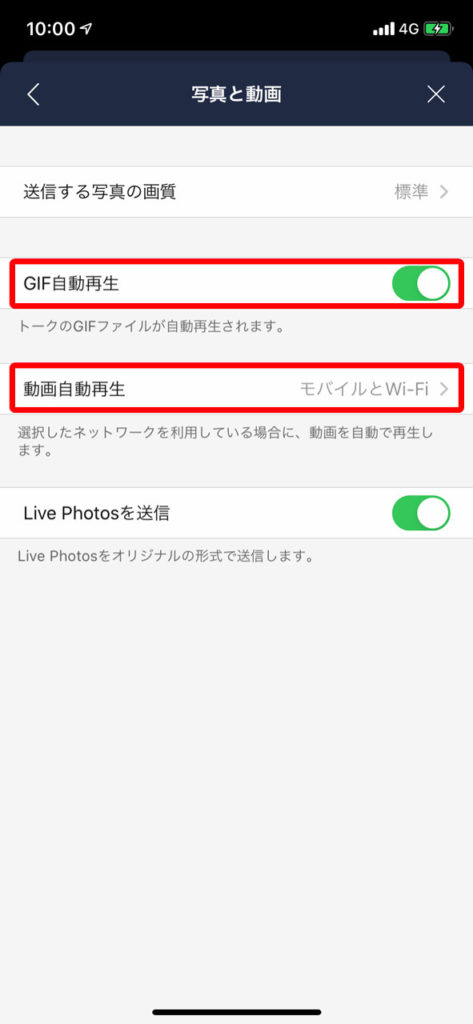

使わないアプリの位置情報サービスを切る
iPhoneの位置情報サービス(GPS)機能は正確にはアシストGPSといって、GPSと、iPhoneが接続している基地局の情報から位置を特定しています。つまり位置情報サービスをONにしているとモバイルデータ通信も発生しているんです。ナビアプリやドラクエウォークといった、位置情報が必須のアプリ以外は位置情報サービスを使うかどうか設定を見直せばデータ通信量の節約になりますね。
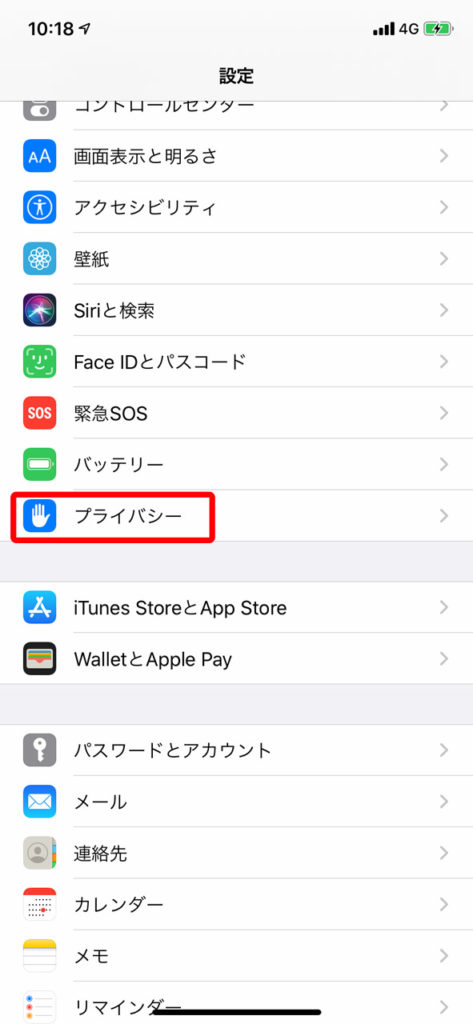

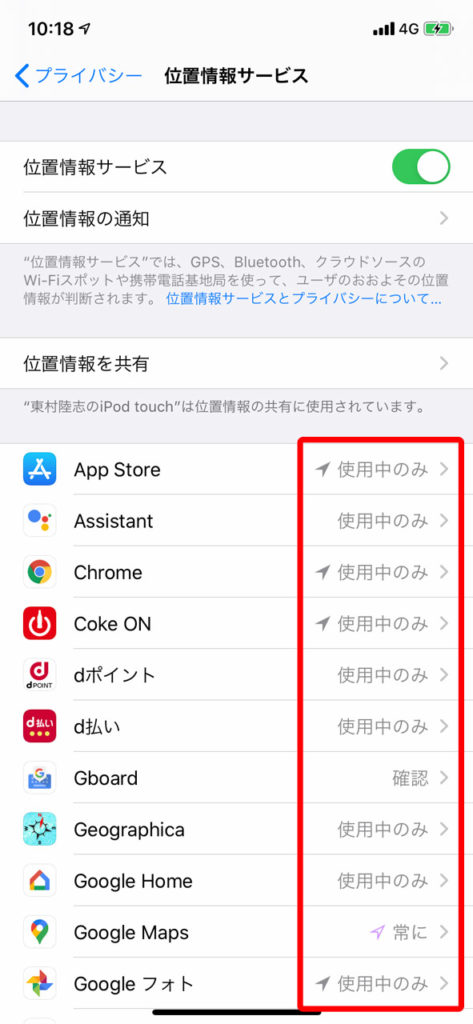
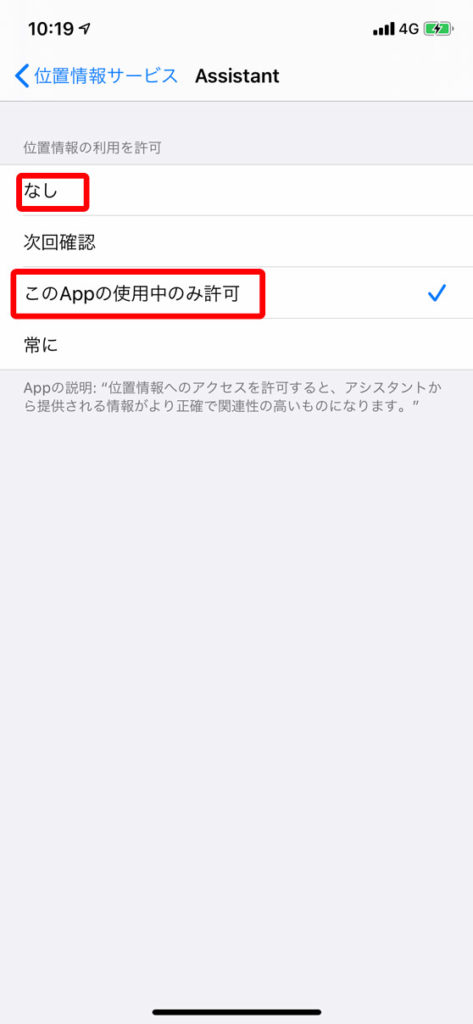
Wi-Fiアシスト機能をOFFにする
iPhoneにはWi-Fi-アシストという、Wi-Fiの接続状況が悪いときにモバイルデータ通信を使って通信を安定させる機能があります。Wi-Fiが不安定なときには便利な機能ですが、もちろんデータ通信量を消費してしまうのでOFFにしておきましょう。
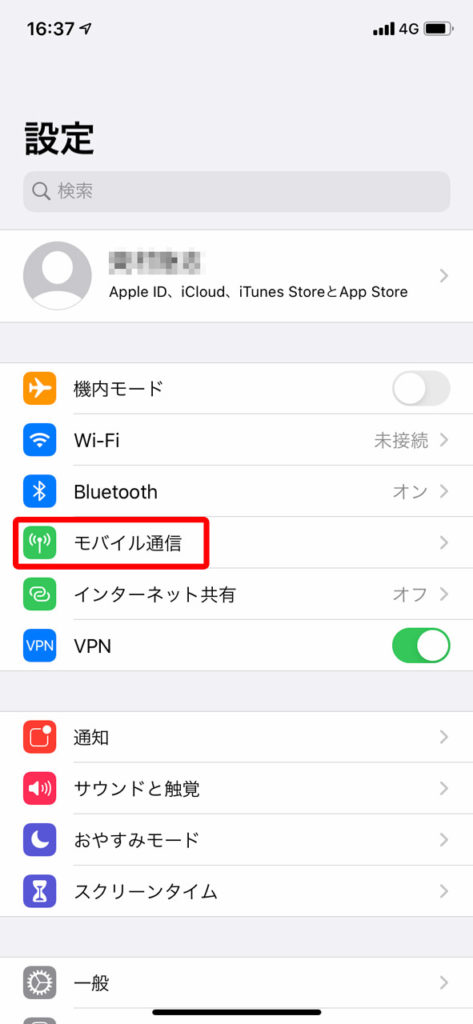
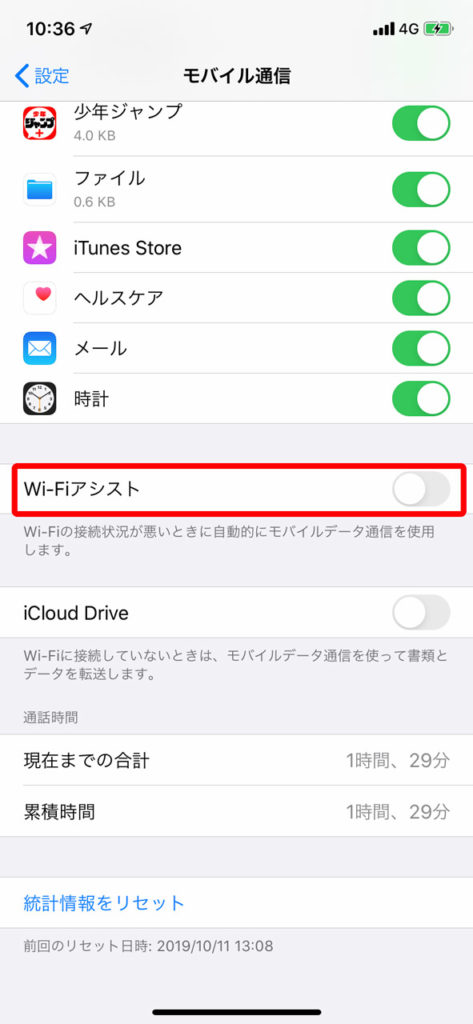
カウントフリーなSIMの契約を考える
OCNモバイルONE![]() や、BIGLOBEモバイル
や、BIGLOBEモバイル![]() には、特定の動画や音楽の配信サービス・SNSの通信がデータ通信量としてカウントされないサービスがあります。動画や音楽の配信サービスのヘビーユーザー、SNSを頻繁に利用する方は契約の乗り換えを検討するのも良いかもしれませんね。
には、特定の動画や音楽の配信サービス・SNSの通信がデータ通信量としてカウントされないサービスがあります。動画や音楽の配信サービスのヘビーユーザー、SNSを頻繁に利用する方は契約の乗り換えを検討するのも良いかもしれませんね。
節約してもデータ通信量が足りないときには!?
今回ご紹介した通信量節約の方法を実行しても、データ通信量が足りなくなる場合は根本的に契約プランの見直しが必要だと思われます。最近は格安SIMも各社競い合っていて、大容量で安価なプランも多く出てきていますね。また思い切ってデータ容量無制限のモバイルルーターを契約し、モバイルルーターにWi-Fi接続してしまうのも一つの手かもしれません。