スマートフォンに最初から搭載されているメールアプリ。iPhone(アイフォン)ならiCloudメール、Android(アンドロイド)ならGmail(ジーメール)が使えるのはもちろんですが、従来パソコンのメーラーソフトで見ていたPOP3形式のメールアカウントも追加できるってご存知でしたか?お仕事で外回りが多い方なら、お仕事用のメールアドレスは是非スマートフォンで扱えるよう設定したいですね。というわけで今回はiPhoneとAndroidでメールアプリにPOP3メールアドレスを追加する方法です。
iPhoneのメールアプリにアドレスを追加する方法
事前に必要となる情報
メールアドレスを設定するにあたって、送受信のサーバー設定に以下の情報が必要となります。インターネットプロバイダーから提供されたメールアドレスであれば回線申込時の書類にメールアドレス情報が記載されています。お仕事用のメールアドレスについては、管理者までお問い合わせ下さい。
| 受信(POP3) | 送信(SMTP) |
|---|---|
| サーバーアドレス | サーバーアドレス |
| ユーザー名 | ユーザー名 |
| パスワード | パスワード |
| ポート番号 | ポート番号 |
| SSL使用の有無 | SSL使用の有無 |
| 認証の有無 |
iPhone(アイフォン)の場合
1

設定アプリを開いて、画面中ほどまでスクロールしパスワードとアカウントをタップします。
2
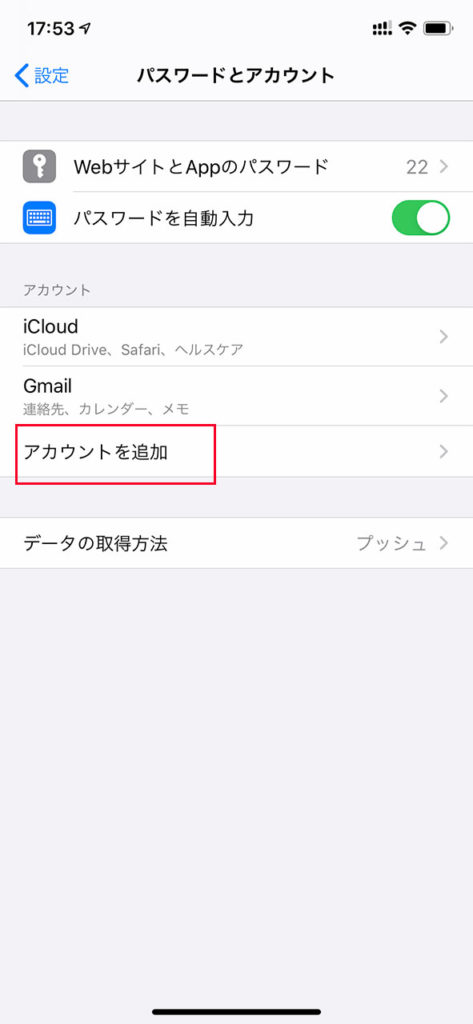
パスワードとアカウント画面が開いたら、アカウントを追加をタップします。
3
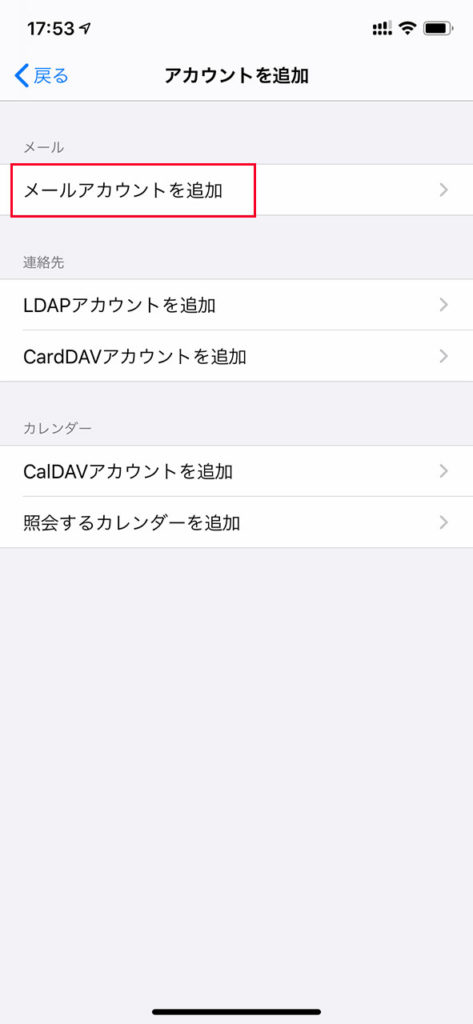
追加するアカウントの種類を問われるので、メールアカウントを追加をタップします。
4
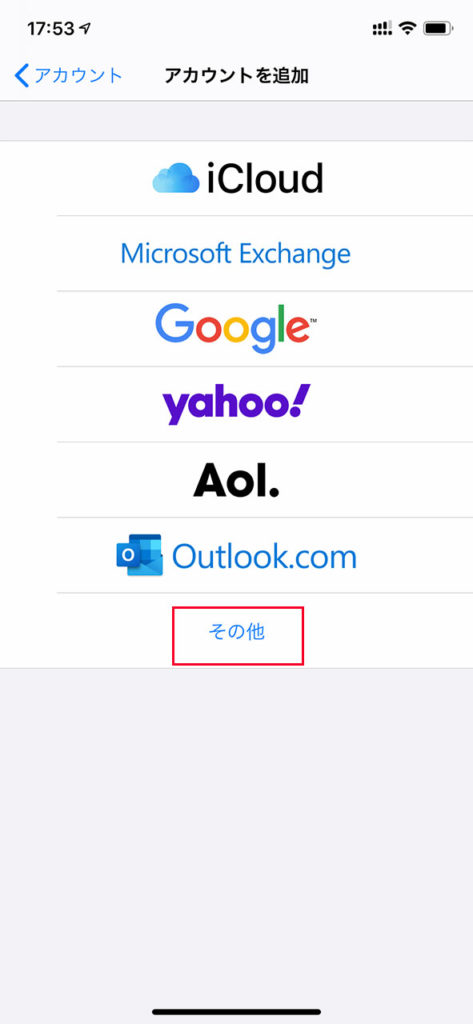
追加するメールアカウントの種類を選択します。一覧の下部にあるその他をタップします。
5
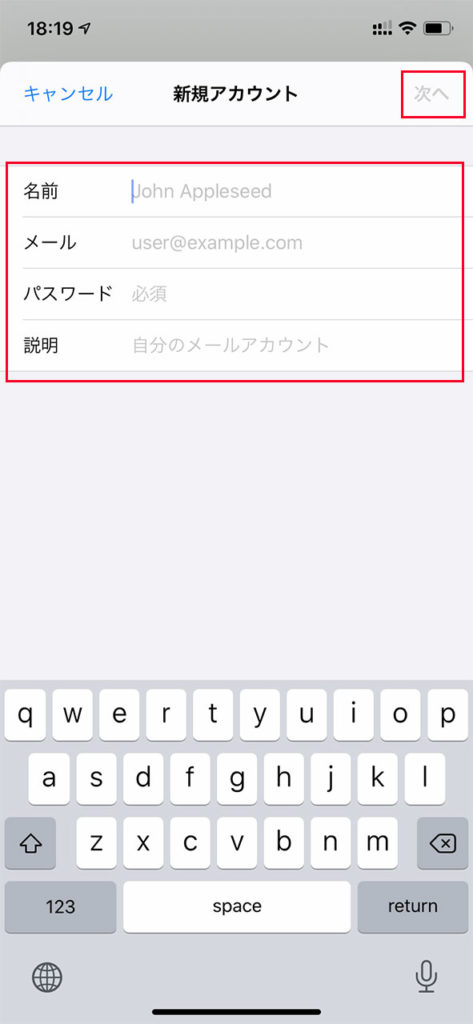
新規のメールアカウントを設定していきます。名前にはメール送信者として相手に表示させたい名前を入力します。メールとパスワードは設定情報のメールアドレスとパスワードを入力して下さい。説明は受信トレイの名称として表示されます。ご自分の分かりやすい説明を入力して下さい。
6
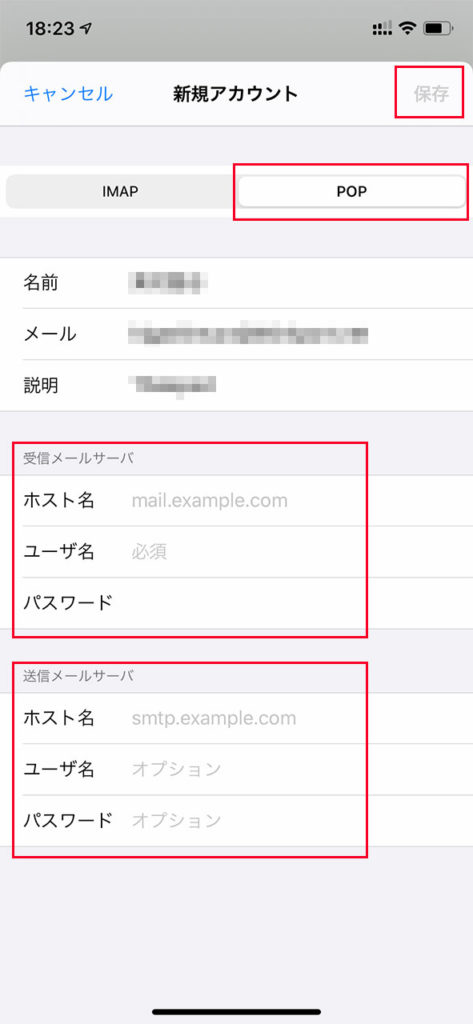
送受信のメールサーバー設定を行います。POPをタップして画面を切り替えます。ホスト名には送受信のサーバーアドレスを、ユーザ名とパスワードは設定情報のとおりに入力します。各項目が入力できたら保存をタップします。
7
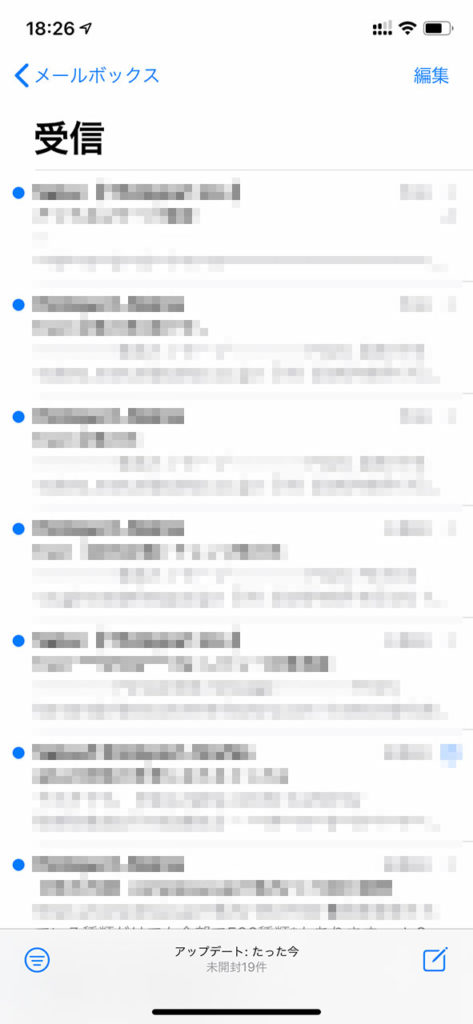
メールアプリが立ち上がり、POP3サーバー上のメールが読み込まれました。
Android(アンドロイド)の場合
1
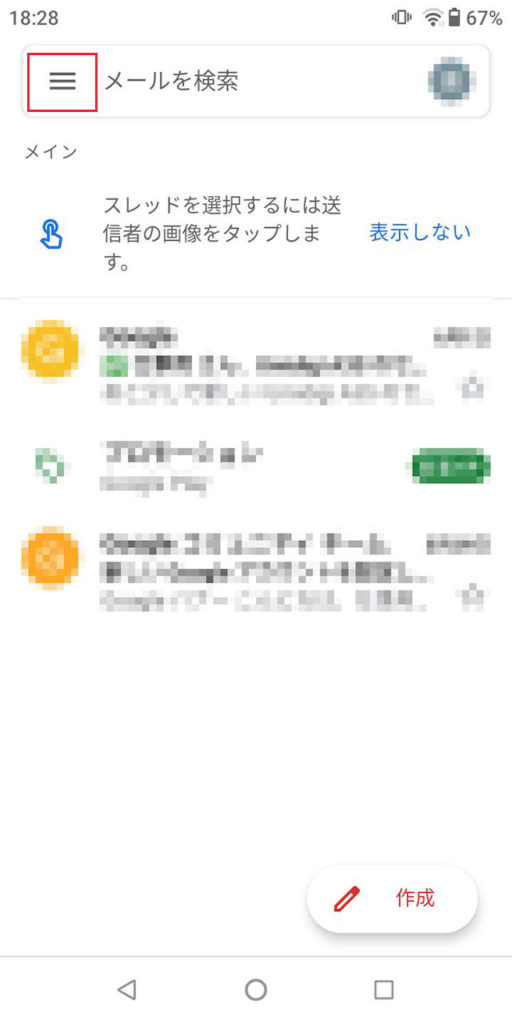
Androidスマートフォンではメールアプリは廃止され、Gmailに統合されています。Gmailアプリを起動し画面左上の アイコンをタップしてメニューを開きます。
2
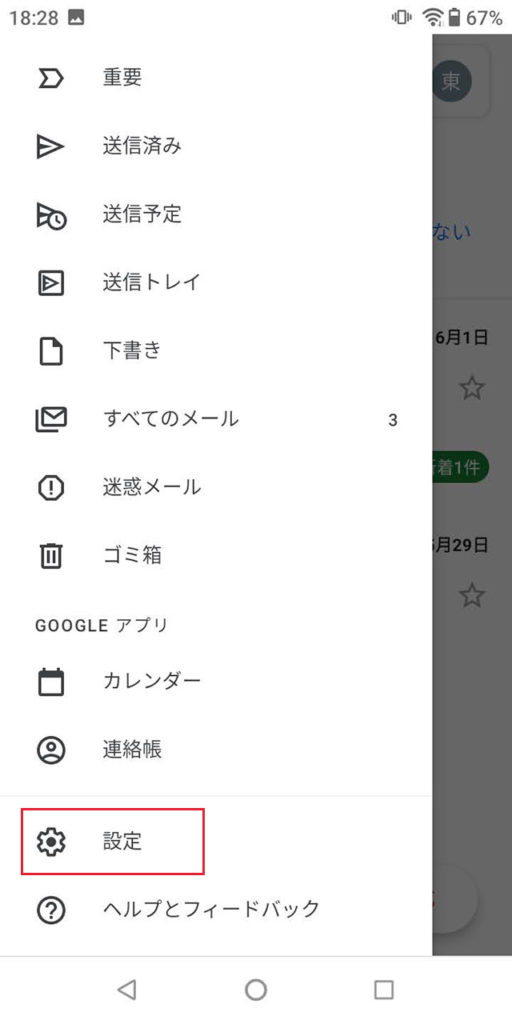
開いたメニューから設定をタップして開きます。
3
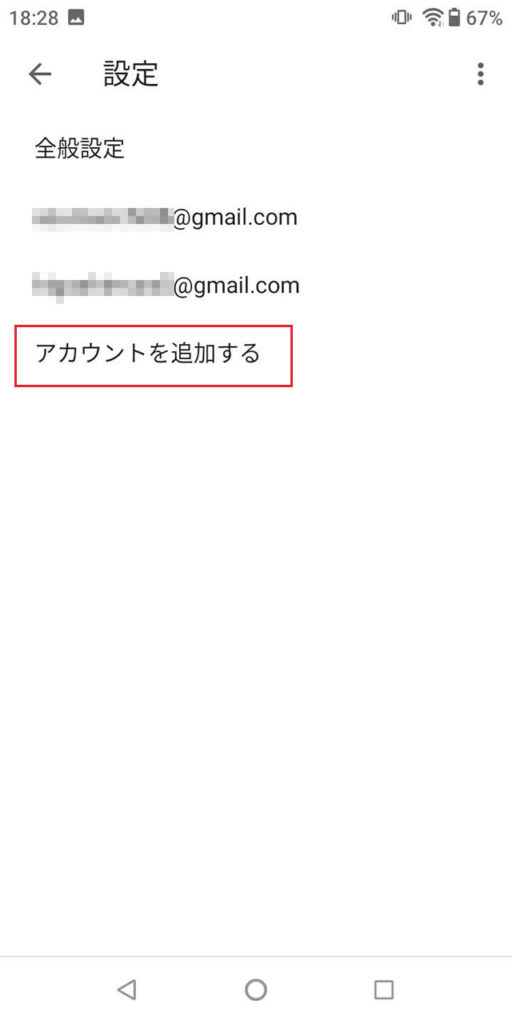
アカウントを追加するをタップします。
4
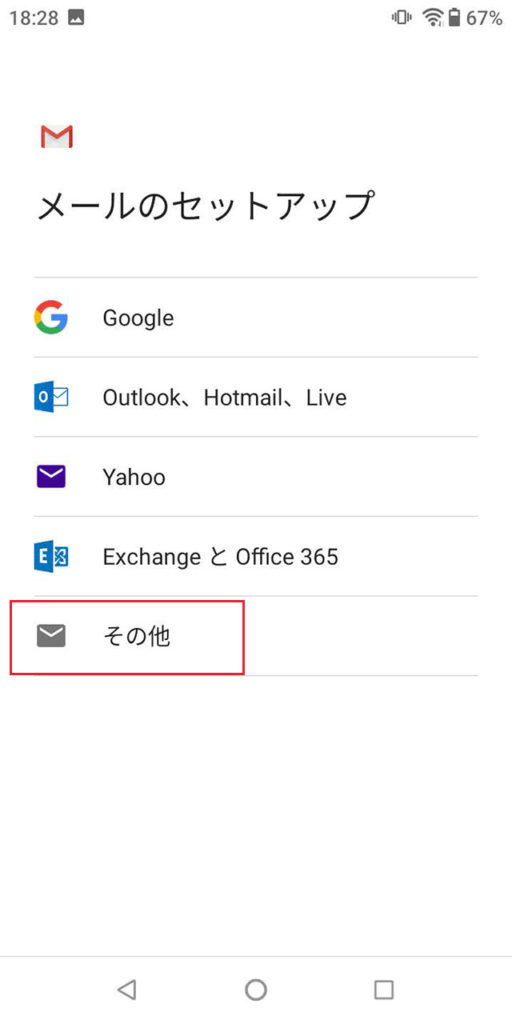
追加するメールアカウントの種類を選択します。今回はPOP3メールなのでその他をタップします。
5
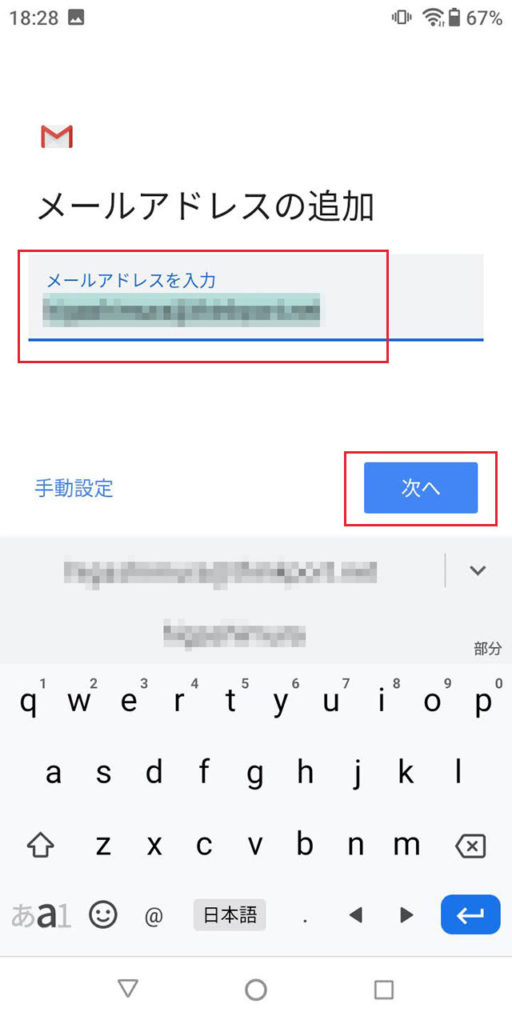
設定したいメールアドレスを入力して次へをタップします。
6
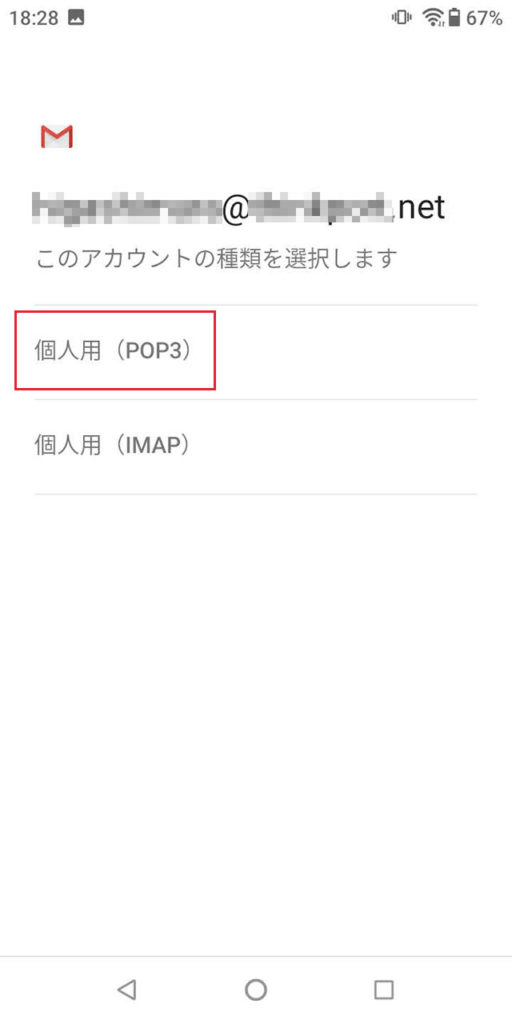
メールアカウントの種類を選択します。個人用(POP3)をタップします。
7
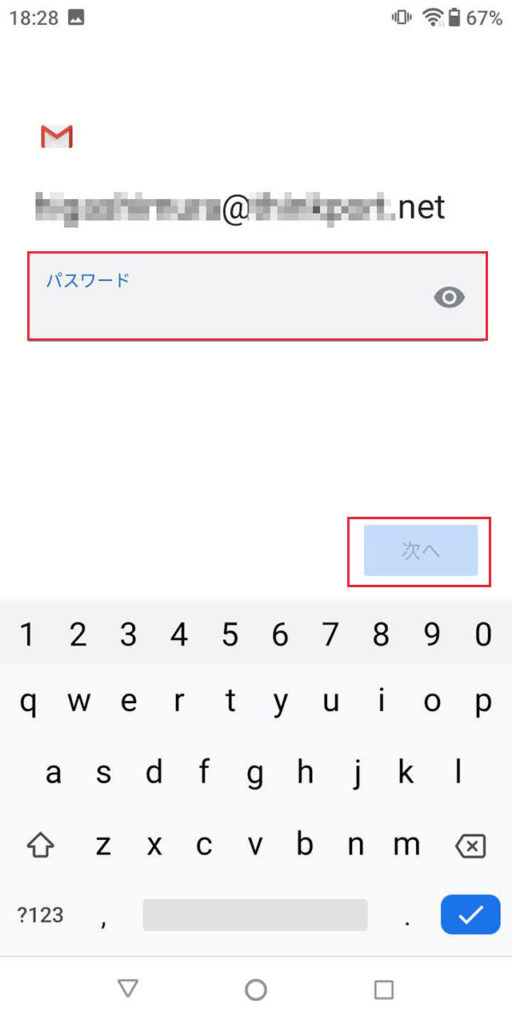
受信サーバーのパスワードを入力して次へをタップします。
8
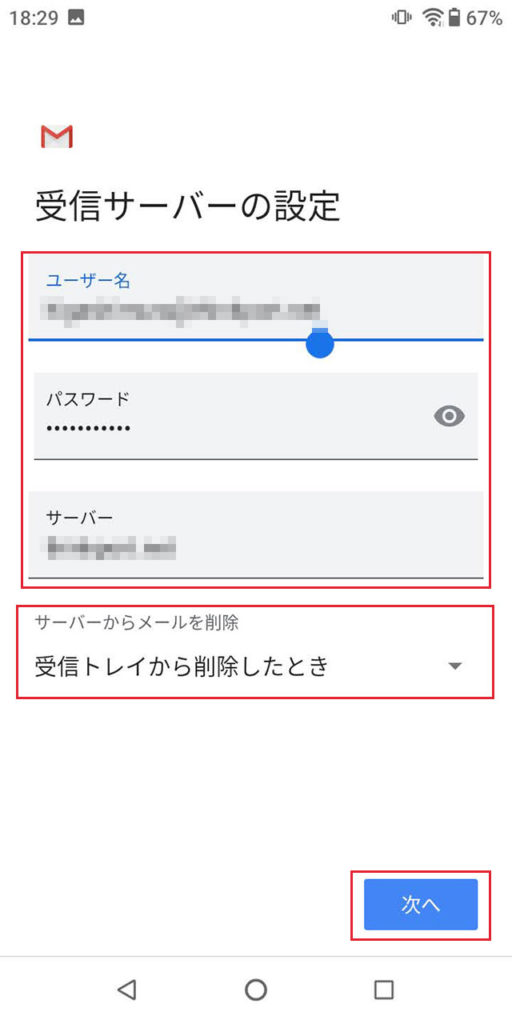
受信サーバーの設定を行います。ユーザー名、パスワードはメールの設定情報通りに入力し、サーバーには受信サーバーのアドレスを入力します。自動で入力されている場合もありますが、内容を確認して間違っていれば書き換えて下さい。サーバーからメールを削除の設定を、削除しないか受信トレイから削除したときの二通りから選びます。パソコンなど他の端末でもメールをチェックする場合には削除しないに設定しましょう。次へをタップして進みます。
9
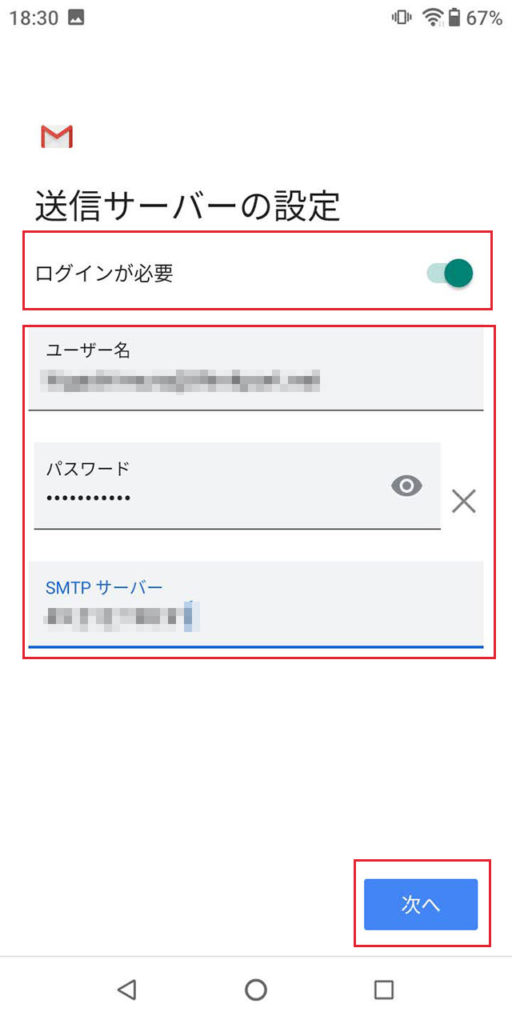
続いて送信サーバーの設定を行います。ログインが必要のスイッチをONにします。続いてユーザー名、パスワードを設定情報通りに入力し、SMTPサーバーには送信サーバーのアドレスを入力します。自動で入力されている場合もありますが、内容を確認して間違っていれば書き換えて下さい。
10-1
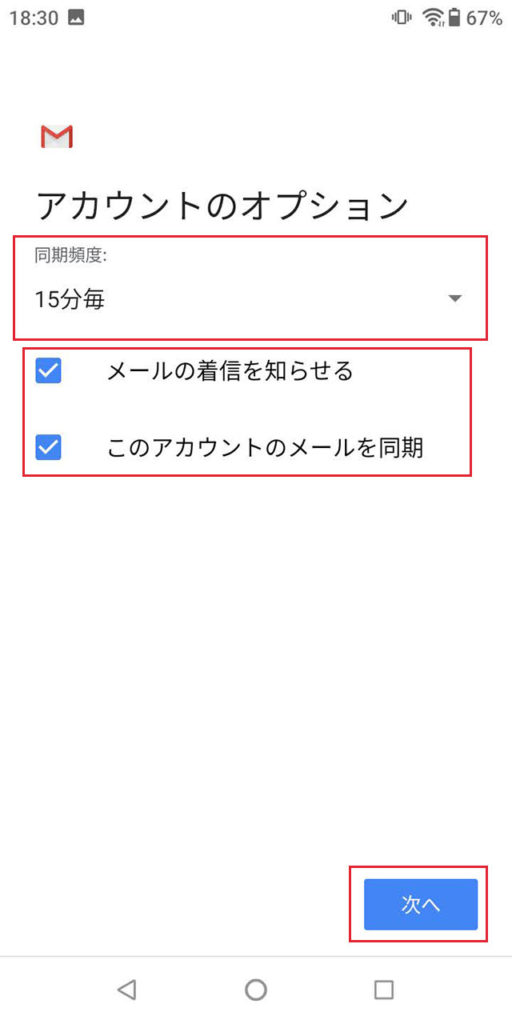
10-2

メールアカウントのオプションを設定します。同期間隔とはメールサーバーに新着メールの問い合わせを行う間隔のことです。POP3メールはリアルタイムでの受信が出来ず、サーバーへの問い合わせが必要になります。
使用しないに設定すると手動で同期を行う設定になります。メールの着信を知らせるは、新着メールの通知を有効にしたい場合チェックを入れて下さい。このアカウントのメールを同期はチェックを入れて下さい。
使用しないに設定すると手動で同期を行う設定になります。メールの着信を知らせるは、新着メールの通知を有効にしたい場合チェックを入れて下さい。このアカウントのメールを同期はチェックを入れて下さい。
11
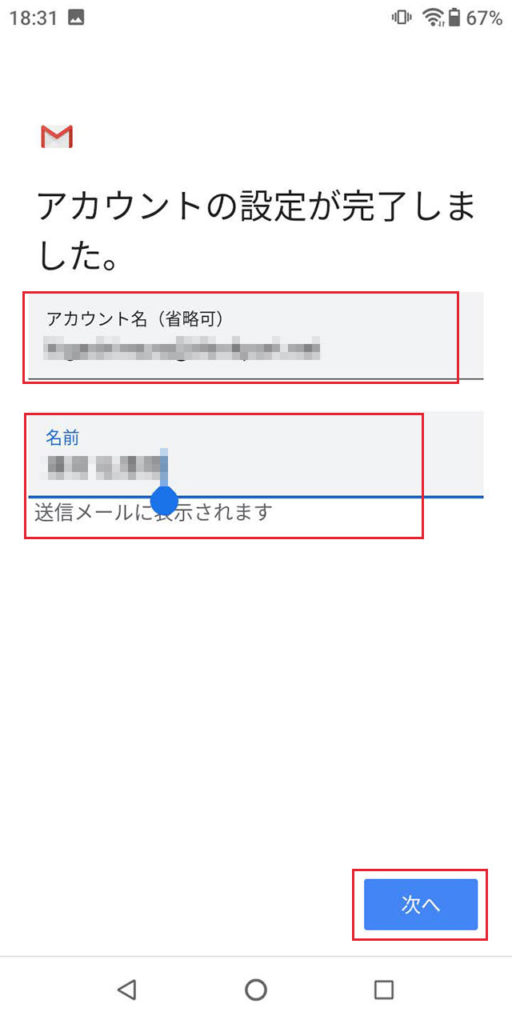
アカウント名と名前を設定します。アカウント名はGmailアプリ上で表示される名前です。デフォルトではメールアドレスが設定されていますが、お好みのアカウント名に変更できます。名前はメール送信時に相手側に表示される名前になります。こちらも必要に応じて設定して下さい。次へをタップします。
12
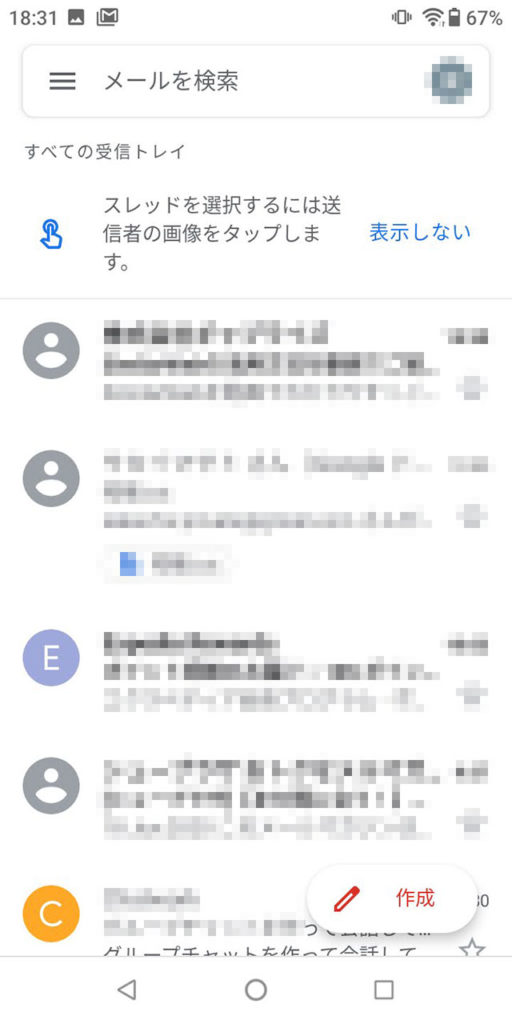
無事にGmaliアプリに追加したPOP3メールアドレスの受信メールが表示されるようになりました。
13-1
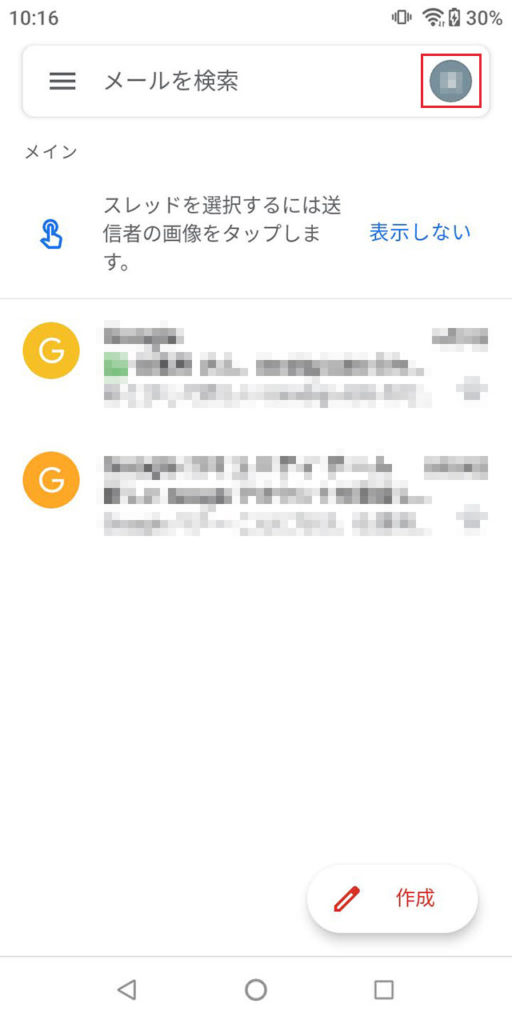
13-2
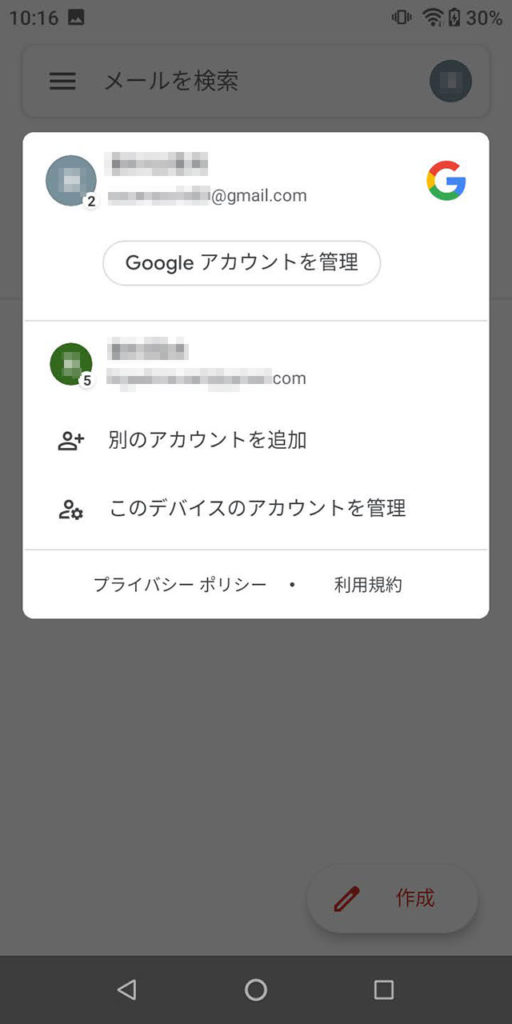
GmailとPOP3メールのアカウントを切り替えるには、Gmailアプリ画面の右上にあるアカウントのアイコンをタップし、表示されるメニューから使用したいアカウントをタップして選択します




