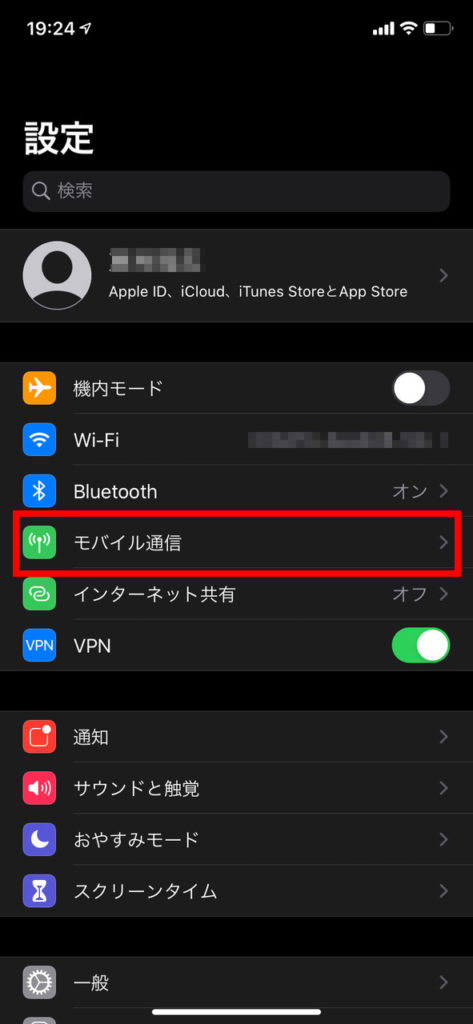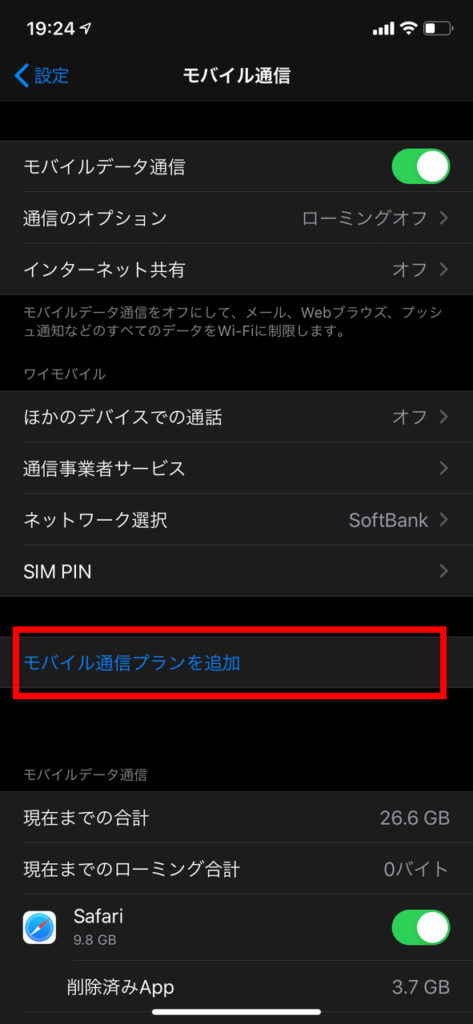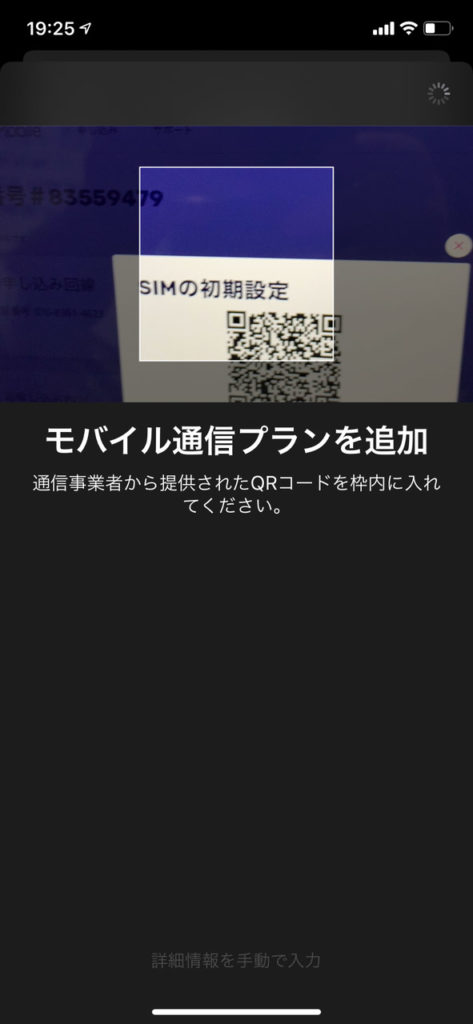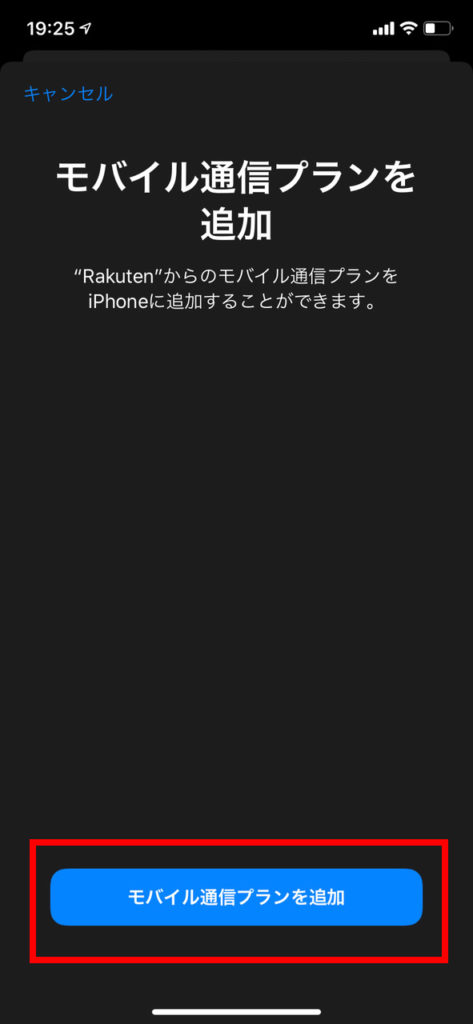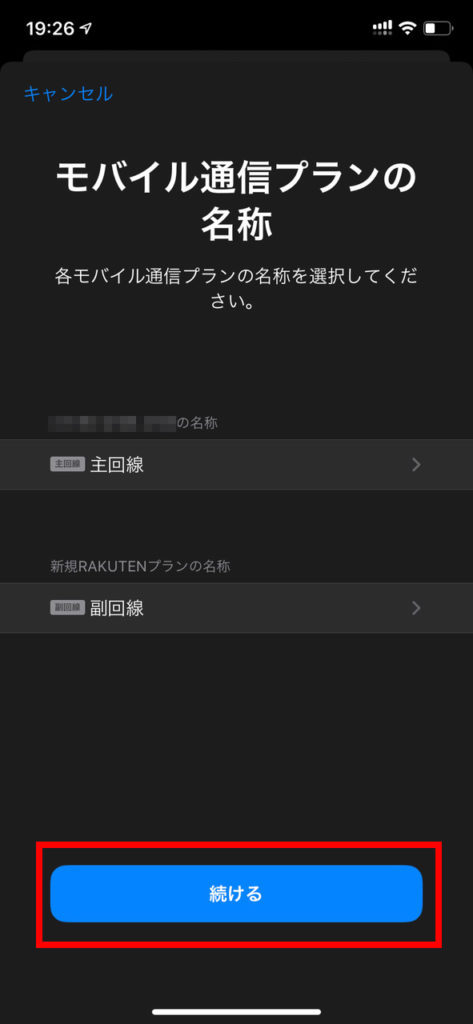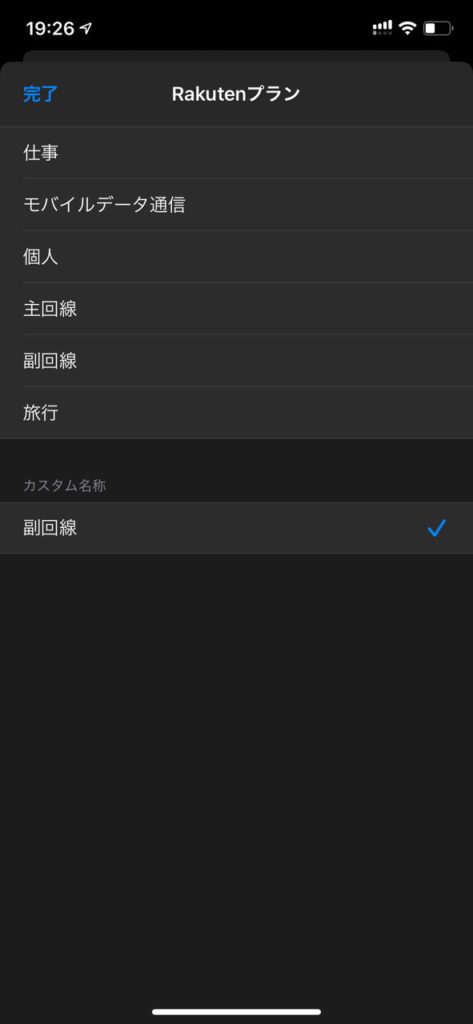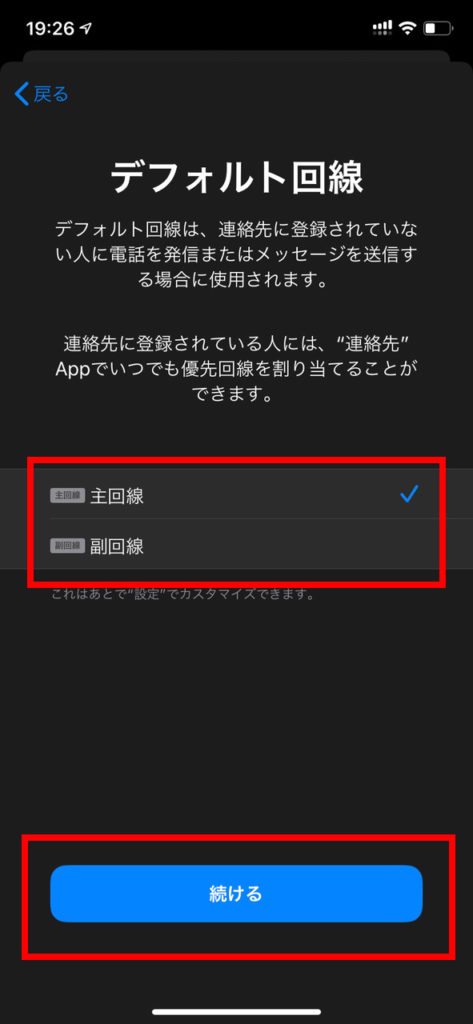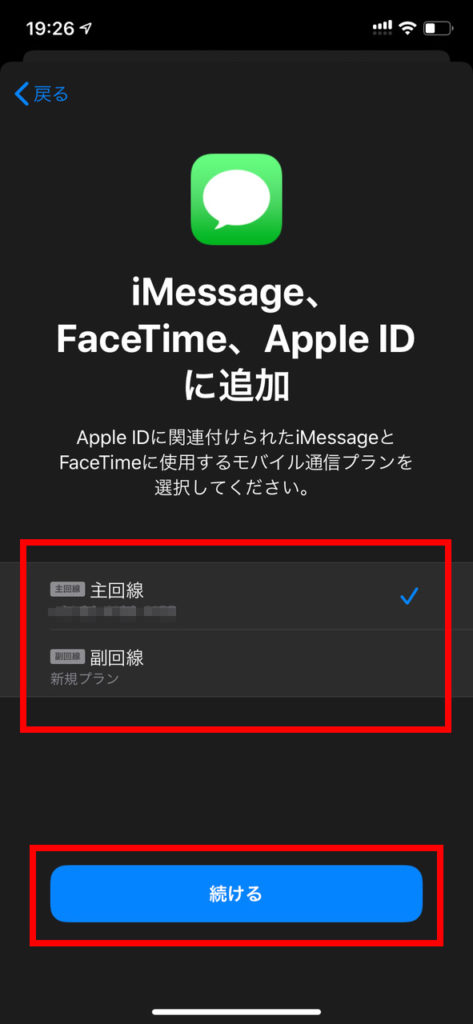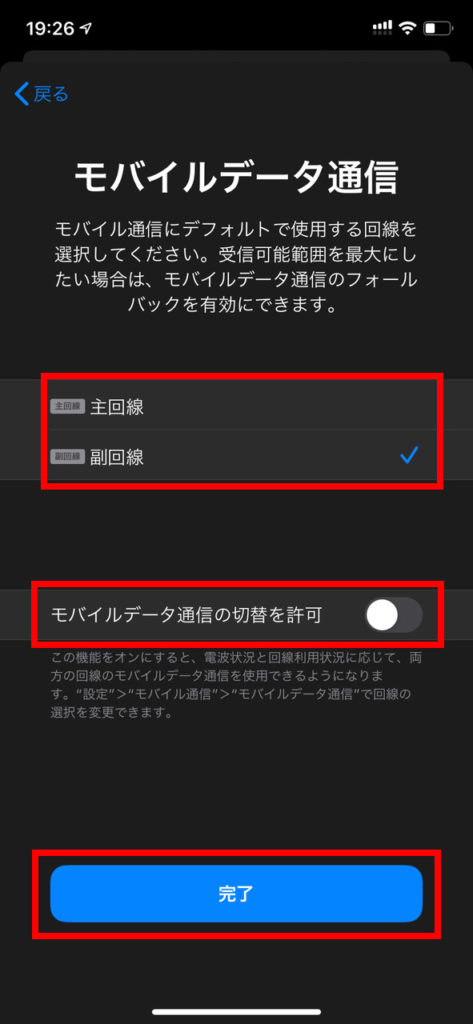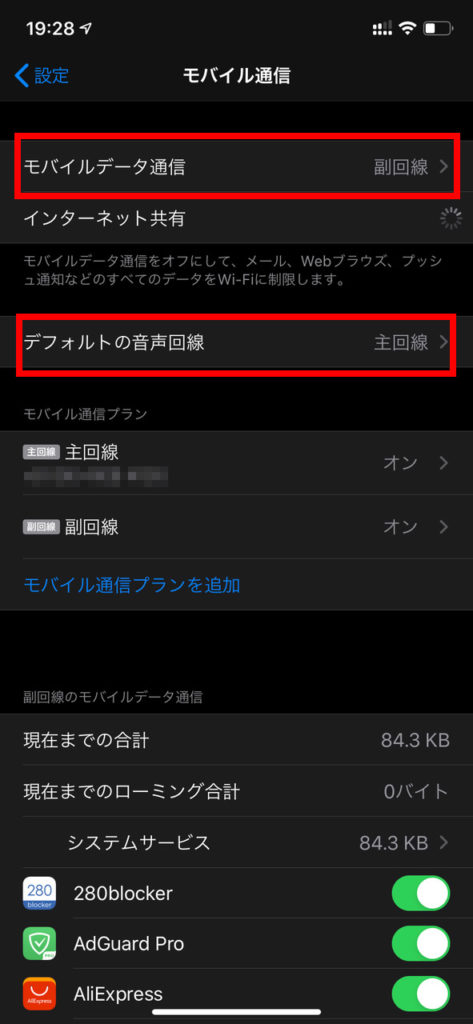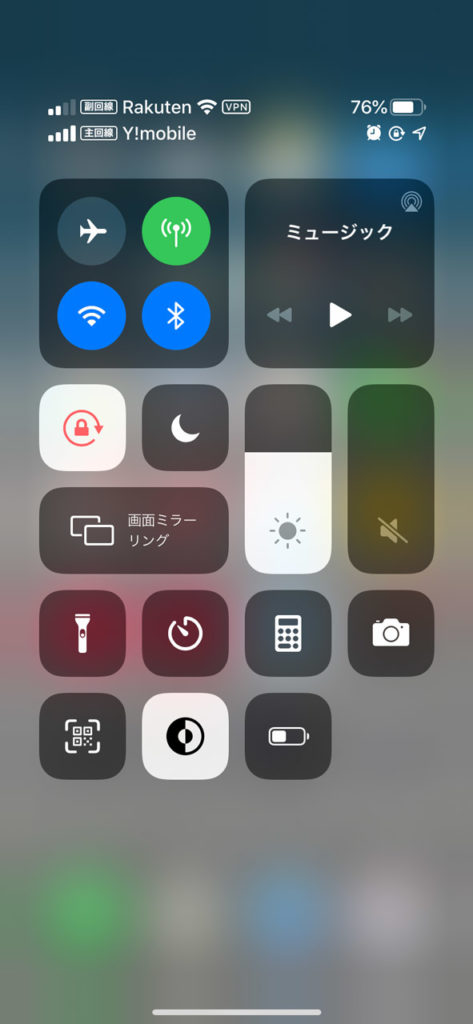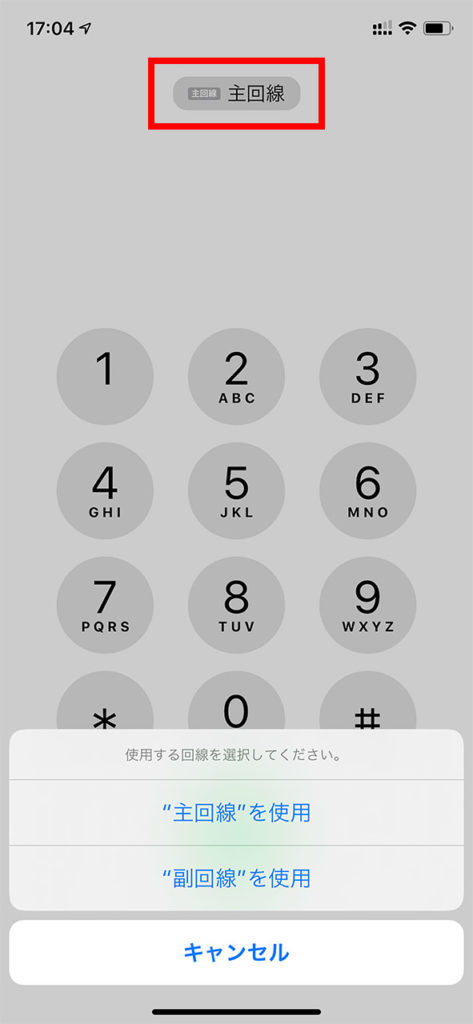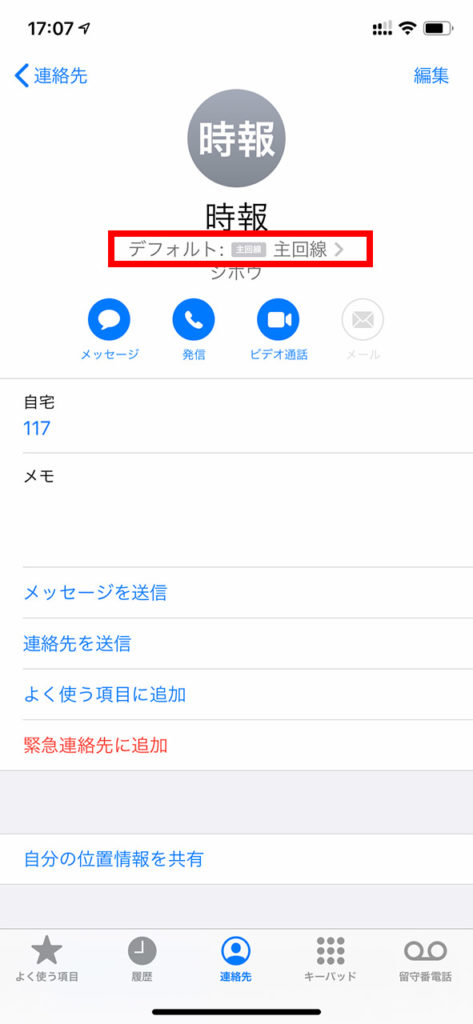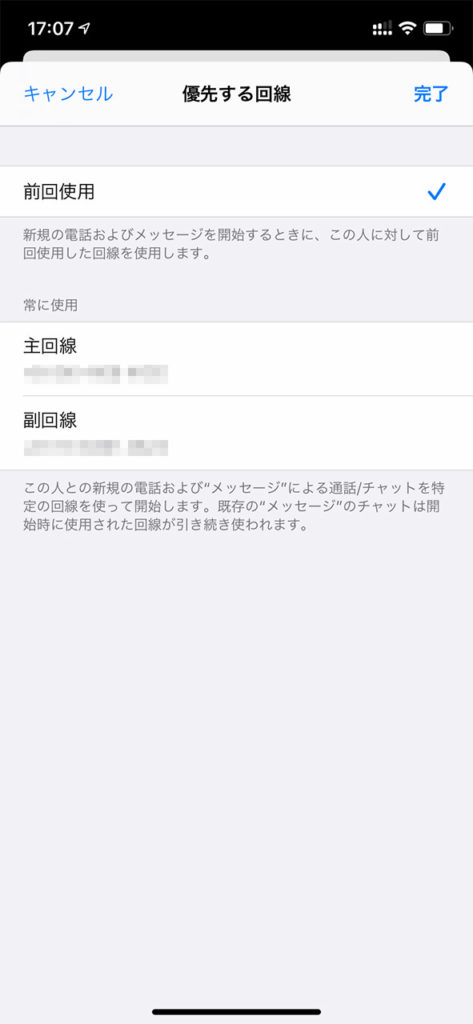複数のSIMカードを利用できることで根強い人気のデュアルSIMスマートフォン。たとえばかけ放題を契約した通話専用SIMと、大容量で格安のデータ通信専用SIMを組合せて通信量の節約にはとても便利です。実はスマートフォンの代名詞iPhoneも、iPhone XS、iPhone XS Max、iPhone XR以降の機種はデュアルSIM対応なんです。ところが説明を読むとnano-SIMとeSIMを使ったデュアルSIMとなっています。nano-SIMはともかく、eSIMは聞き慣れない言葉ですね。今回はそんなiPhoneのeSIMについて、設定方法から使い方まで解説していこうと思います。
iPhoneで使えるeSIMって何??
従来のSIMカードはその名のとおり、物理的なカードをスマートフォン本体に差し込むことで使用していました。そもそもSIMカードとは電話番号や契約固有のIDを記憶させたカードで、SIMロックフリーなスマートフォンで通信規格が合っていれば自由に差し替えて使うことができます。標準SIM、microSIM、nanoSIMとサイズの違いはあれど、その機能と内容は同じでした。
一方eSIMとは、本体にソフトウェア的に組み込まれたSIMです。物理的なSIMカードが不要であり、従来のSIMカードのように契約後カードの到着を待つ必要が無く、接続設定を書き込んでやれば即使えるSIMなんです。ドコモ・au・ソフトバンクの3社はeSIMの展開に消極的ですが、2020年5月に総務省がeSIMをMVNOに提供するよう要請を出したことから、今後eSIMを採用した格安SIMが増えることは間違い無いでしょう。
2020年6月時点ではeSIMを使ったサービスを提供している会社はIIJmio、BIG SIM、楽天モバイル の3社です。
の3社です。
eSIMが使えるiPhoneって??
eSIM機能が利用できるiPhoneは、iPhone XS、iPhone XS Max、iPhone XR以降でなおかつSIMフリーであることが条件になります。キャリアで購入したiPhoneですと、別途SIMロック解除手続きが必要になるので注意が必要です。
iPhoneにeSIMを設定する方法
今回、Y!mobile回線のnano-SIMで利用しているSIMフリーのiPhoneXRに楽天モバイル のRakuten UN-LIMITプランのeSIMを設定してみました。Y!mobileを通話用のメイン回線としつつ、Rakuten UN-LIMITをデータ通信用に使う設定にしたいと思います。また、eSIMの設定にはインターネット回線への接続が必須となります。Wi-Fi回線に接続しておきましょう。なお楽天モバイル
のRakuten UN-LIMITプランのeSIMを設定してみました。Y!mobileを通話用のメイン回線としつつ、Rakuten UN-LIMITをデータ通信用に使う設定にしたいと思います。また、eSIMの設定にはインターネット回線への接続が必須となります。Wi-Fi回線に接続しておきましょう。なお楽天モバイル ではiPhoneXRのeSIM動作は保証外となるので自己責任で実施して下さい。
ではiPhoneXRのeSIM動作は保証外となるので自己責任で実施して下さい。
モバイル通信の設定画面なかほどにあるモバイル通信プランを追加をタップします。
通信会社から提供された
eSIM設定用のQRコードをカメラで読み込ませます。
楽天モバイル
の場合は契約後、My楽天モバイルから表示できました。おおむね他の通信会社も契約者ページに表示されるようです。
eSIM設定用QRコードが正しく認識されるとモバイル通信プランを追加という確認画面が表示されます。画面下のモバイル通信プランを追加ボタンをタップします。
モバイル通信プランを見分けるためそれぞれに名称をつけます。Y!mobileが主回線、Rakuten UN-LIMITが副回線と表示されました。今回はそのまま続けるをタップします。もし名称を変更したいときにはそれぞれの通信プラン名称をタップすると変更画面に推移します。
通話やメッセージで使用するデフォルトの回線を選択します。Rakuten UN-LIMITはあくまでデータ通信用なので今回は主回線にチェックを入れて続けるをタップします。
iMessageとFaceTime、AppleIDに追加する回線を選択します。こちらも主回線を選択して続けるをタップします。
モバイルデータ通信に使用する回線を選択します。前述のとおり、Rakuten UN-LIMITをデータ通信用として利用するので副回線にチェックします。またモバイルデータ通信の切替を許可をONにしておかないと通話中にモバイルデータ通信をすることができません。これはiPhoneが2つのSIMカードで同時に待ち受けは出来ても、通信は出来ないことから発生する制約です。もちろん通話側のSIMカードで通信が発生しては困るという場合にはOFFにしておいて下さい。この設定は後から変更することもできます。最後に完了をタップします。
これで設定は完了です。モバイル通信の設定画面にはモバイルデータ通信に副回線、デフォルトの音声回線に主回線が選択された状態になりました。またアンテナ表示は2重になり、主回線と副回線それぞれの電波状況が表示されるようになります。一度Wi-Fiを切断して、モバイルデータ通信が問題なく行えるか確認してください。
デフォルトの音声回線には主回線を設定しましたが、ダイヤル画面の回線表示をタップして、都度通話に使う回線を選択することもできます。
また連絡先に登録している電話番号に対しては、個別にどの回線を利用して通話するかを設定できます。主回線と副回線でプライベートと仕事を分ける用途にも良いですね。
今回は通信量節約を目的にeSIMを設定し、通信と通話でSIMを分ける設定を行いました。ほかにもプライベートと仕事用の電話番号を1台で持ち歩くにも適していることが分かりました。。eSIMは物理的なSIMが不要な手軽さから、これからの格安SIMでは定番になっていくような予感がします!!

![]() の3社です。
の3社です。![]() のRakuten UN-LIMITプランのeSIMを設定してみました。Y!mobileを通話用のメイン回線としつつ、Rakuten UN-LIMITをデータ通信用に使う設定にしたいと思います。また、eSIMの設定にはインターネット回線への接続が必須となります。Wi-Fi回線に接続しておきましょう。なお楽天モバイル
のRakuten UN-LIMITプランのeSIMを設定してみました。Y!mobileを通話用のメイン回線としつつ、Rakuten UN-LIMITをデータ通信用に使う設定にしたいと思います。また、eSIMの設定にはインターネット回線への接続が必須となります。Wi-Fi回線に接続しておきましょう。なお楽天モバイル![]() ではiPhoneXRのeSIM動作は保証外となるので自己責任で実施して下さい。
ではiPhoneXRのeSIM動作は保証外となるので自己責任で実施して下さい。