今回はWindows10とmacでHostsファイルを変更する方法の備忘録です。Hostsファイルを変更してドメインの向かうIPアドレスを変更すると自分パソコンからだけテストサイトが見ることができたりします。例えば「www.sample.jp」は現状サイトで「sample.jp」はテストサイトのような便利な使い方もできます。さらには世の中にないドメインだけど、自分のパソコンからは見れるなんてこともできます。
Hostsファイルとは!?
HostsファイルについてはWindows10とmacどちらにもあるファイルですが、そもそもHostsファイルとは何か簡単に説明します。
Hostsファイル、読み方はホスツファイルです。Hostsファイルはただのテキストファイルといってしまえばそれまでなのですが、IPアドレスとドメイン名が対になっている一覧のことでこのHostsファイルはDNSより先に参照されます。
コード
192.168.11.100 sample.jpのようにIPアドレスとドメインが半角スペースもしくはタブで区切られてセットにして記入されています。
意味としては「sample.jpは192.168.11.100に行ってね」ということになります。
スタッフが仕事中にYoutubeを見たりしてさぼってたら、IPアドレスを自社サイトにすればYoutubeがそのパソコンからでは見れなくなります(笑
WindowsでHostsファイルを変更するには!?
1
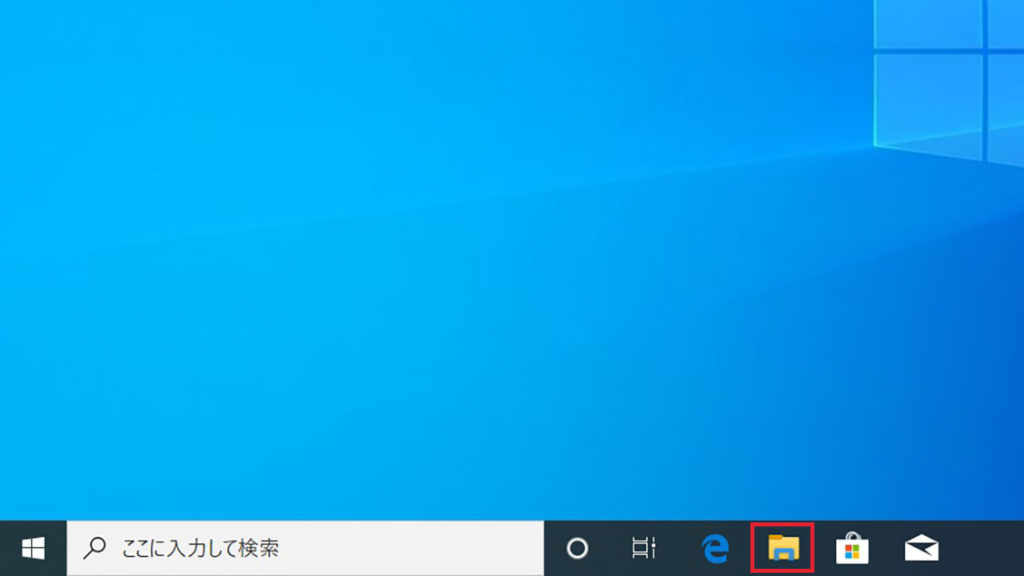
タスクバーのフォルダアイコンをクリックしてエクスプローラを起動します。
2
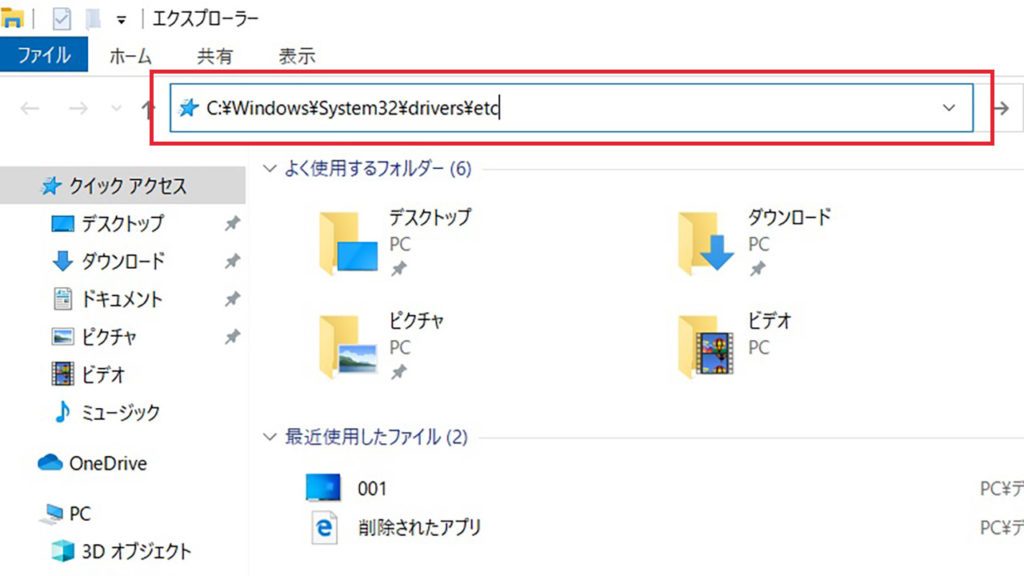
エクスプローラのアドレスバーにC:\Windows\System32\drivers\etcと入力してEnterキーを押します。WindowsVista以降のバージョンではすべて同じディレクトリです。
3

etcフォルダに移動後、hostsファイルを見つけます。
4
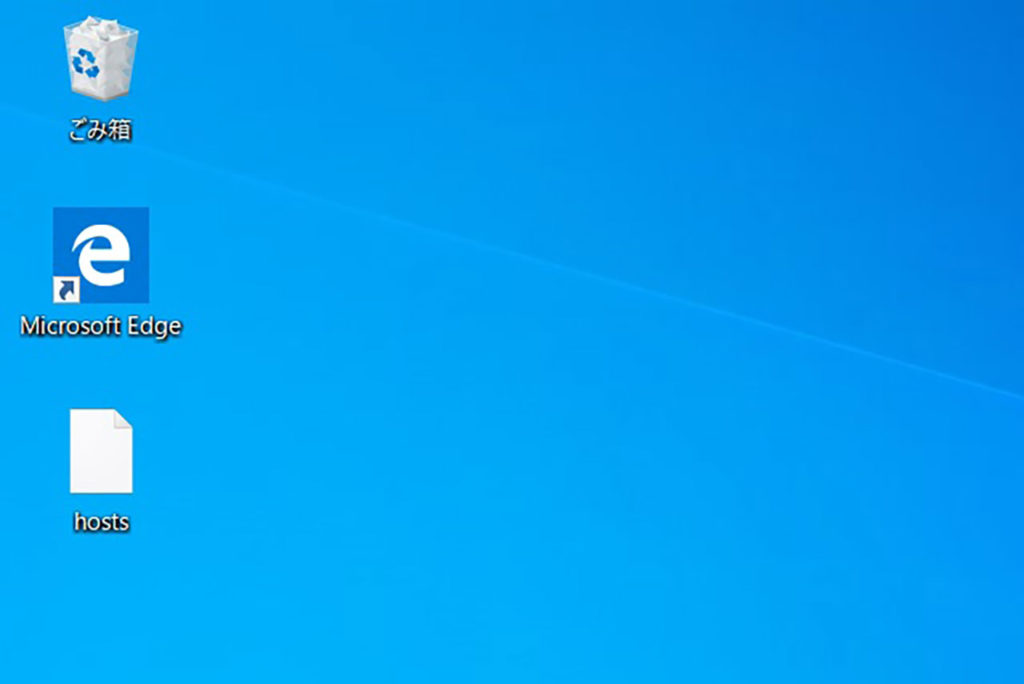
hostsファイルはそのまま編集せずにいったんデスクトップにコピーします。
5
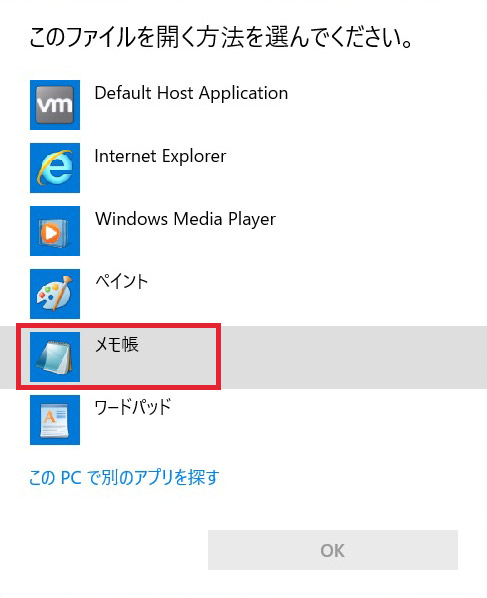
デスクトップにコピーしたhostsファイルをダブルクリックすると、ファイルを開くアプリケーションの選択ダイヤログが表示されるので 、メモ帳を選択してOKをクリックします。
6

上の画像のように記述します。wwwありとなしを書いたのはありとなしで別扱いされるからです。逆にwwwありはテストサイトを参照して、wwwなしは現状サイトを参照するというような設定にも使えます。
7
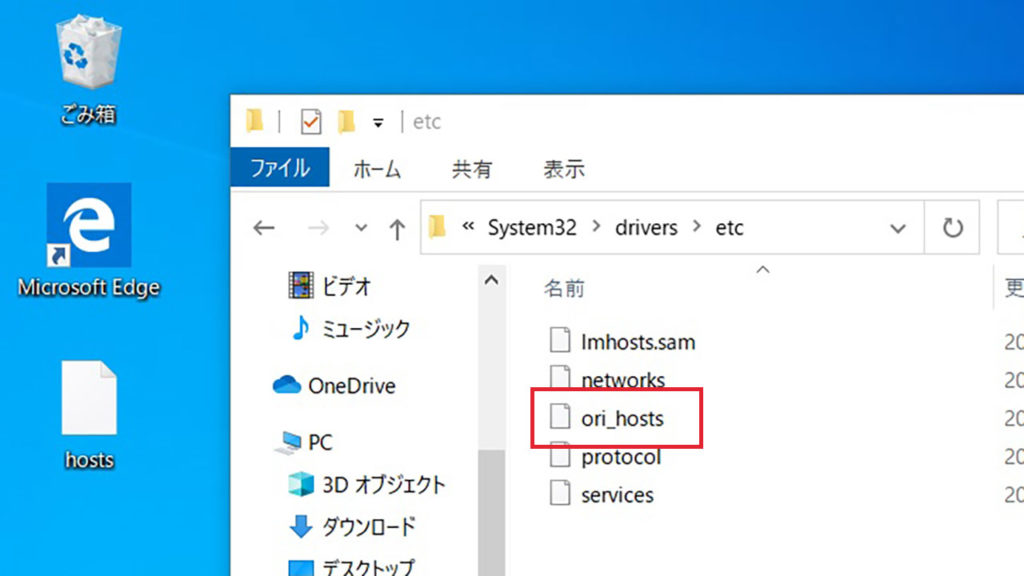
元のhostsファイルの名前を変更します。その後デスクトップ上の先程変更したhostsファイルをC:\Windows\System32\drivers\etcへコピーします。
hostsファイルの名前を変更したりC:\Windows\System32\drivers\etcにファイルをコピーする場合には、以下のようなダイアログが表示されます。
hostsファイル名変更時
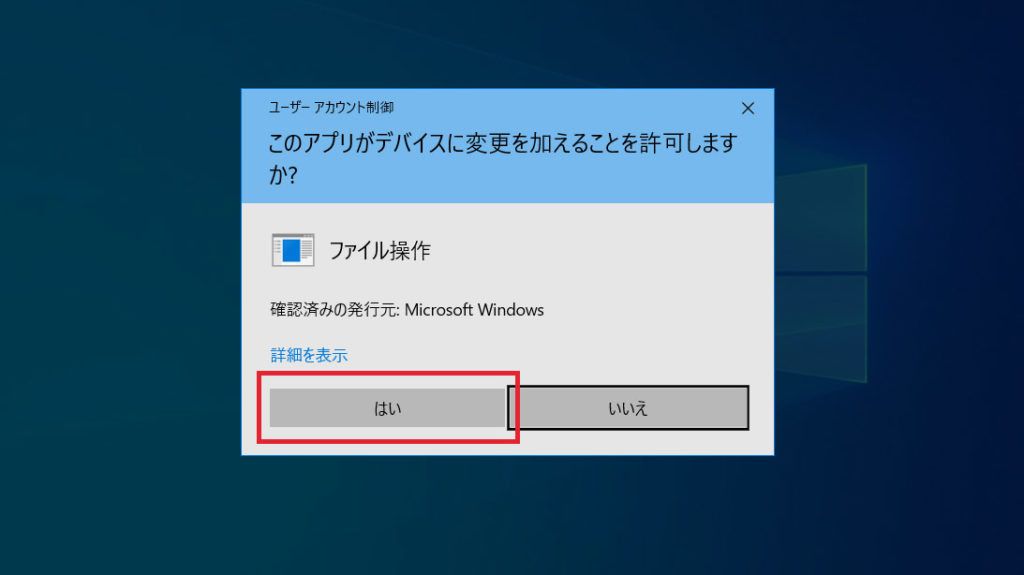
C:\Windows\System32\drivers\etcのhostsファイルの名前を変更するとユーザーアカウント制御の確認画面が表示されます。はいをクリックします。
hostsファイルのコピー時
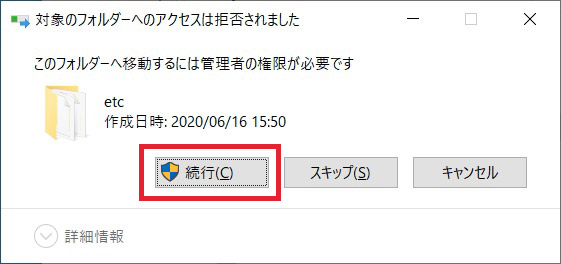
また、編集したhostsファイルをC:\Windows\System32\drivers\etcにコピーする際には管理者権限が必要とのエラーが表示されます。続行をクリックすればコピーが完了します。
MacでHostsファイルを変更するには!?
1
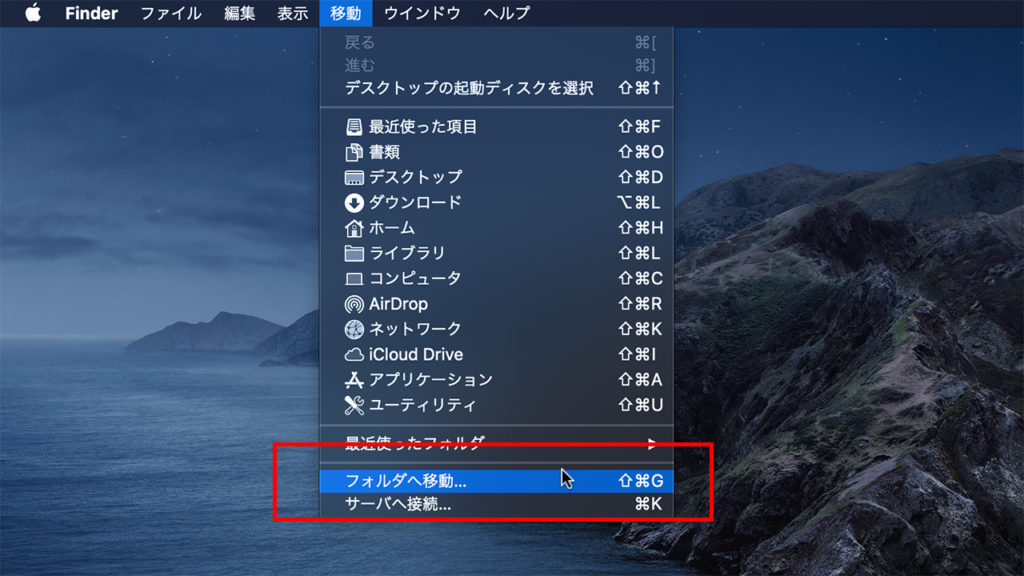
まずはmacのメニューから移動→フォルダへ移動…をクリックします。
2
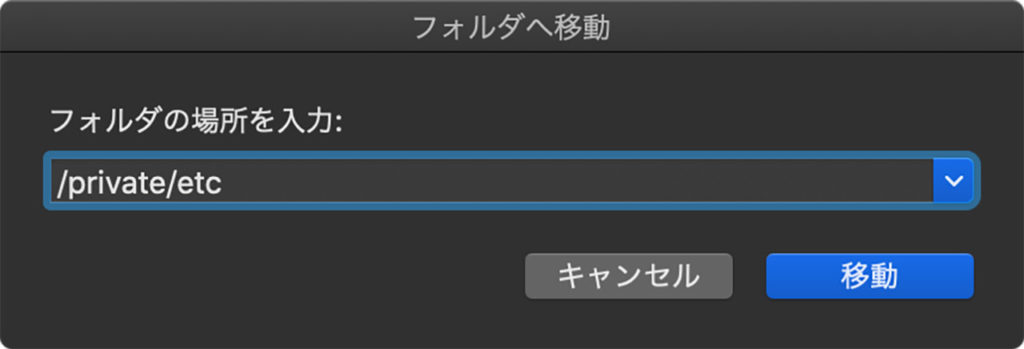
入力欄に/private/etcと入力して移動をクリックします。
3
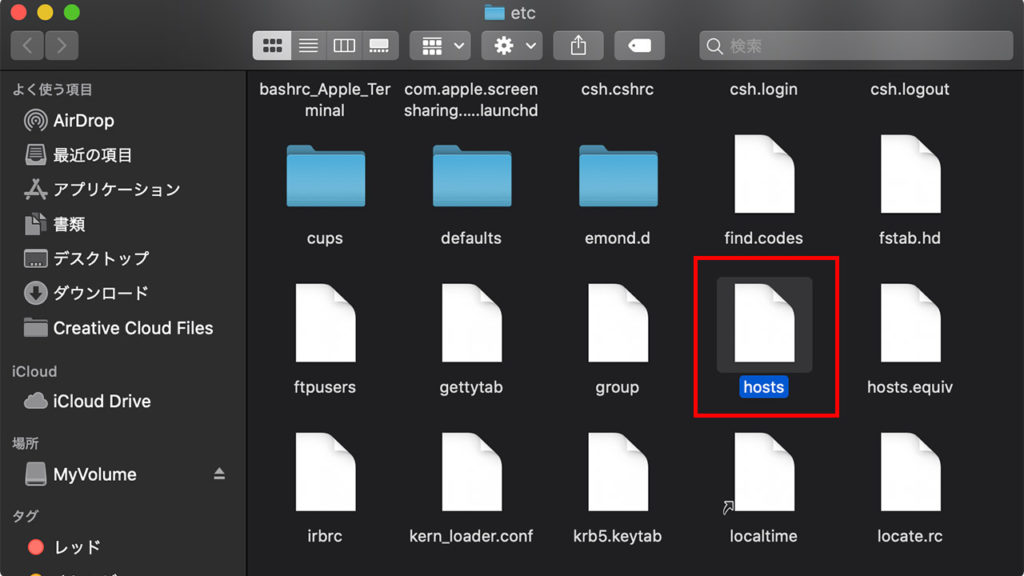
etcフォルダの中からhostsとなっているファイルを探します。半角英数字でhをクリックするとh付近にいっきに移動できます。
4
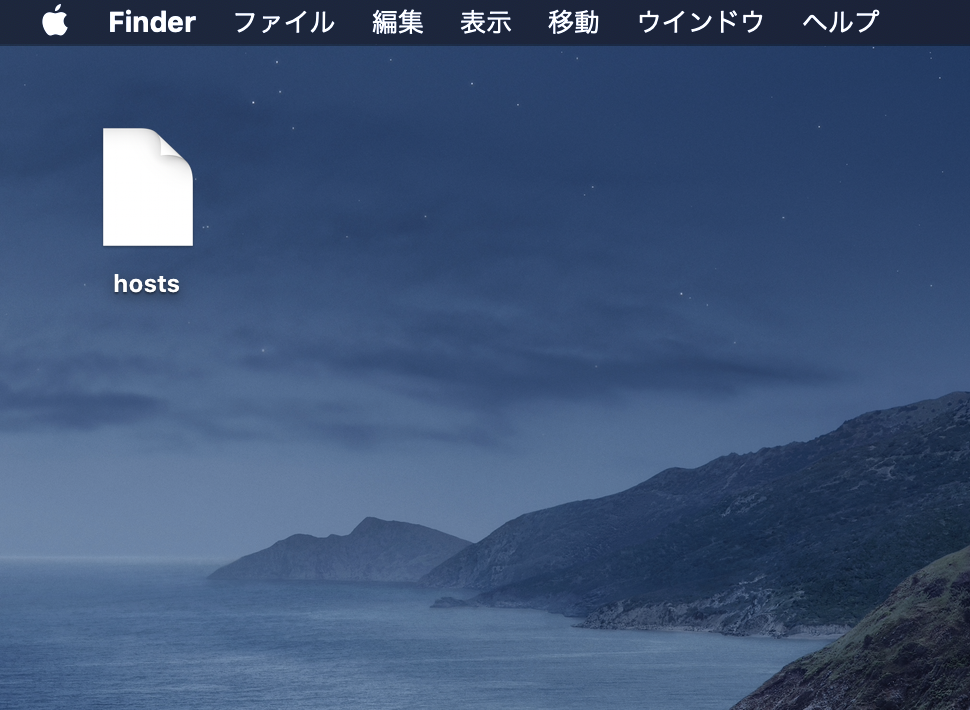
hostsファイルはそのまま編集せずにいったんデスクトップにコピーします。
5
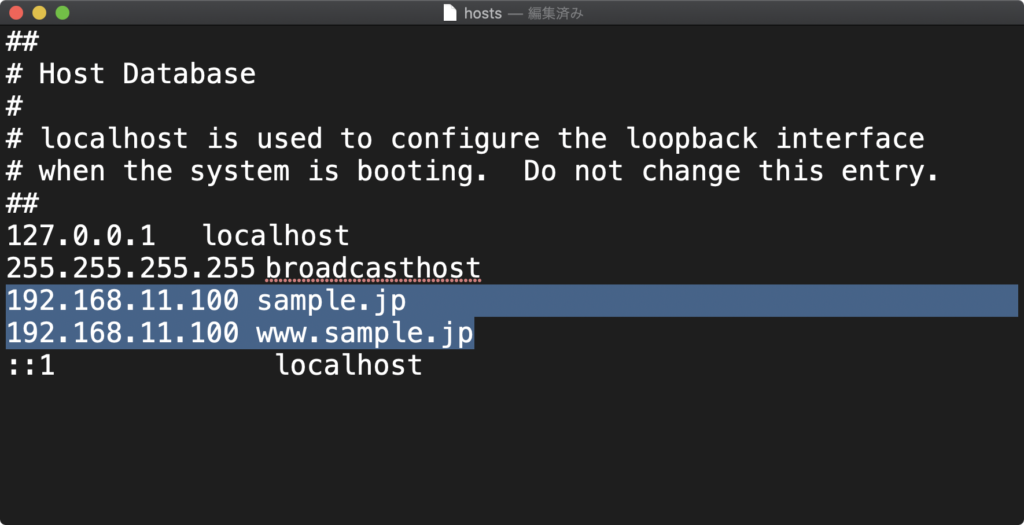
hostsファイルの記述はWindows10と同様に、
コード
192.168.11.100 sample.jpの形式で行います。
6
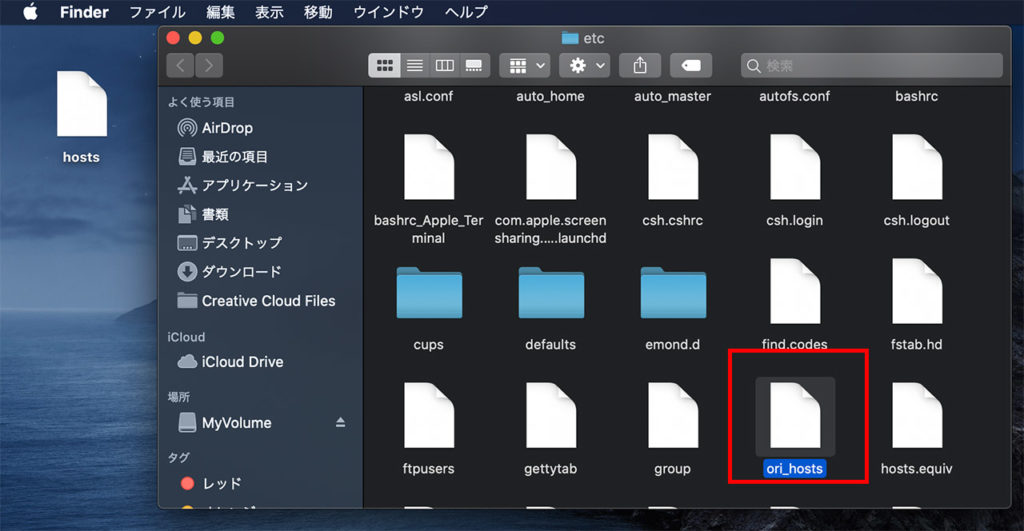
上の画像のように元のhostsファイルは名前を変えて(忘れないように)おいておきます。万が一のバックアップのためです。名前の変更が終わったらさきほど編集したデスクトップにあるhostsファイルを/private/etcへコピーします。
hostsファイルの名前を変更する際や/private/etcにファイルをコピーする場合には、以下のようなダイアログが表示されます。
hostsファイル変更やファイルのコピー時
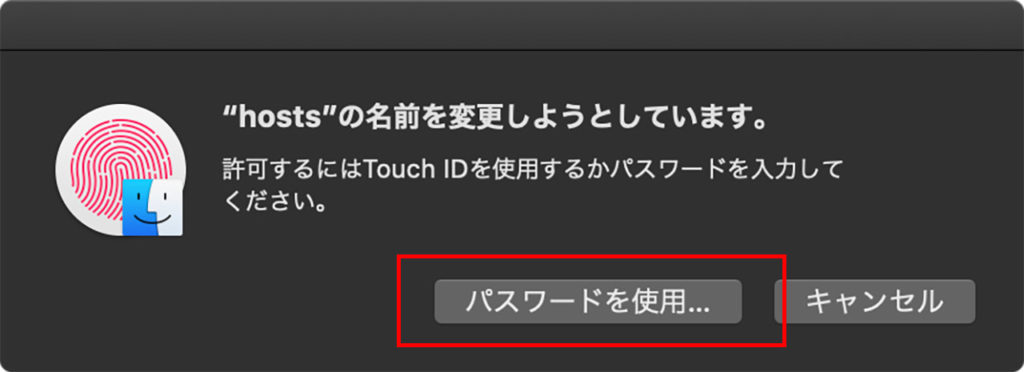
この場合はパスワードを使用をクリックします。
hostsファイル変更やファイルのコピー時
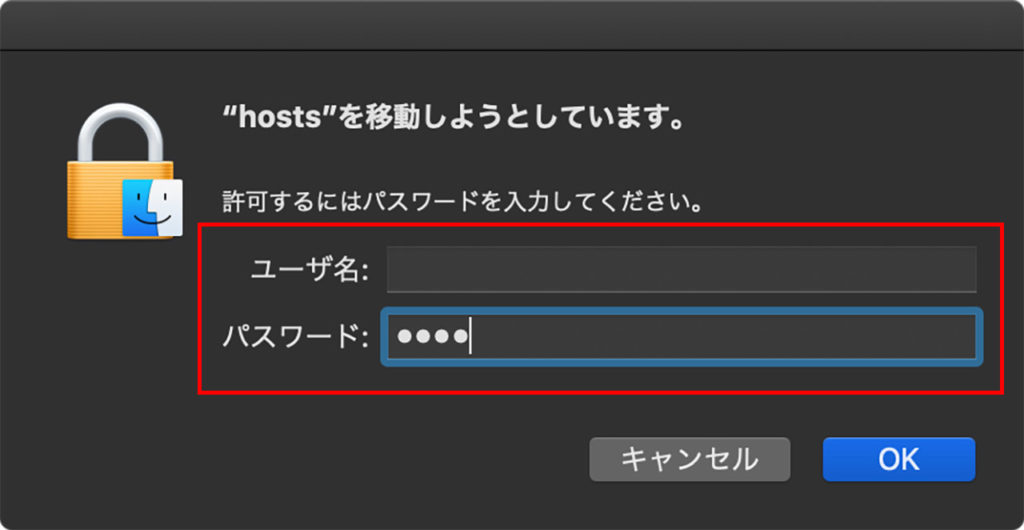
macへログインする時のユーザー名とそのパスワードです。入力したらOKをクリックします。




