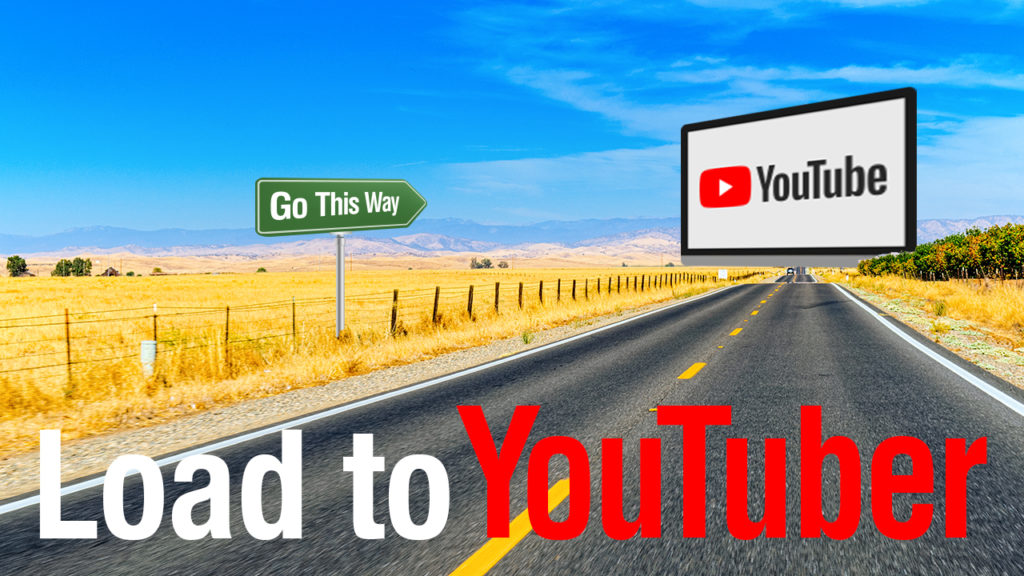さきにチャンネルカスタマイズの記事を書いてしまいましたが、今回は「YouTubeチャンネルの作り方とカスタマイズ準備」です。
YouTubeへの動画アップロードの前に必要な設定です。
YouTubeチャンネルの作成やカスタマイズ準備終わってる方は、「YouTubeチャンネル画面のカスタマイズ方法vol.001」と「YouTubeチャンネル画面のカスタマイズ方法vol.002」をご覧ください。
 YouTubeチャンネル画面のカスタマイズ方法vol.001
YouTubeチャンネル画面のカスタマイズ方法vol.001
 YouTubeチャンネル画面のカスタマイズ方法vol.002
YouTubeチャンネル画面のカスタマイズ方法vol.002
ページにするとすごく長いページになりますが作業としてはすぐの内容です。
YouTubeチャンネルの追加作成方法
YouTubeチャンネルはGoogleアカウントを作成してYouTubeにアクセスすると自動的に作成されるってご存知ですか?この最初に作られるチャンネルだと後々不都合が起こってくることがあります。
以前の記事でも掲載しましたが、基本的にYouTubeで動画を公開していく場合は新しく別にチャンネルを追加することをおすすめします。
ではさっそくYouTubeチャンネルの追加作成方法です。
GoogleアカウントかYouTubeにログインした状態でこちらのページにアクセスします。アクセスすると「新しいチャンネルを作成」ボタンと自動的に作られる初期チャンネルが表示されています。「新しいチャンネルを作成」ボタンをクリックします。
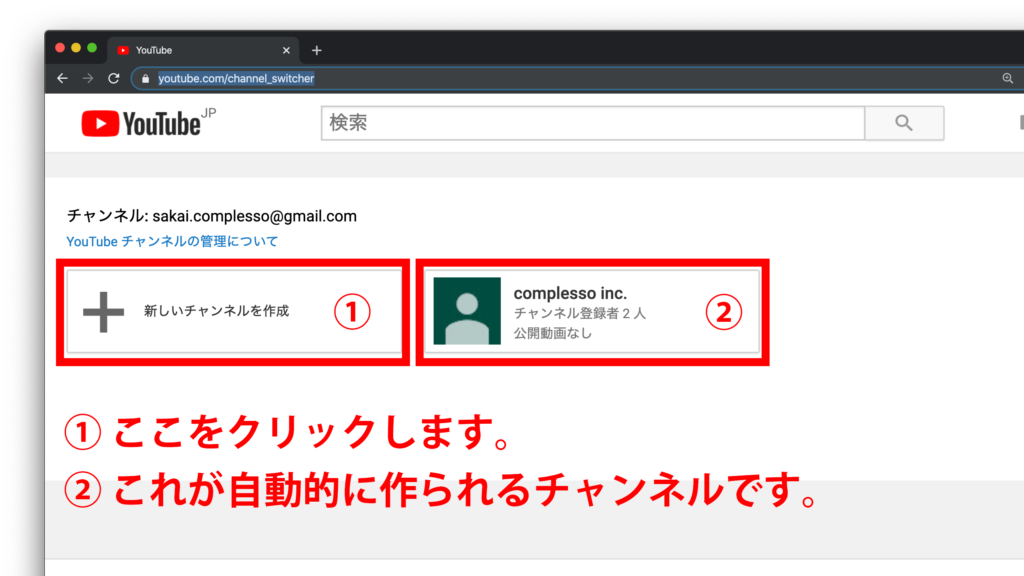
YouTubeチャンネルの追加作成方法
ど真ん中に「ブランド アカウント名」という入力欄がでてきますね。
ここに入力した内容が新しいYouTubeチャンネルの名前になります。
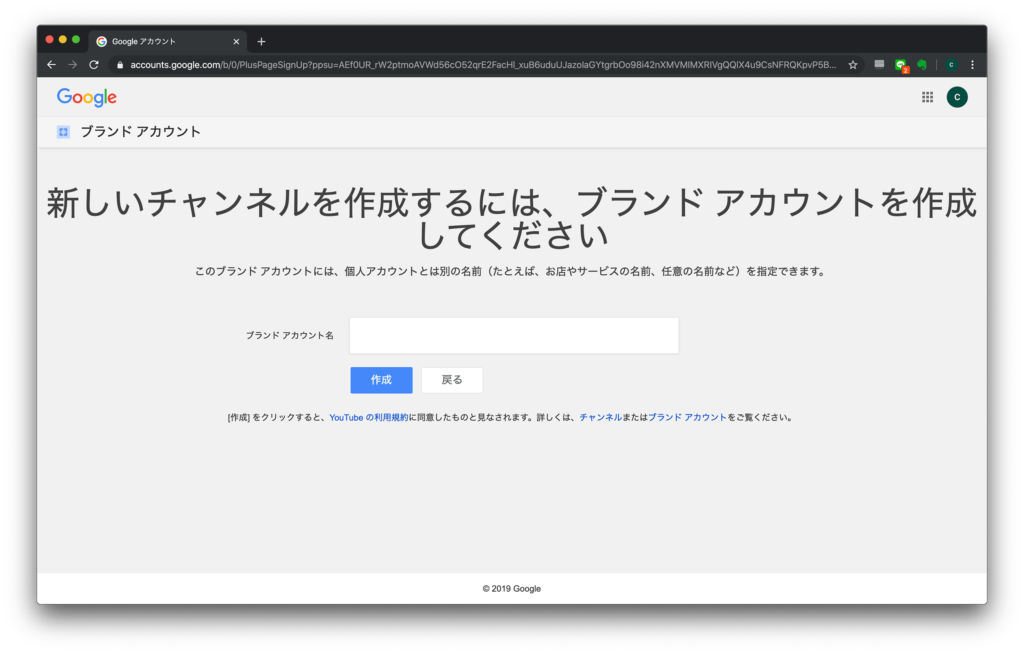
YouTubeチャンネルの追加作成方法
入力が終わったら「作成」ボタンを押せば完了です。
YouTubeチャンネルの追加は本当すぐにできちゃいます。
ブランドアカウントを複数人で管理できるようにする
YouTubeのブランドアカウントは作成した人が「オーナー」となります。この「オーナー」は設定から管理者を増やすことができます。
チームでYouTubeを運営する場合や会社で運営するチャンネルの場合などは「管理者(運営者)」を増やすことができます。
では早速「管理者(運営者)」を増やしていきましょう。
右上のブランドアイコンをクリックします。
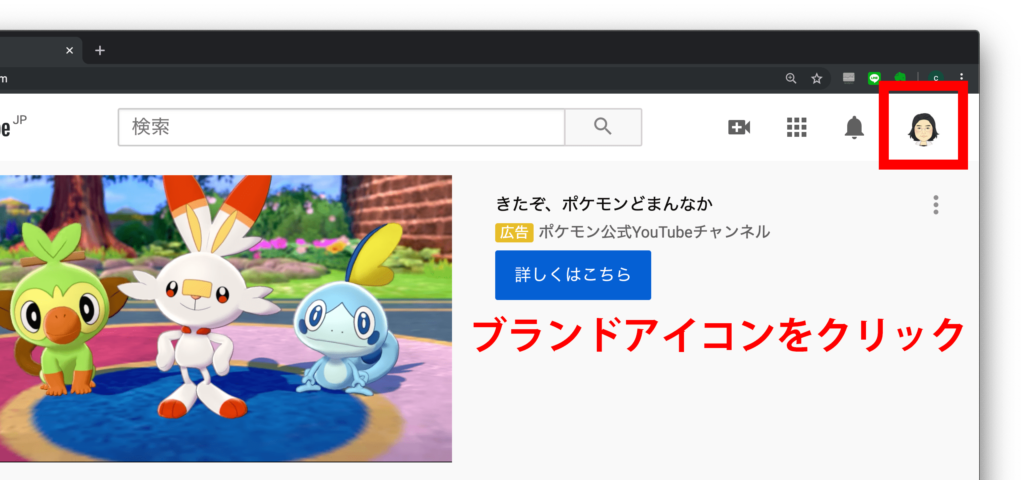
ブランドアカウントの複数人管理設定
メニュー中段の「設定」を探してクリックします。
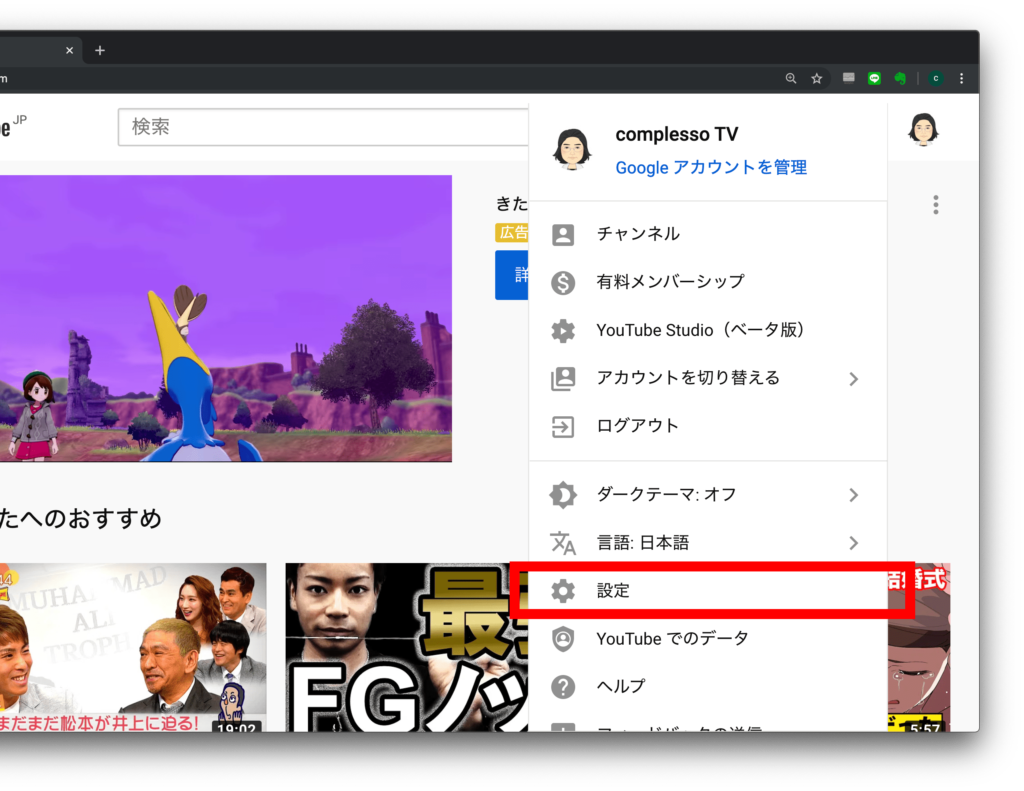
ブランドアカウントの複数人管理設定
設定ページにアクセスされました。
ここで少し下にスクロールすると、チャンネル管理者部分の「管理者を追加または削除する」を探して「管理者を追加または削除する」をクリックします。
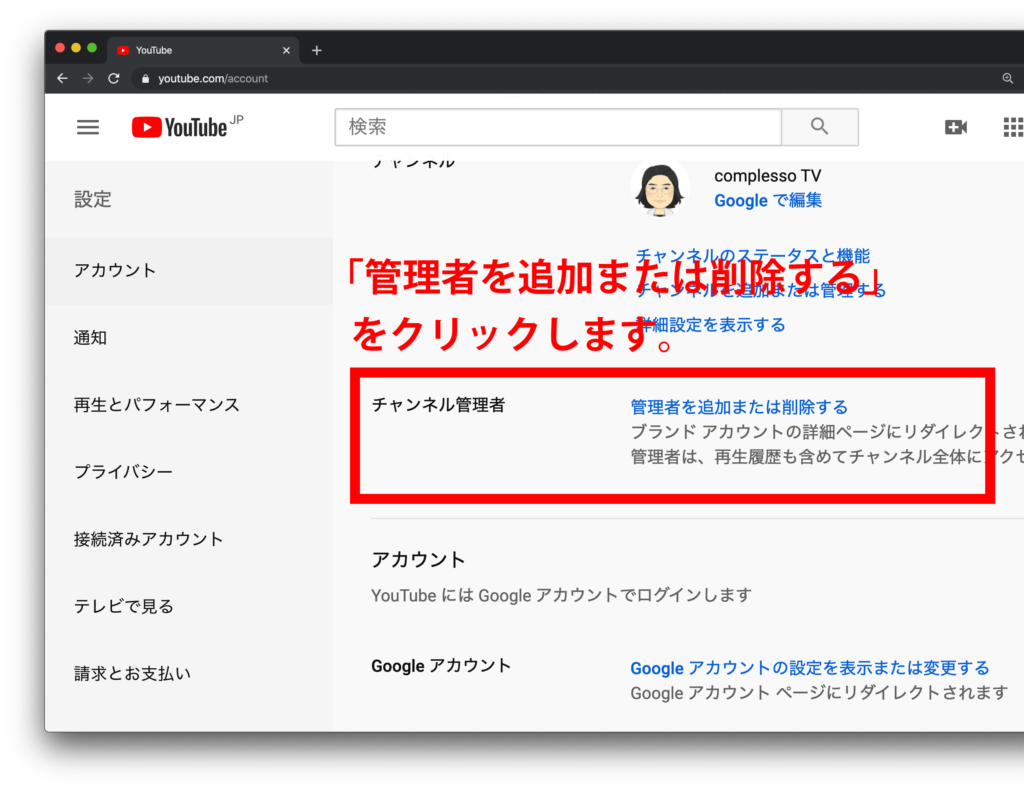
「管理者を追加または削除する」
次はユーザー欄の「権限を管理」をクリックしてください。
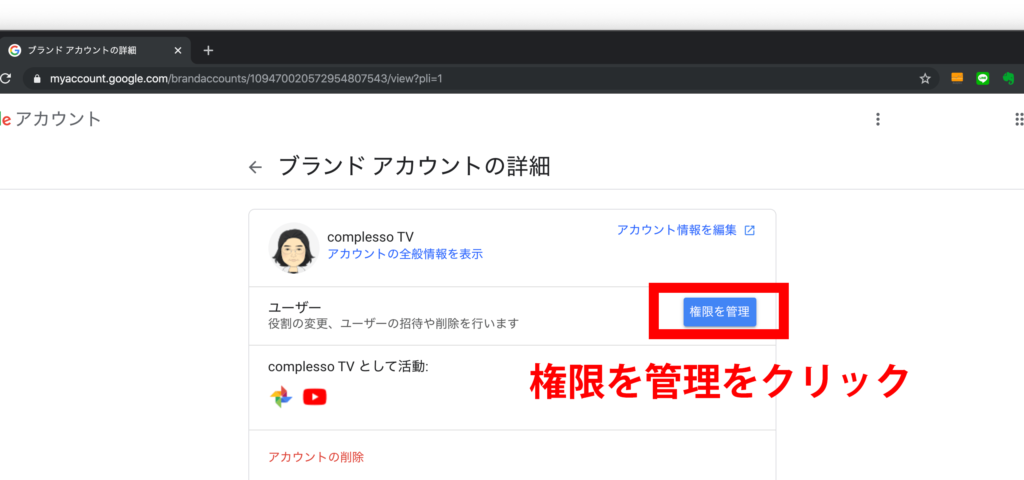
「管理者を追加または削除する」
ポップアップで新しい画面がオープンしたと思います。
Googleはこのあたりの仕様をちょこちょこ変更してきますが、どんどんユーザビリティがよくなって良いですよね!
さて、右上の「+」と人のボタンをクリックします。下の画像の赤枠を参考にしてください。
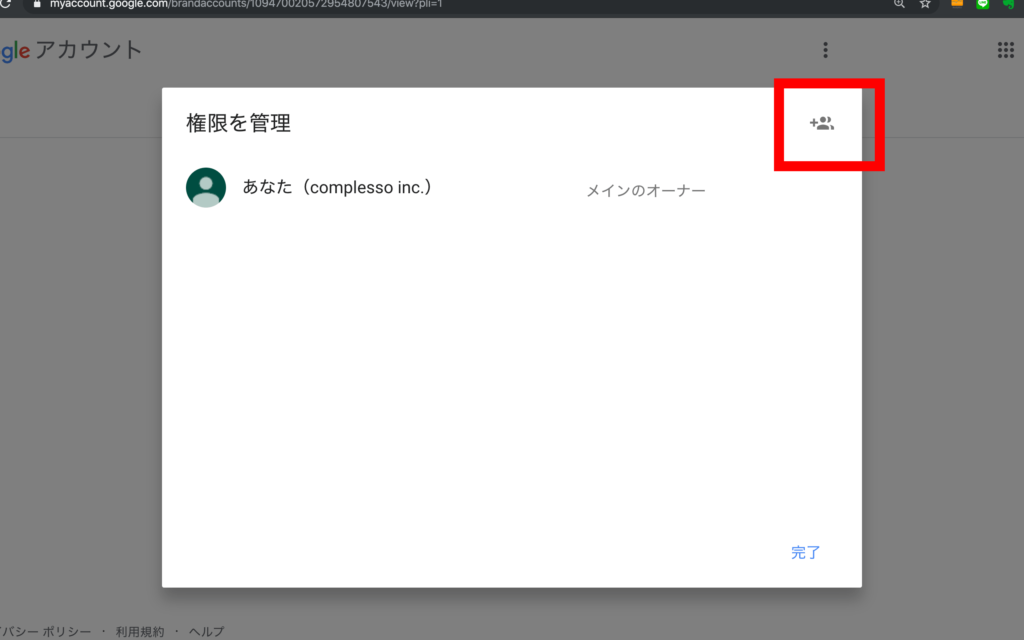
「管理者を追加または削除する」
まずは、「名前」か「メールアドレス」を入力します。
メールアドレスの方が間違いが少ないと思います。
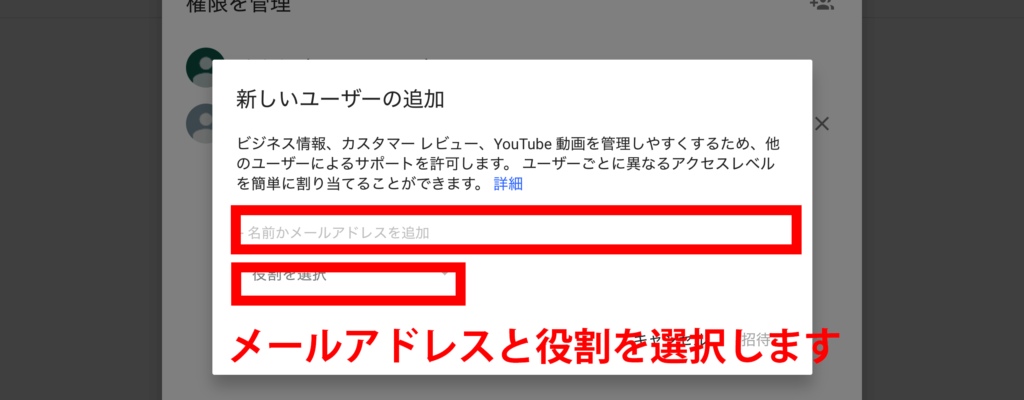
「管理者を追加または削除する」
役割はいわゆる「ロール」というやつですが、「オーナー」「管理者」「コミュニケーション管理者」の3種類あります。
「オーナー」が増えすぎても管理が煩雑になるので、「管理者」でユーザーを追加します。
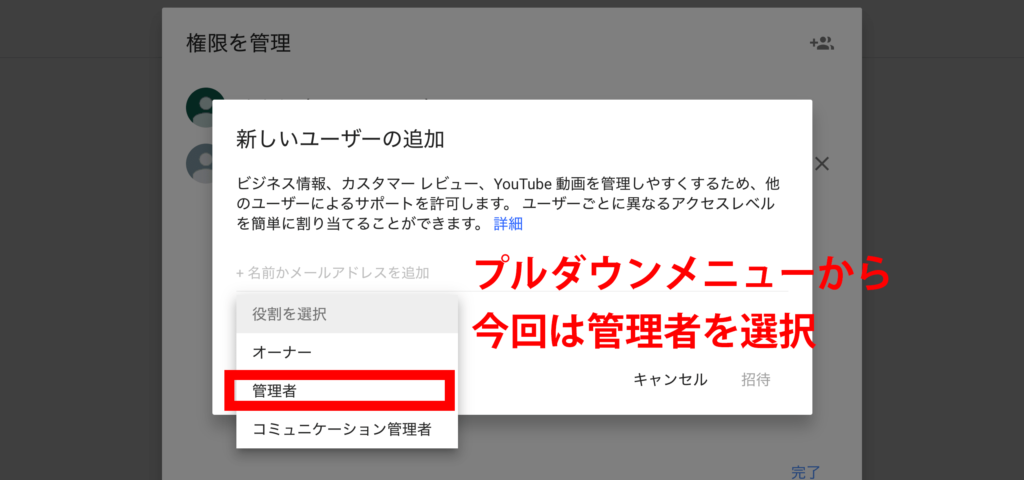
「管理者を追加または削除する」
最後に「招待」ボタンをクリックすれば「管理者の追加」が完了です。
役割についてはその時その時で必要なもの、都合が良いものにしてください。
YouTubeチャンネルをカスタマイズできる設定に
YouTubeのレイアウトをカスタマイズできる設定を進めます。
右上のブランドアイコンをクリックします。
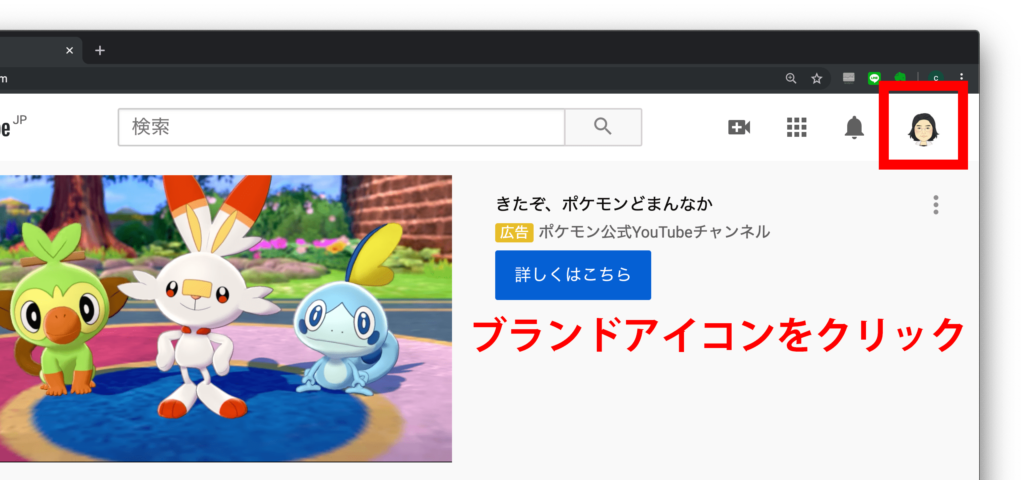
ブランドアカウントの複数人管理設定
メニューから「チャンネル」をクリックします。
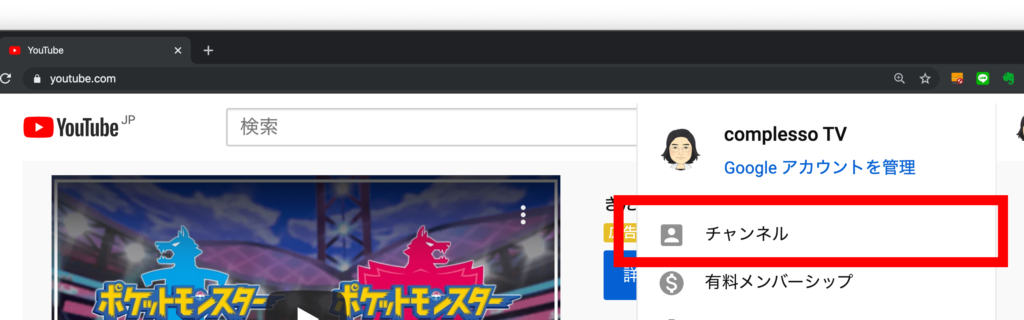
チャンネルのカスタマイズ設定
次は「チャンネルをカスタマイズ」ボタンをクリックします。
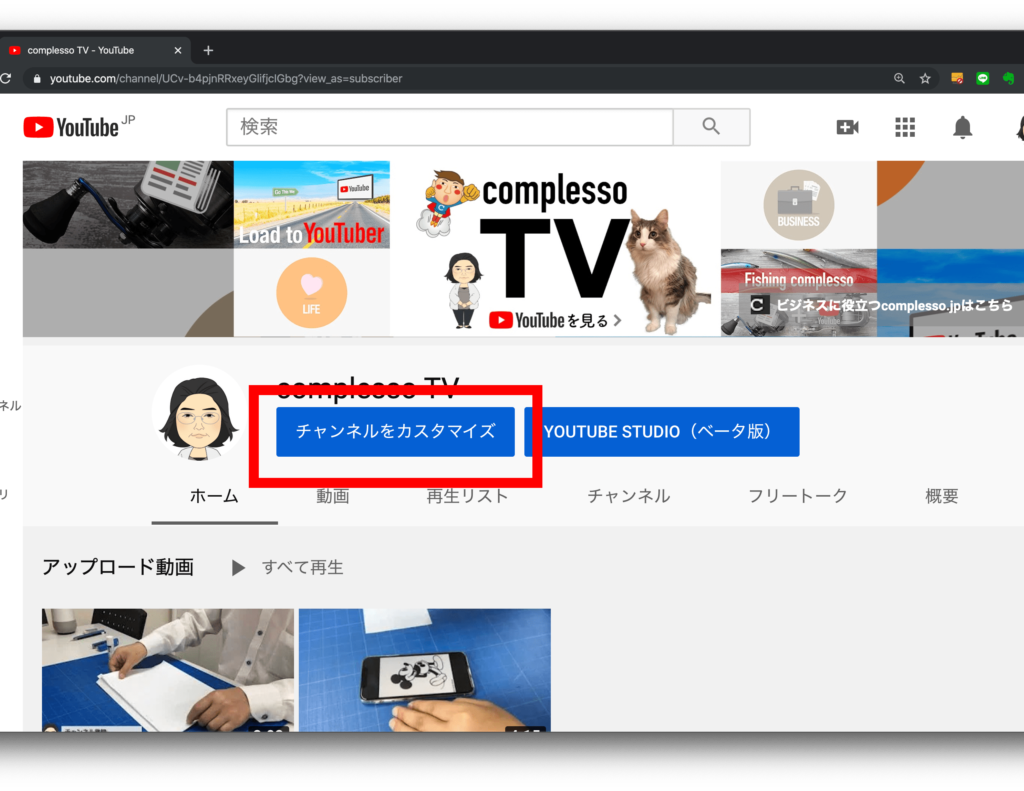
チャンネルのカスタマイズ設定
チャンネルアートのすぐ下の「歯車アイコン」をクリックします。
これが設定ボタンです。
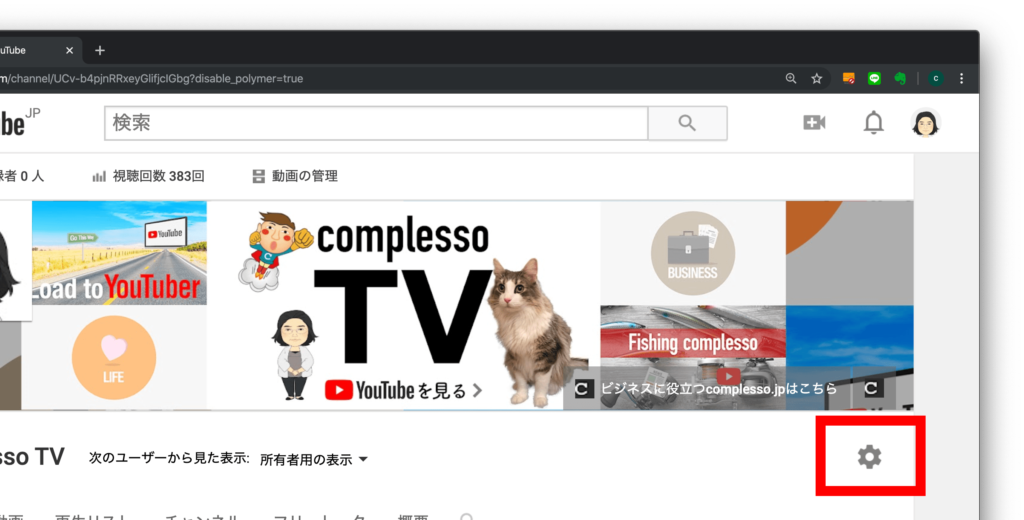
チャンネルのカスタマイズ設定
ポップアップで設定画面が開きます。
「チャンネルのレイアウトをカスタマイズ」を「ON」にします。
あとは「保存」ボタンをクリックすれば完了です。
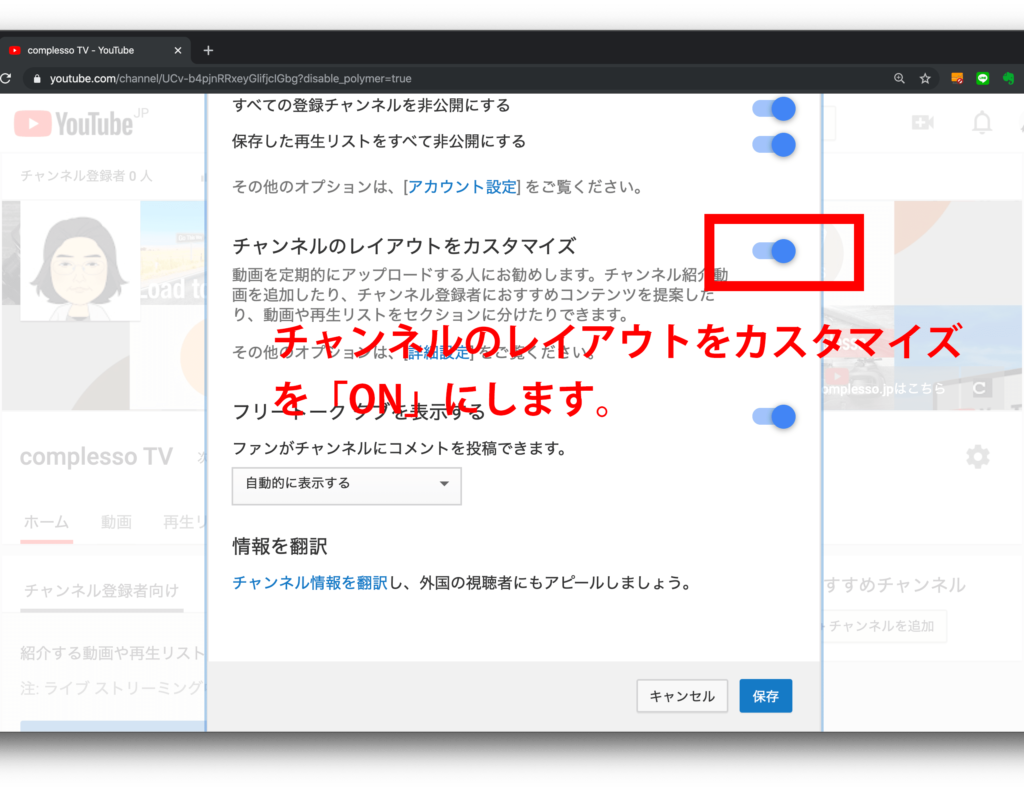
チャンネルのカスタマイズ設定
次はチャンネルの認証です。サクサク進みます。
YouTubeチャンネルの認証の仕方
YouTubeチャンネルのアカウントステータスを確認済み状態にします。
ステータスの認証が行われていると、いろいろとメリットもあるのでチャンネルの認証は必ずやっておきましょう。
おなじみのチャンネルアイコンをクリックします。
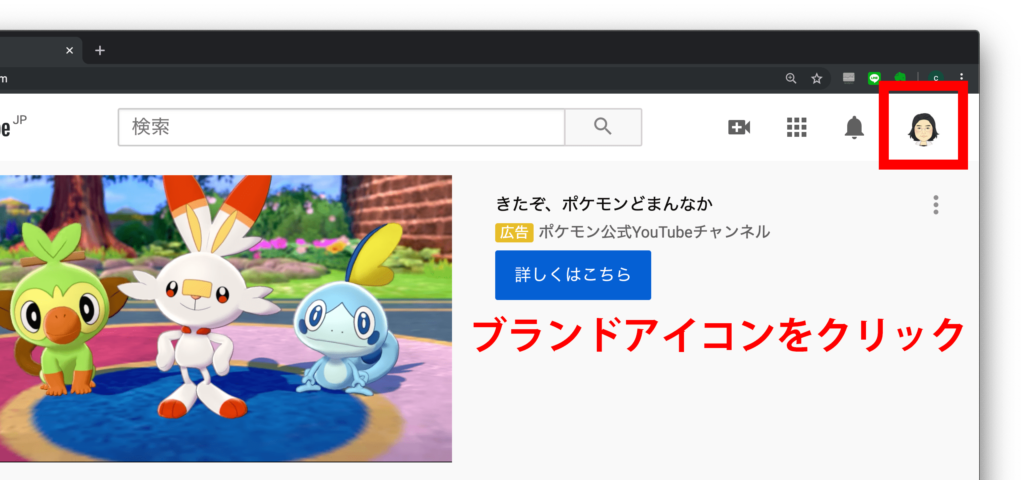
YouTubeチャンネルの認証の仕方
メニューから「設定」をクリックします。
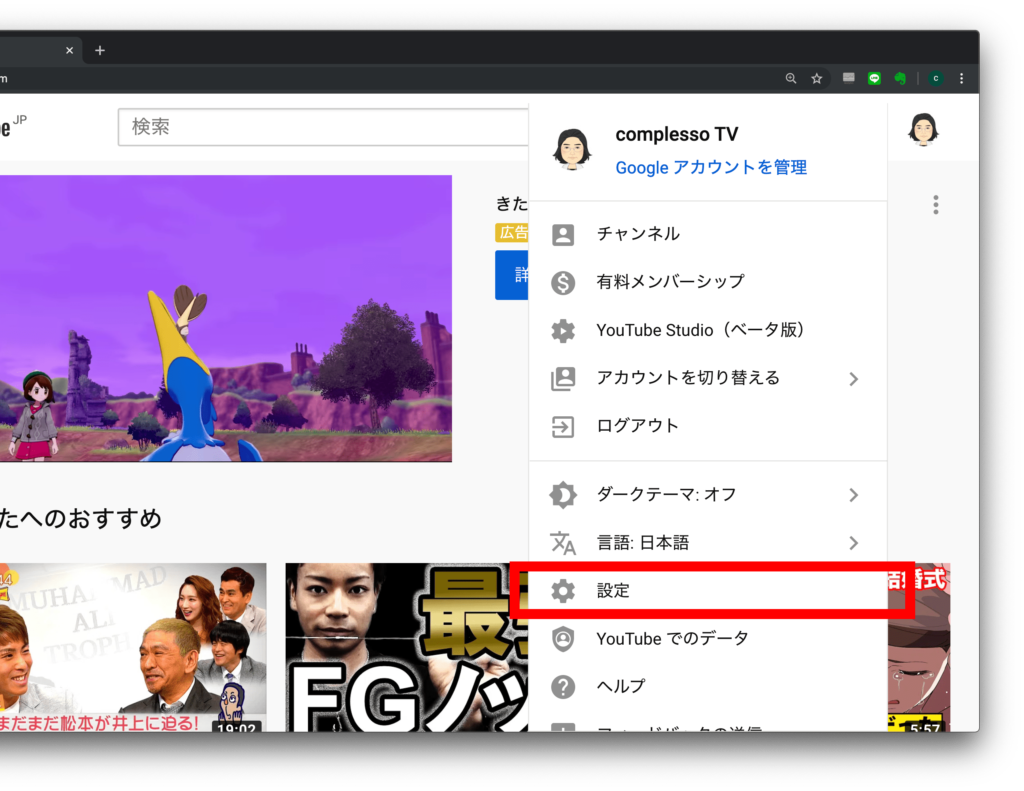
YouTubeチャンネルの認証の仕方
「チャンネルのステータスと機能」を探してクリックします。
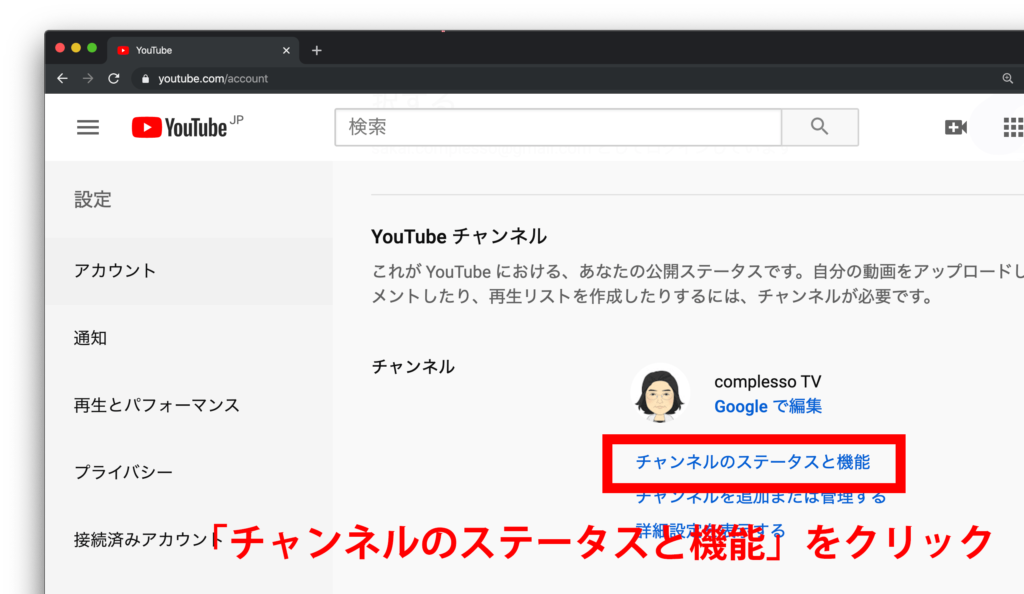
YouTubeチャンネルの確認
「ステータスと機能」欄のチャンネル名の下に注目してください。
チャンネルの確認がが終わってない場合は下の画像の左のように「確認」ボタンになっています。逆に確認が終わっていると下の画像の右のように「確認済み」となります。

YouTubeチャンネルの確認
「確認」ボタンのままの場合は「確認」ボタンをクリックします。
国と確認コードの受け取り方を選択します。確認コードは6桁の数字なので、SMSで受け取る方が間違いがなく早いです。
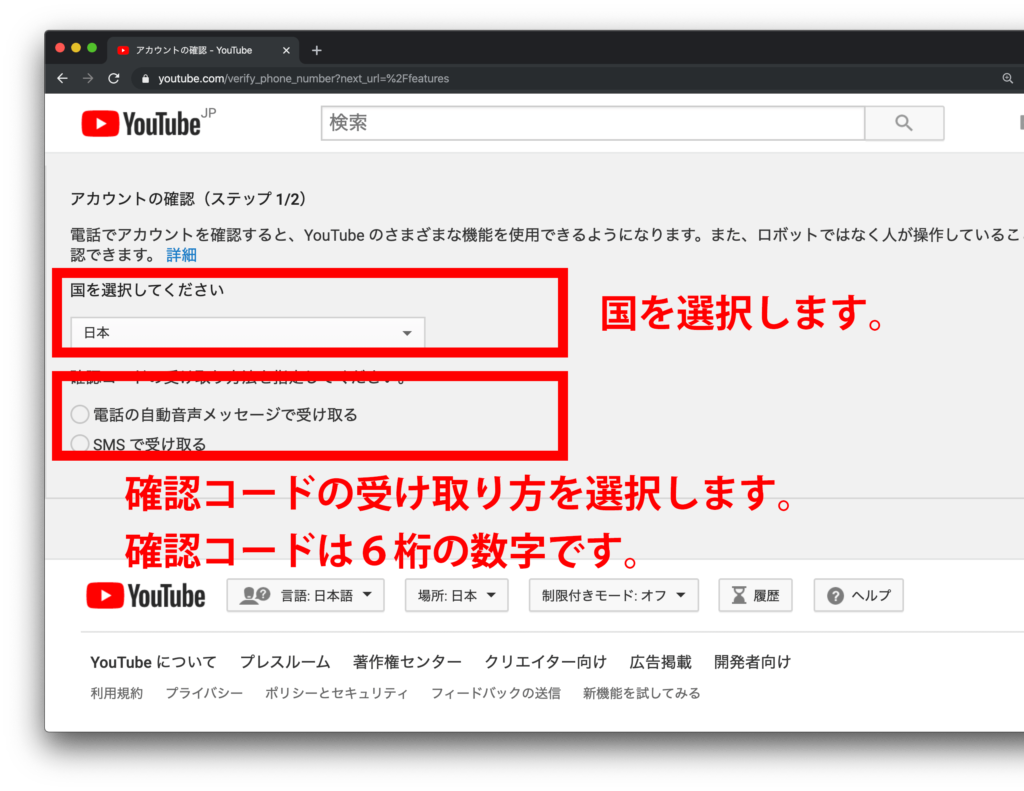
YouTubeチャンネルの確認
選択すると電話番号の入力欄が登場します。
すぐに受け取れる番号を指定しましょう。入力が終わったら「送信」ボタンをクリックします。
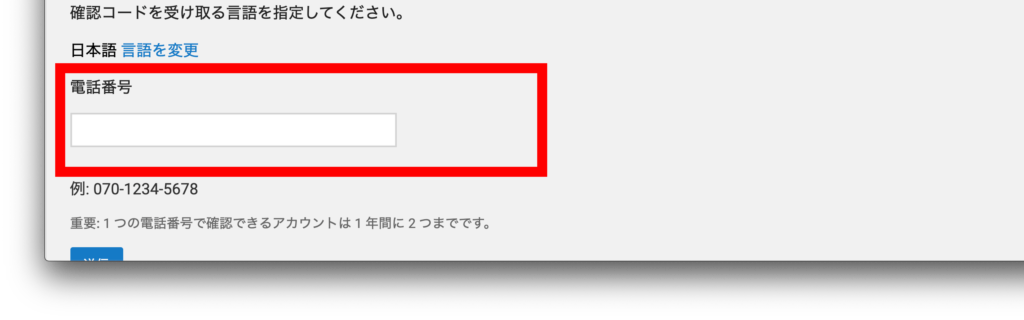
YouTubeチャンネルの確認
確認コードを入力する画面に遷移したら、SMSか電話がGoogleから届くまで少々待ちます。
届き次第指定された6桁の確認コードを入力し、「送信」ボタンを押します。
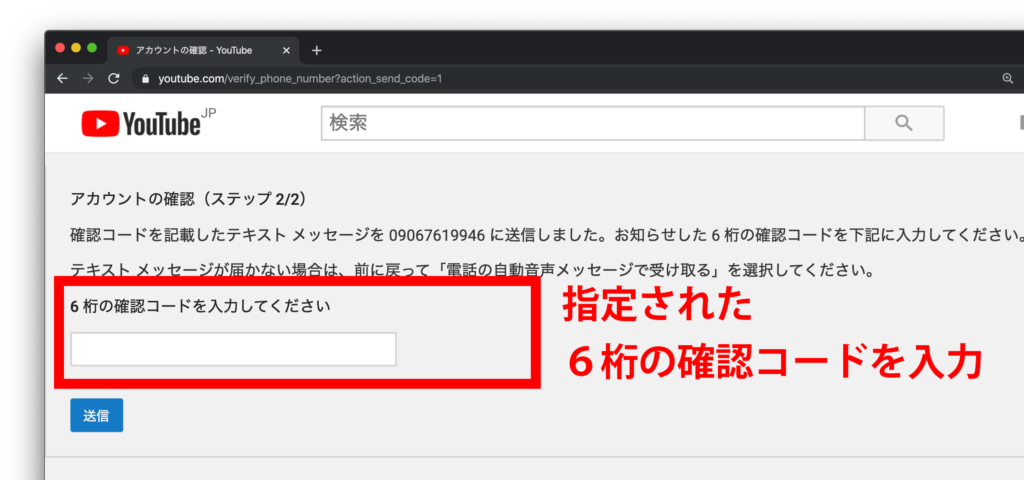
YouTubeチャンネルの確認
完了すると下の画像のような画面になります。
「次へ」ボタンをクリックして完了です。
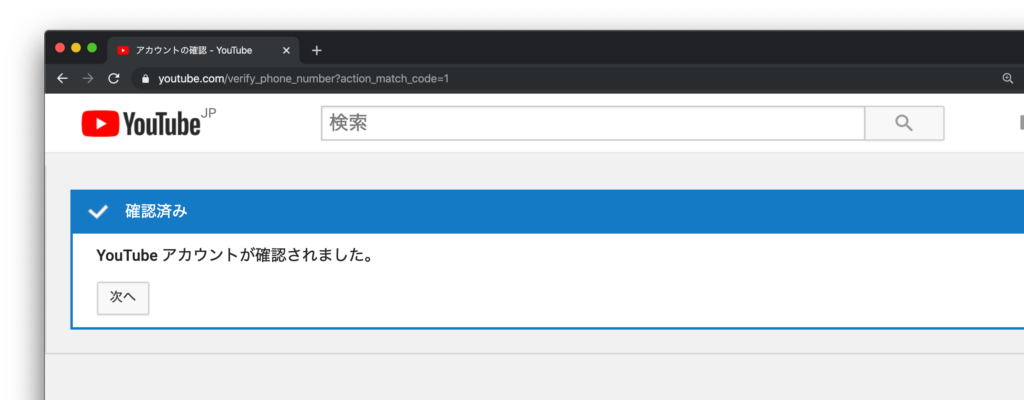
YouTubeチャンネルの確認
本来こちらの記事が先でした。
ページにするとすごく長いページになりますが作業としてはすぐの内容です。
この続きは下の記事を参考にしてください。
 YouTubeチャンネル画面のカスタマイズ方法vol.001
YouTubeチャンネル画面のカスタマイズ方法vol.001
 YouTubeチャンネル画面のカスタマイズ方法vol.002
YouTubeチャンネル画面のカスタマイズ方法vol.002