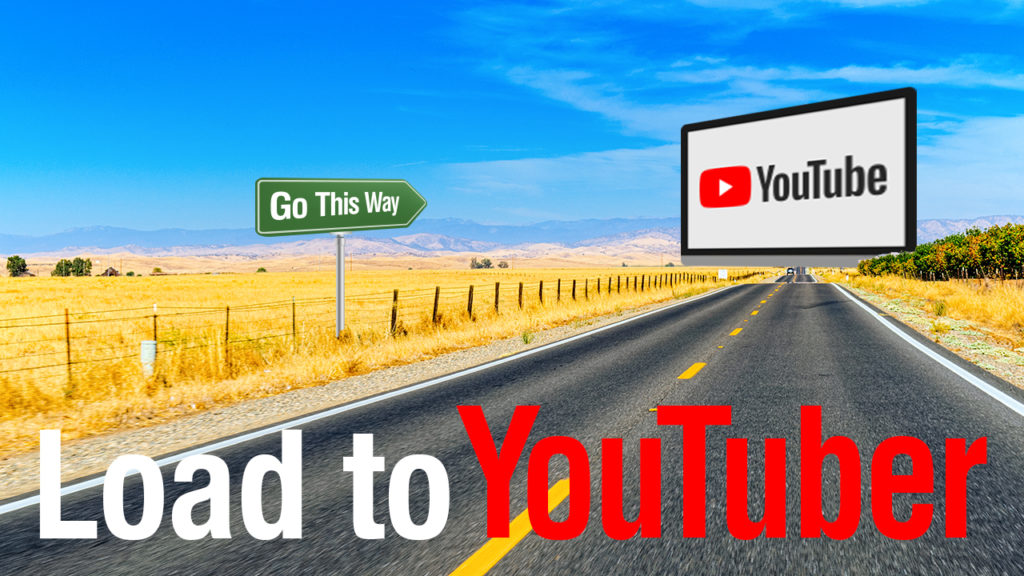せっかく作ったYouTubeチャンネル。そのままにしておくのはめちゃくちゃもったいないですよね?そこで今回はチャンネル画面のカスタマイズについて進めていきたいと思います。まずは自分のチャンネル画面にアクセスしてください!
YouTube「チャンネルアート」の変更
やっぱりビジュアル面の変更からということでまずはチャンネルアートのカスタマイズを進めます。チャンネルアートとは赤線枠のところの画像のことなのですが、チャンネルアートの推奨サイズは「2560px(横)×1440px(縦)」になっています。
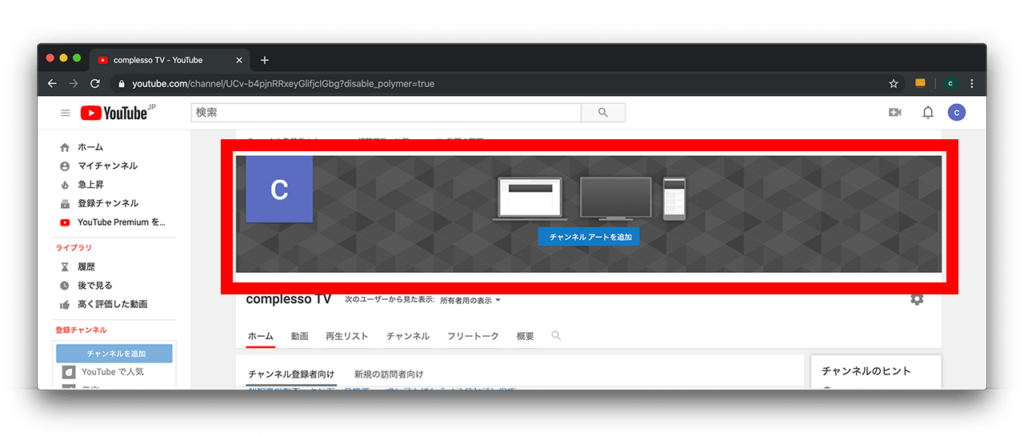
YouTubeチャンネルアートとは?
さすがにこのままだとせっかく作ったチャンネルがもったいないし、素人感ですぎてますね。
チャンネルアートを作る
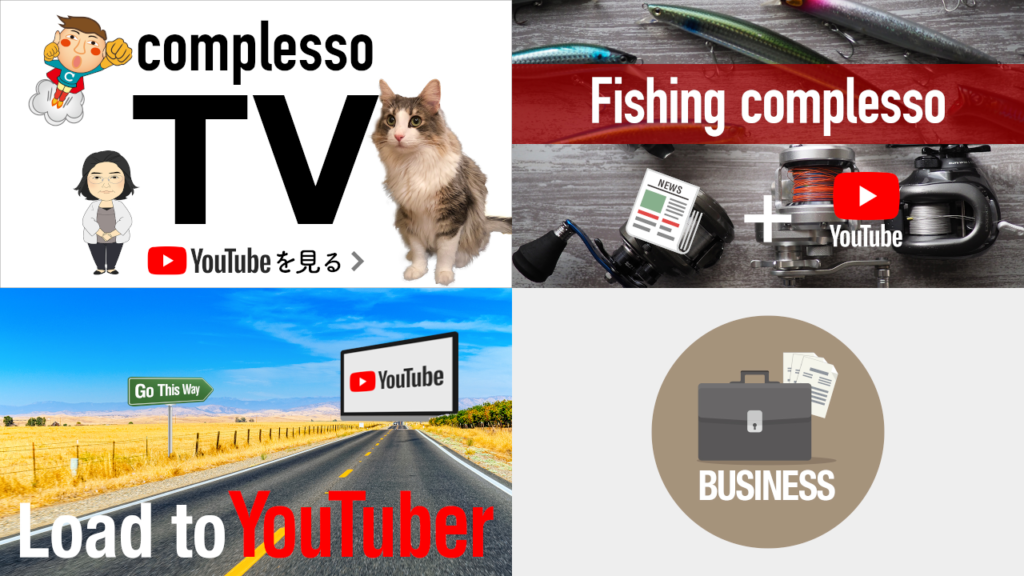
YouTubeチャンネルアートサンプル
チャンネルアートをカスタマイズ
チャンネルのカスタマイズ画面に入ります。
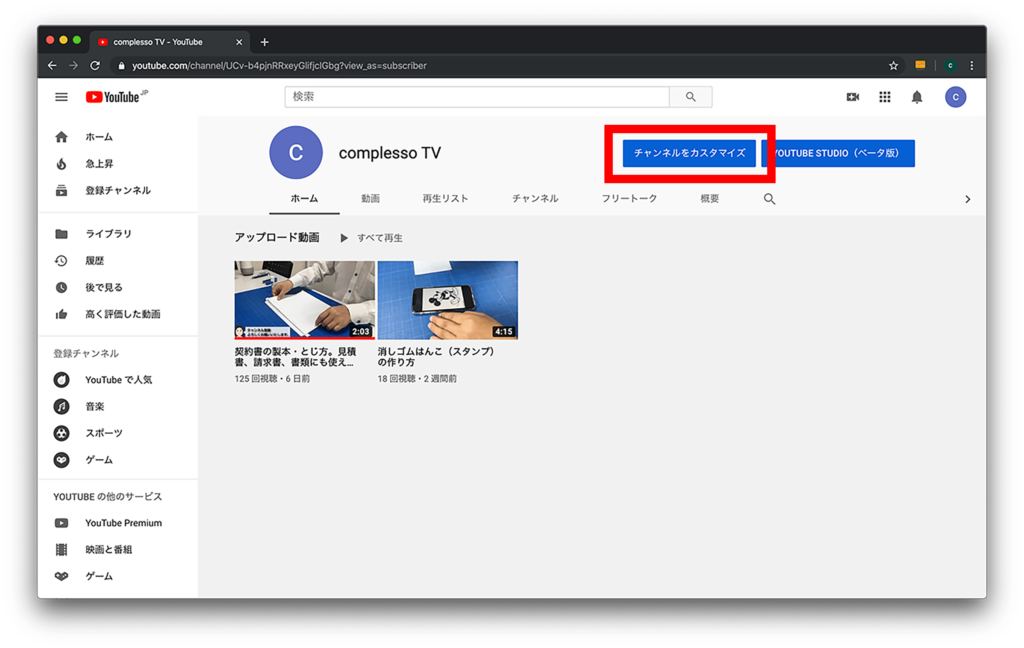
YouTubeチャンネル画面のカスタマイズ方法
下の赤線部分の「チャンネルアートを追加」をクリックします。
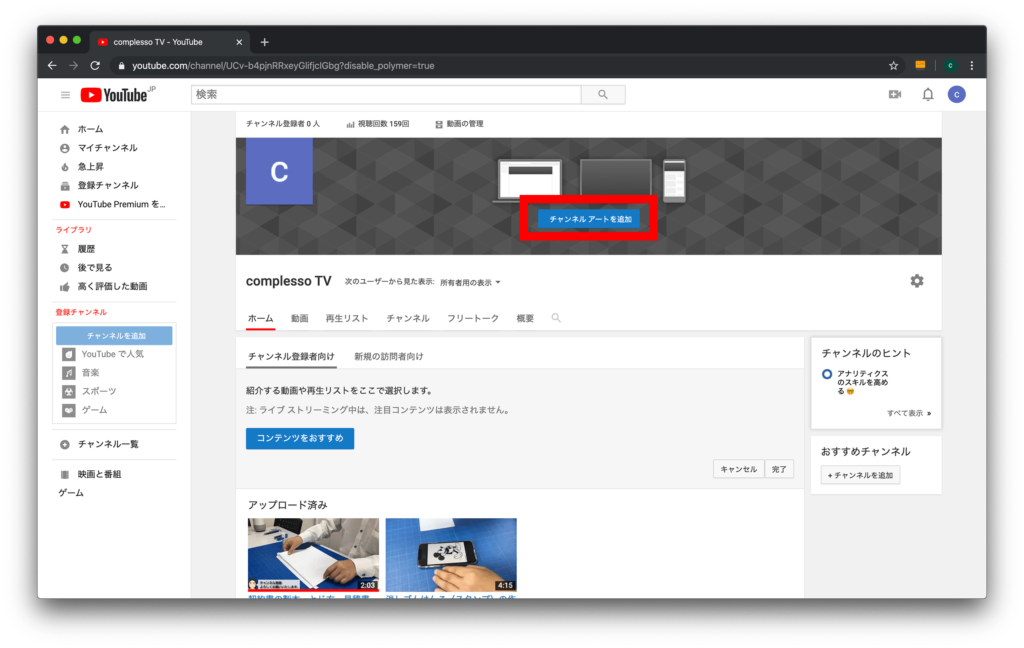
YouTubeチャンネル画面のカスタマイズ方法
チャンネルアートにしたい画像をエリア内にドラッグするか、ファイルから選択してファイルを指定します。
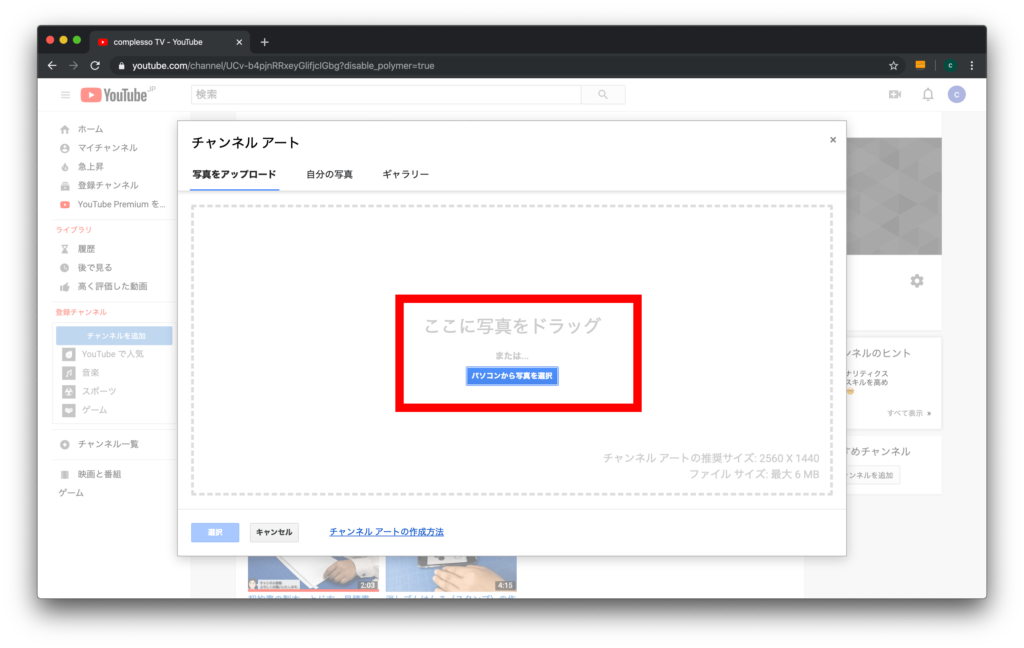
YouTubeチャンネル画面のカスタマイズ方法
YouTubeでの処理が完了すると・・・
画像が変わりました。しかし・・・変なところでカットされています!!

YouTubeチャンネル画面のカスタマイズ方法
YouTubeチャンネルのチャンネルアートは「PC用」「モバイル用」には勝手にというか、自動的に切り抜きされてしまいます。そのあたりのことを考慮してチャンネルアート用の画像を作らないといけないのです。自動調整ではなく、手動である程度は調整できますが限界がありす。ですので、「どこで切り抜かれてもいい!」という画像以外は考えて作っておかないといけません。
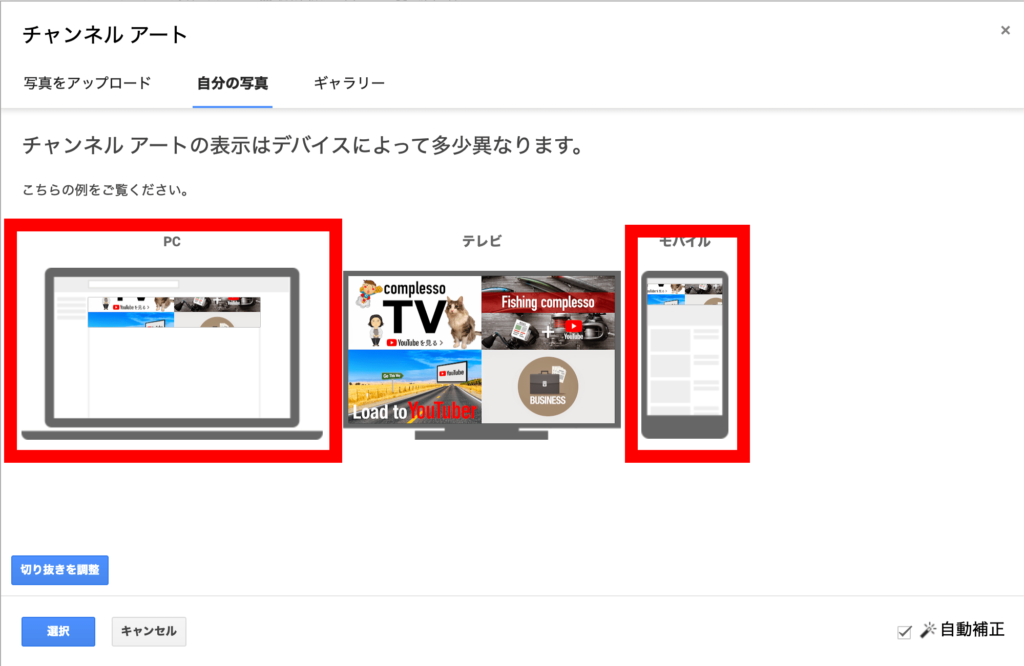
チャンネルアートの自動切り抜き
ということでチャンネルアートをセンター部分が「1546px × 423px」になるように改修しました。変更したチャンネルアートは下の画像です。
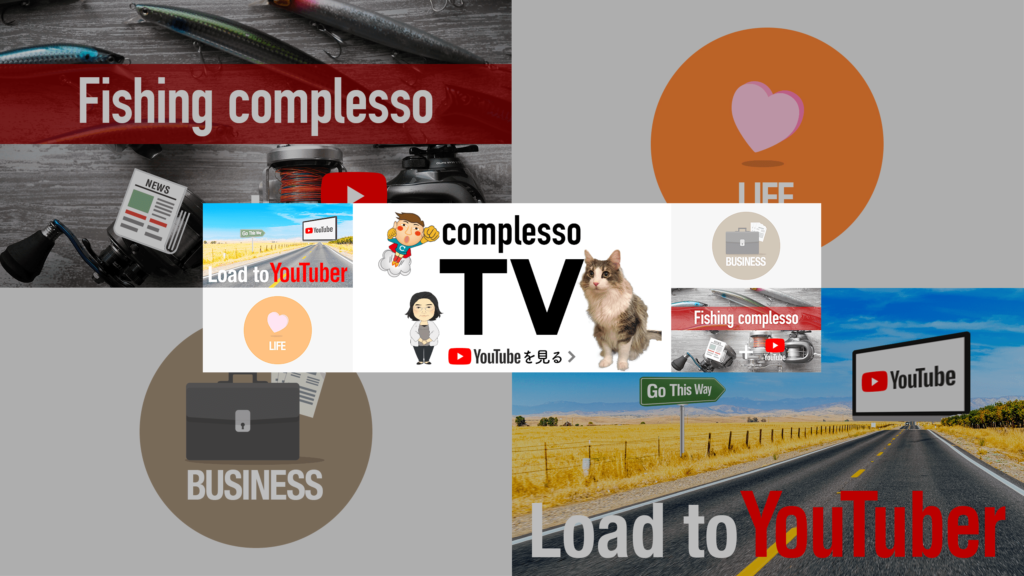
チャンネルアートの自動切り抜き
再度チャンネルアート用の画像をアップロードして切り抜きを確認します。
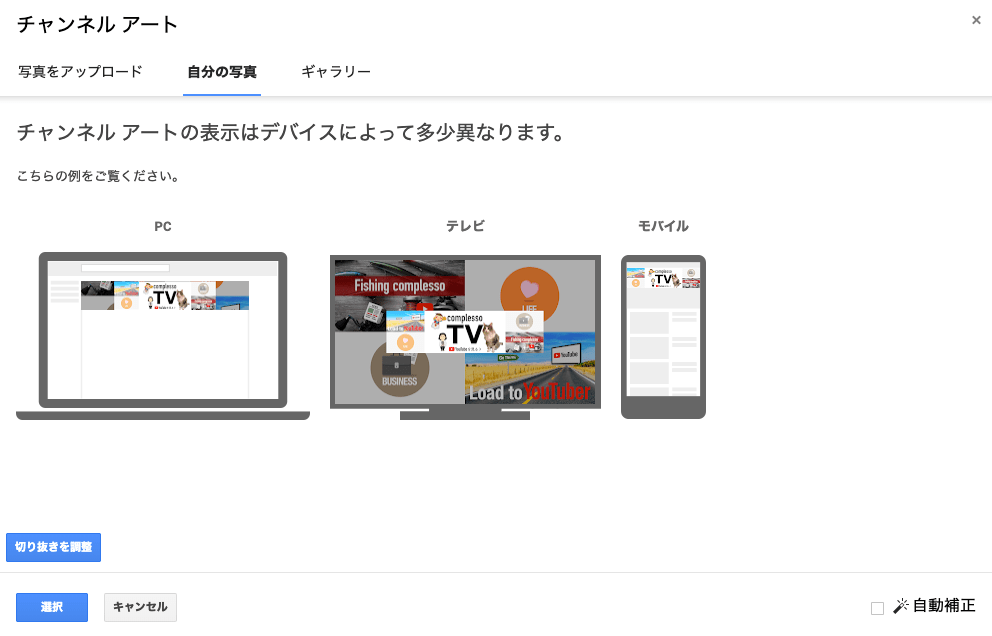
チャンネルアートの自動切り抜き
大丈夫そうですのでこのまま完了し、変更します。
チャンネルアートの変更が完成しました。
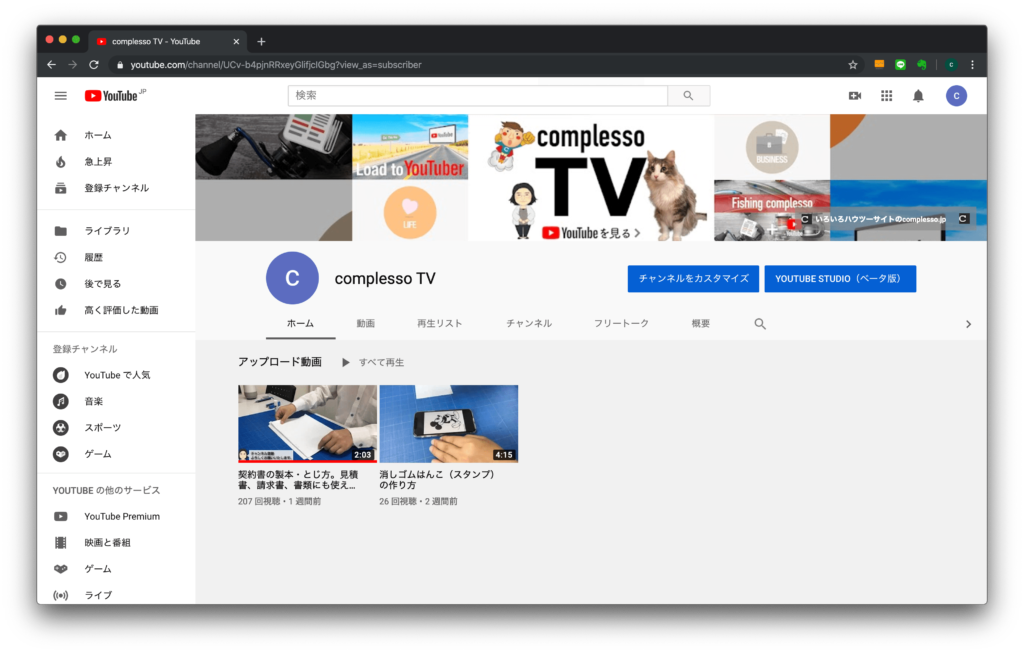
チャンネルアートの自動切り抜き
ここまででチャンネルアートのカスタマイズは終了です。画像の制作にポイントがありました。
- 画像サイズは「2560px(横) × 1440px(縦)」。
- 自動切り抜きされるサイズは「1546px(横) × 423px(縦)」。
- 自動切り抜きに注意した画像を作らないと「PC」「スマホ」で狙いとは違うチャンネルアートになる。
チャンネルアイコンの編集
チャンネルアイコンとは下の画像赤枠のところの紫背景の白文字「C」となっているところです。「complesso TV」というチャンネル名なのでそのまま頭の「C」がマークになってしまっています。ここもさすがにこのままでは恥ずかしいのでカスタマイズします。

YouTubeチャンネルアイコンの編集
下の画像赤枠の「チャンネルをカスタマイズ」ボタンをクリックします。
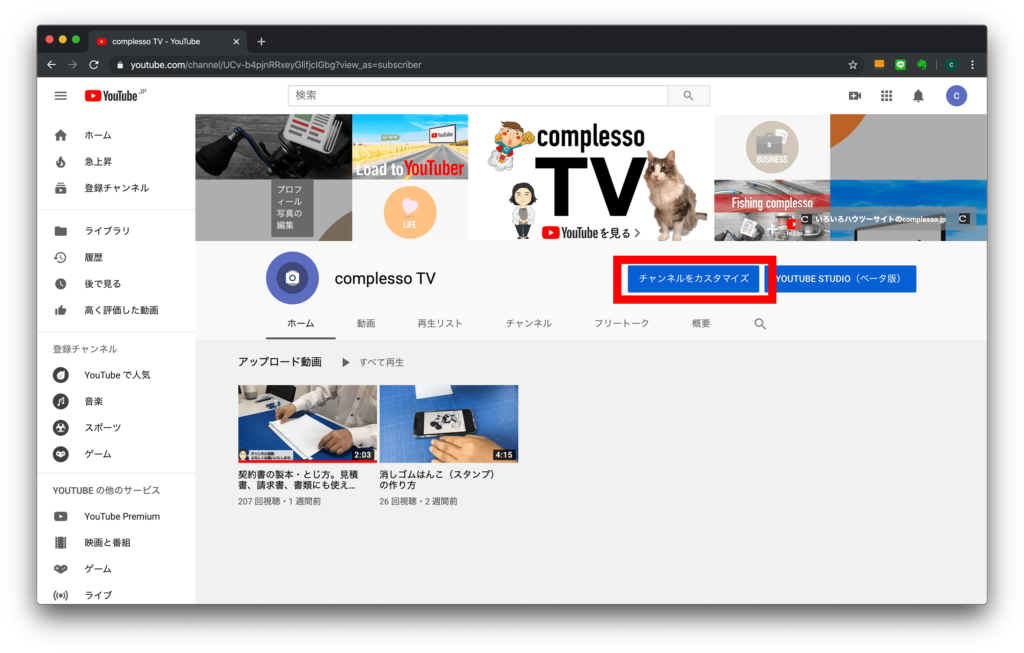
YouTubeチャンネルアイコンの編集
次は下の画像の赤枠部分をクリックします。
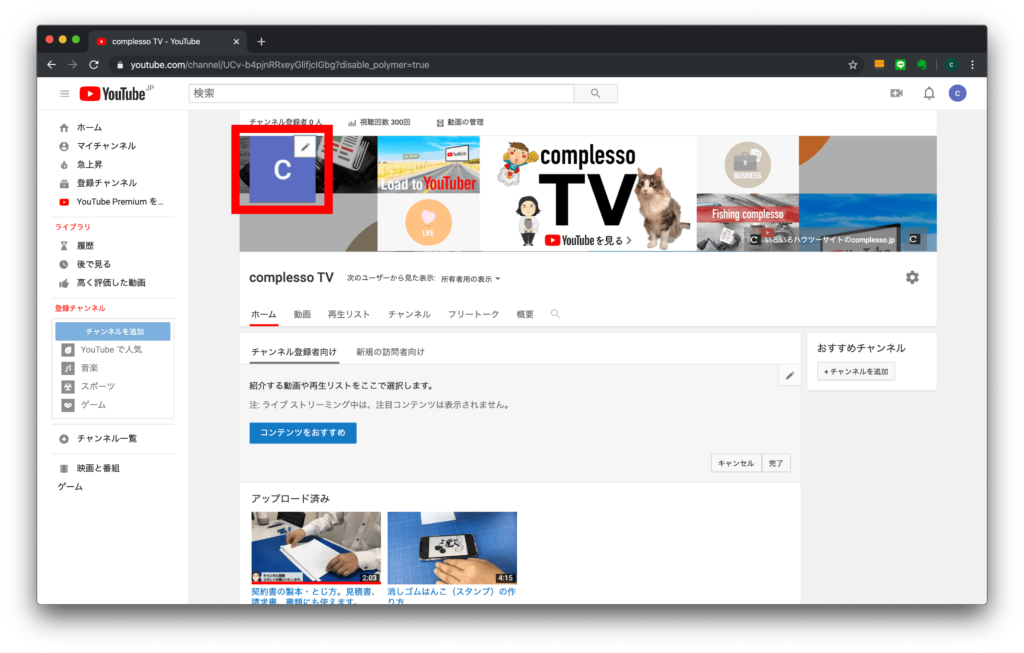
YouTubeチャンネルアイコンの編集
赤枠内の「編集」ボタンをクリックします。
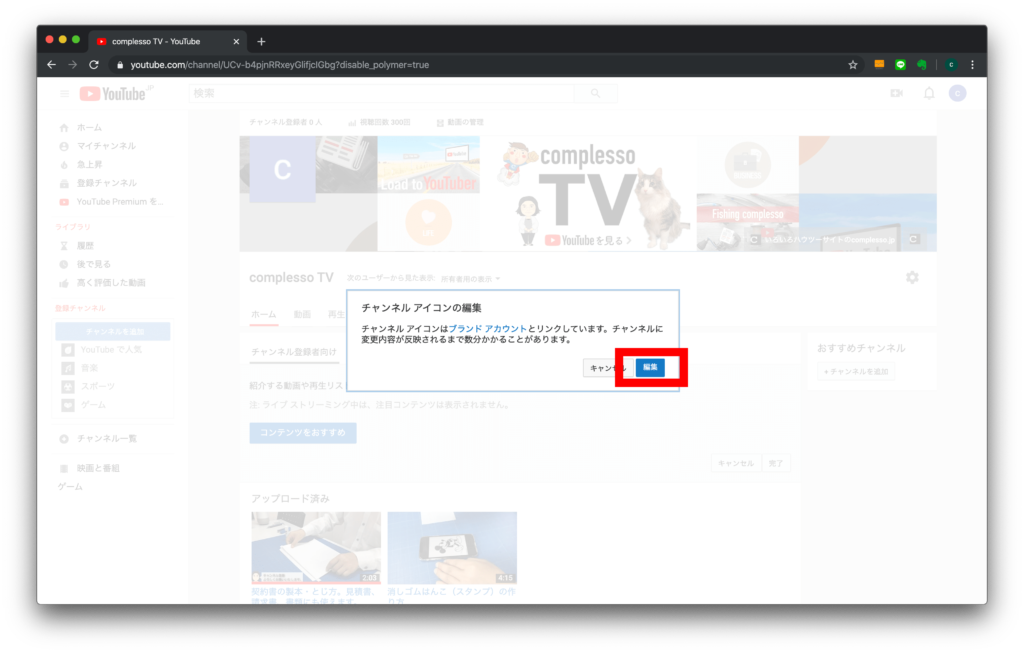
YouTubeチャンネルアイコンの編集
ここで注意が必要になってくるのは、チャンネルアイコンを変更すると右上のアイコンも変更されるというところです。チャンネル自体のアイコンなので、当然といえば当然です。
次は下の画像赤枠内の「写真をアップロード」の部分を押します。写真となっていますが、似顔絵などのイラストでも大丈夫です。アップロードしたい画像を選択します。
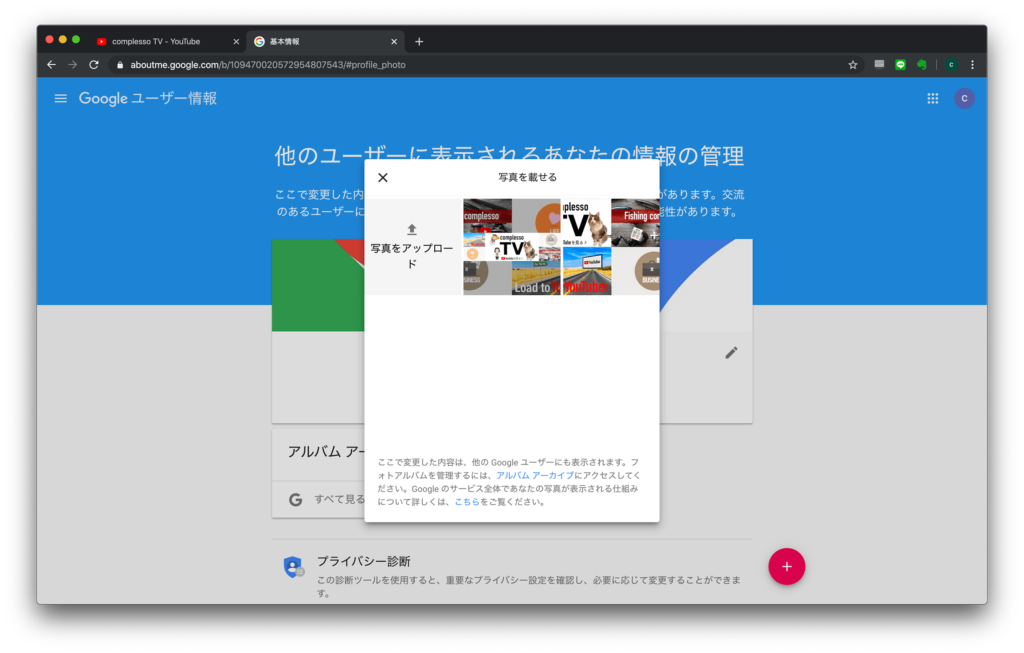
YouTubeチャンネルアイコンの編集
切り抜きと回転のみですが、アップロードした画像の簡単な編集ができいます。そのままで良いか編集が完了した場合は「完了」ボタンを押します。
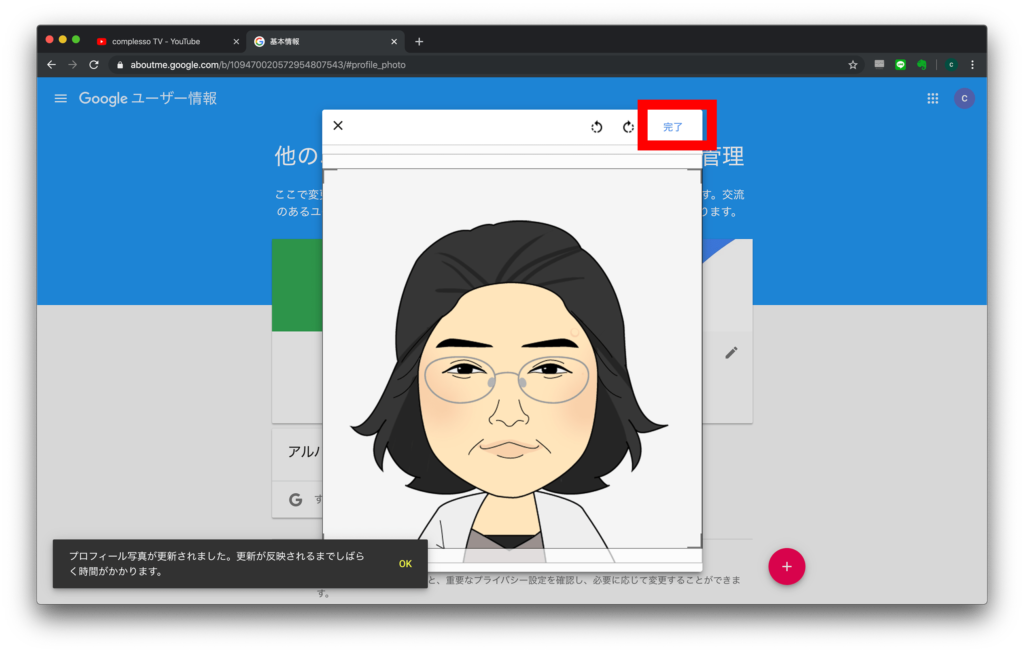
切り抜きと回転のみですが、
少し変更までに時間がかかる場合がありますが、チャンネルアイコンが無事変更されました。
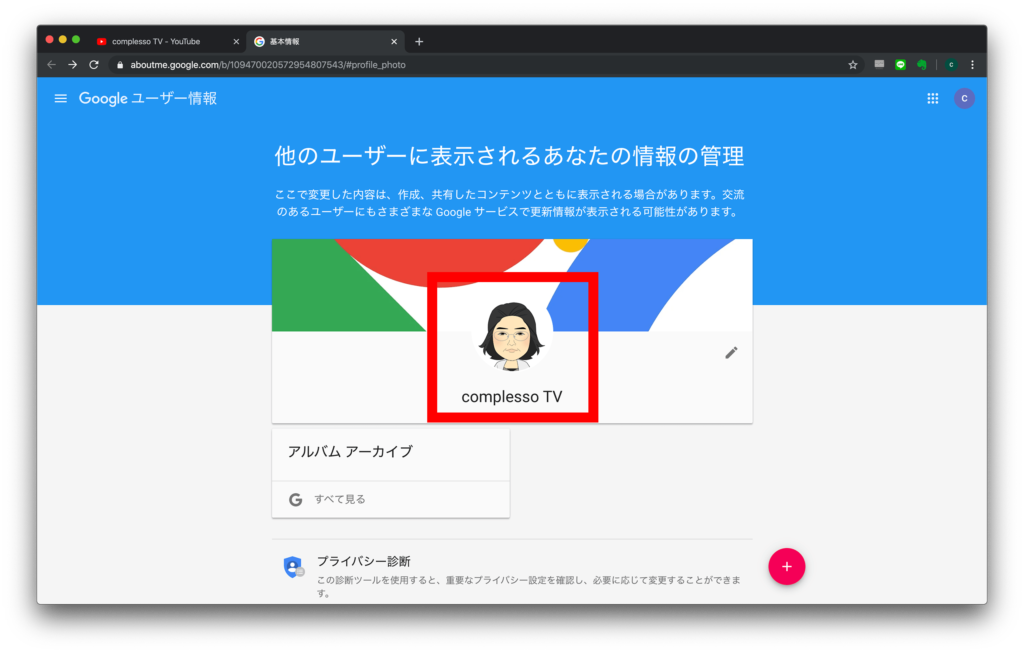
YouTubeチャンネルアイコンの編集
YouTubeチャンネルの画面にもどります。
チャンネル画面のアイコンも変更されています。これでチャンネルアイコンの変更は完了です。
続きは「YouTubeチャンネル画面のカスタマイズ方法vol.002」で「概要」の設定があります。
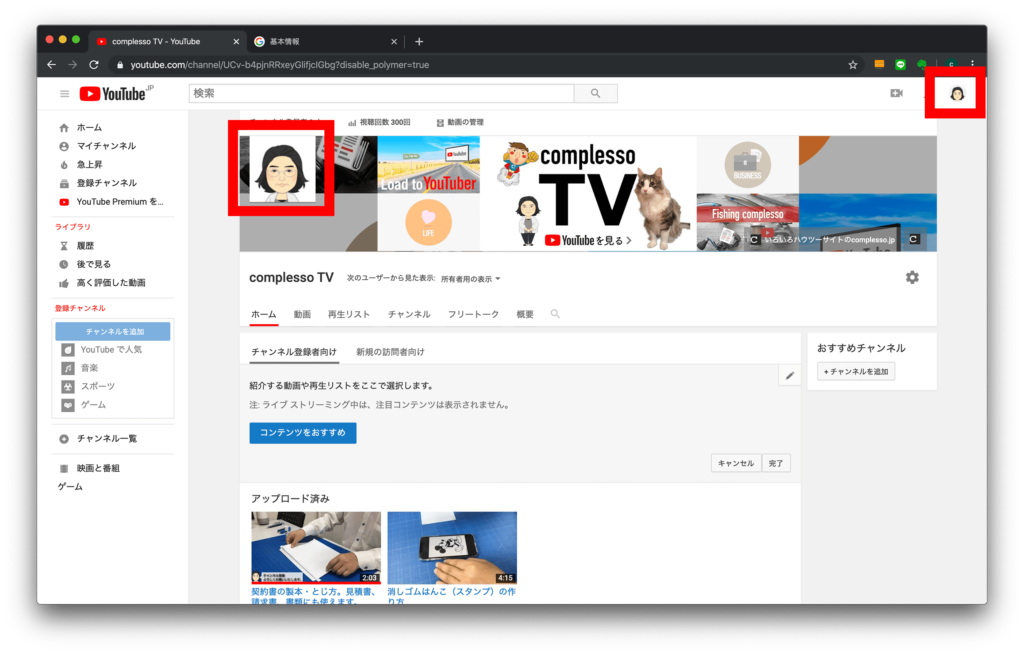
YouTubeチャンネルアイコンの編集
 YouTubeへの動画アップロード方法!Googleアカウント作成からYouTubeチャンネルの作り方まで!
YouTubeへの動画アップロード方法!Googleアカウント作成からYouTubeチャンネルの作り方まで!
 complesso TVのチャンネルレポート(INDEX)
complesso TVのチャンネルレポート(INDEX)
 Youtubeで収益化!!広告収入のためのGoogleアドセンス連携の難易度を実際に検証します。
Youtubeで収益化!!広告収入のためのGoogleアドセンス連携の難易度を実際に検証します。