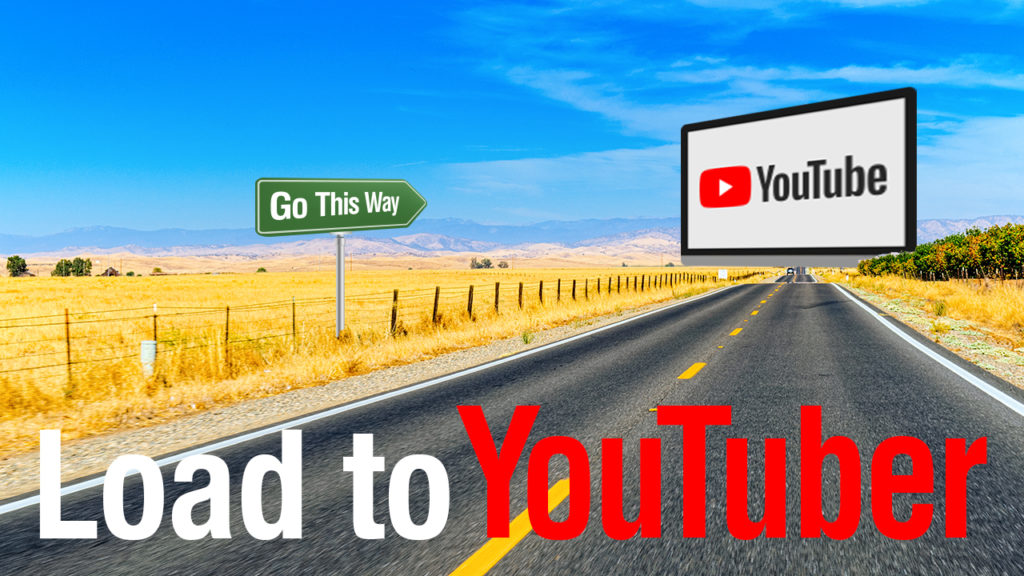YouTubeに動画アップロードしたい!!という多くの方にちらの記事ではGoogleのアカウントの作成からYouTubeチャンネルの作り方、そしてYouTubeへの動画アップロード方法まで一通り説明します!
YouTubeで動画を公開するにはGoogleアカウントが必要
YouTubeはGoogleが運営している動画SNSサービスなので、YouTubeへの動画アップロードにはGoogleアカウントが必要になります。まずはGoogleのアカウントを作りましょう。すでにGoogleアカウントを持っているという方はここは読み飛ばしてください。
Googleアカウントとは?
Googleアカウントとは、Googleが展開しているサービスを利用するために必要になります。ちなみにGoogleの展開するサービスとはGmail・Googleドライブ・GoogleマップそしてYouTubeとかですね。YouTubeについてはGoogleアカウントがなくても閲覧できますが、再生リストやチャンネル登録機能を利用するためにはGoogleのアカウントが必要です。そしてYouTubeチャンネルの作成や動画のアップロードにはGoogleのアカウントが必須です。Googleのアカウント自体は簡単に作れるので、まずはそこから説明します。
Googleアカウントの作り方
Googleのアカウントを作るためにはGoogleアカウント作成ページから必要事項を記入すれば簡単に作成できます。まずはGoogleアカウント作成ページにアクセスしてください。
Googleアカウント作成ページにアクセスすると以下のようなサイトが開きます。必要事項を記入しましょう。Gmailのアドレスは2段目の「ユーザー名@gmail.com」になります。適当な名前をつけると後で後悔しますのご注意を。入力が終わったら「次へ」ボタンをクリックしてください。
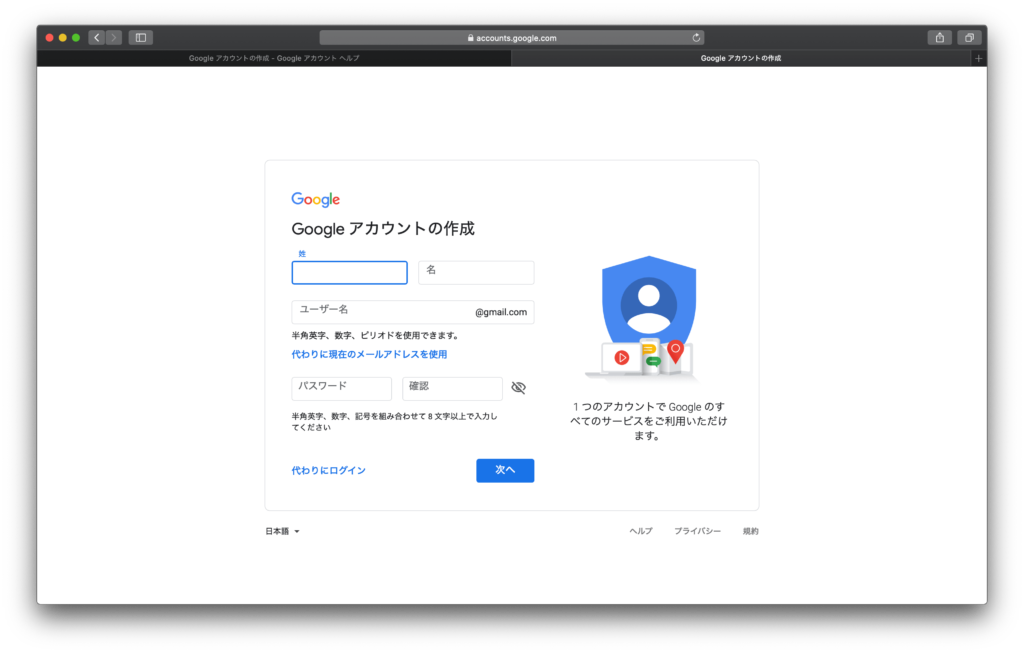
Googleアカウントの作り方
次の画面のポイントは「再設定用のメールアドレス」です。電話番号での良いのですが、メールアドレスをおすすめします。パスワードを忘れて再設定する時に必要になるので、間違いのないメールアドレスやいつも使ってるメールアドレスを入力しましょう。特に!!いろんなパスワードを忘れやすい方は注意してください。
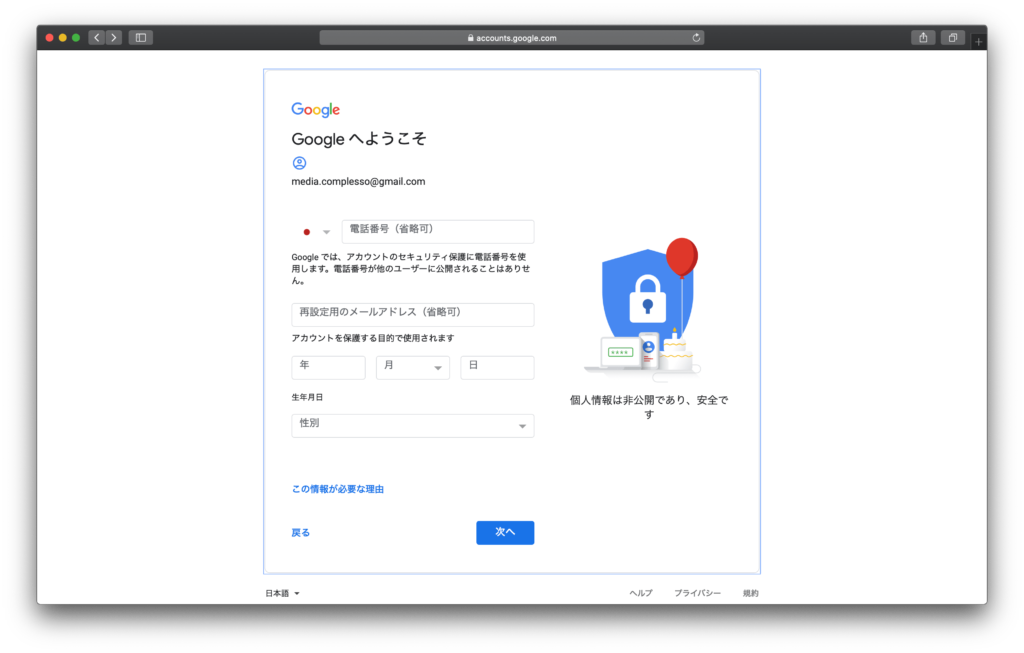
Googleアカウントの作り方
次は「プライバシーポリシーと利用規約」への同意画面です。下矢印のボタンを押すと、最後に「同意する」ボタンがでてくるので、内容に異議がなければ「同意する」ボタンを押して次に進みましょう。
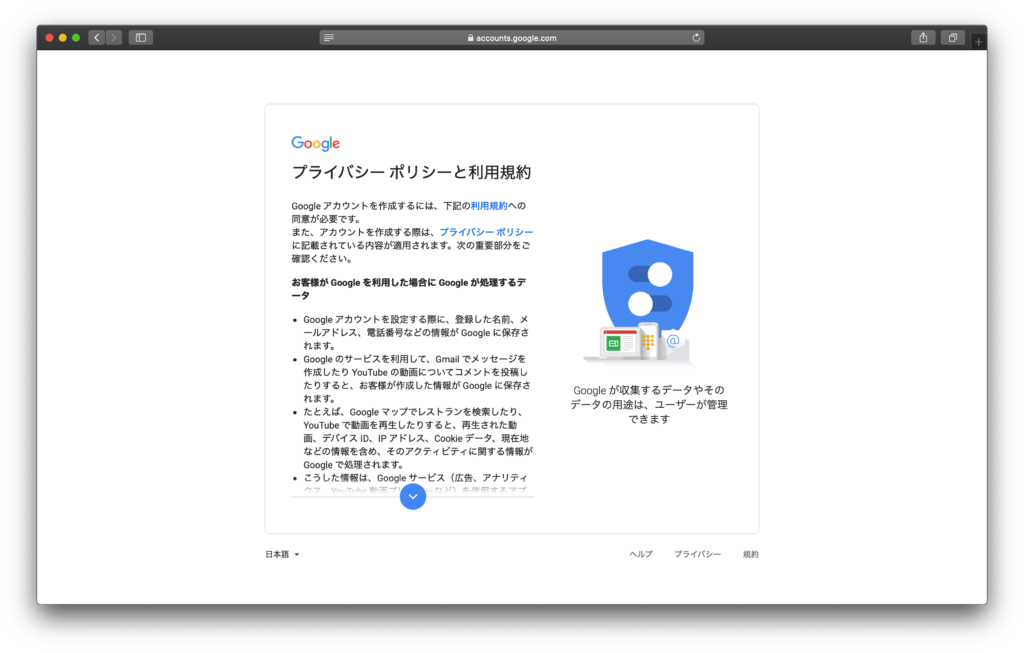
Googleアカウントの作り方
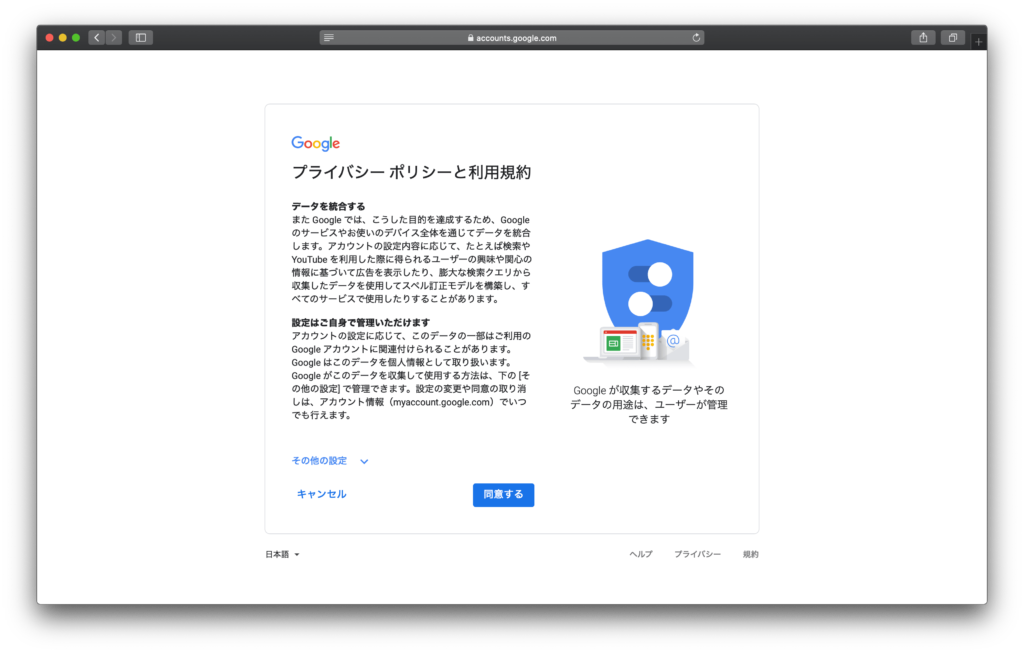
Googleアカウントの作り方
次の画像のような「ようこそ」画面がでたら問題なく作成できてます。
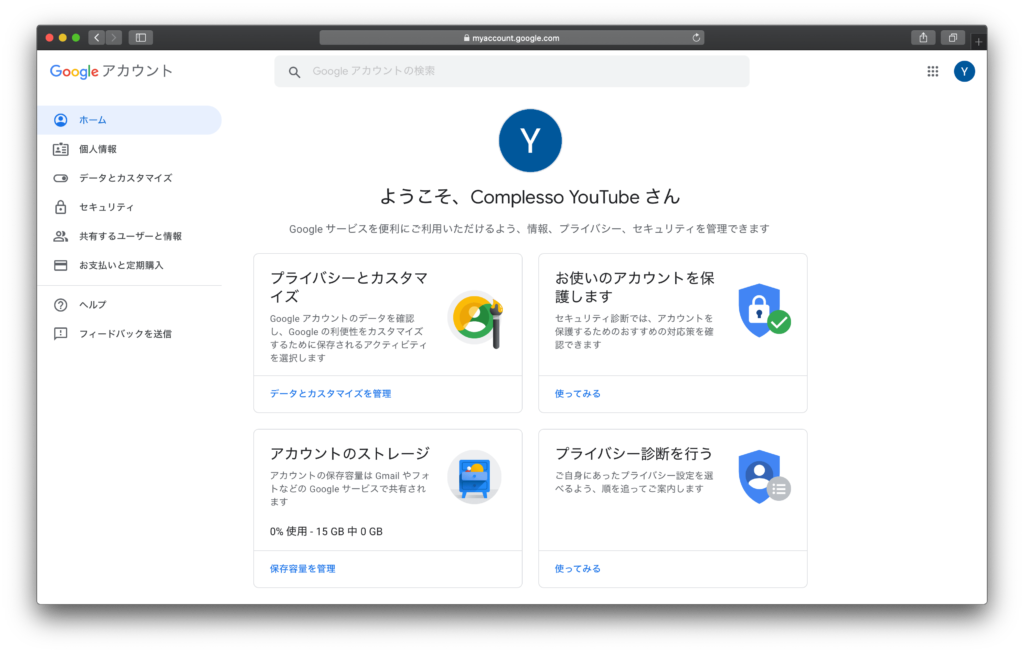
Googleアカウントの作り方
これでGoogleアカウントの作成が完了です。次はYouTubeへのログイン方法です。
YouTubeへのログイン
さきほど作ったGoogleアカウントでさっそくYouTubeにログインします。
まずはYouTubeへアクセスします。アクセスすると右上にある「人のアイコンとログイン」ボタンをクリックします。
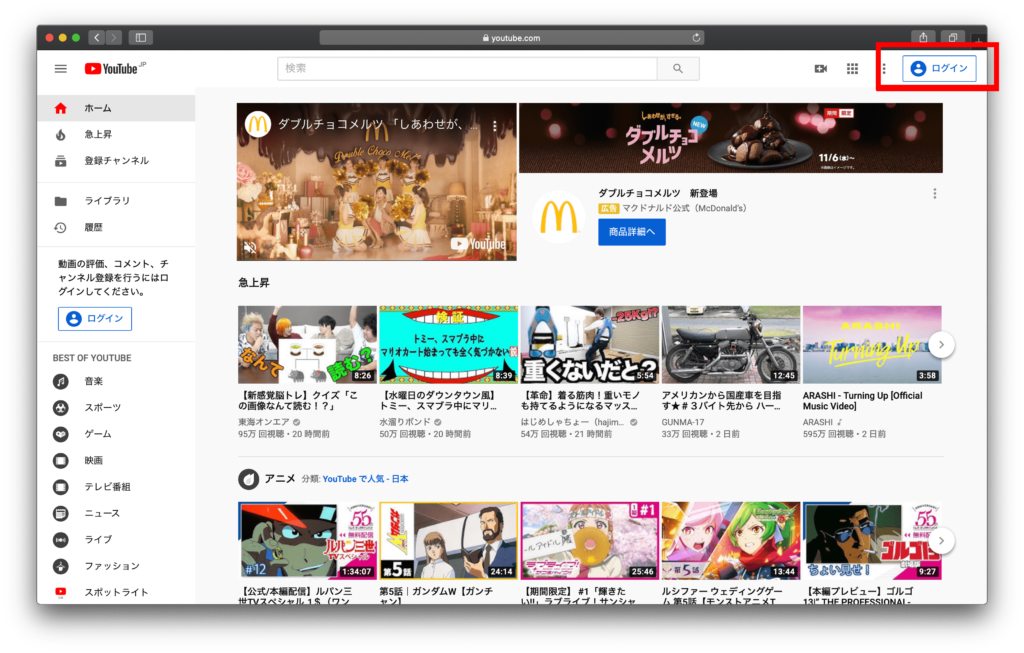
YouTubeへのログイン
Googleのログイン画面がでてきたら、さきほど作ったメールアドレス(○○○○○○○○@gmail.com)になっているアカウントを選択します。

YouTubeへのログイン
次はパスワードを入力します。入力が終わったら「次へ」ボタンをクリックしましょう。(さっそくパスワードを忘れた方は「パスワードをお忘れの場合」をクリックしてください。)

YouTubeへのログイン
GoogleアカウントでのYouTubeへのログインが成功すると改めてYouTubeの画面へ戻ります。
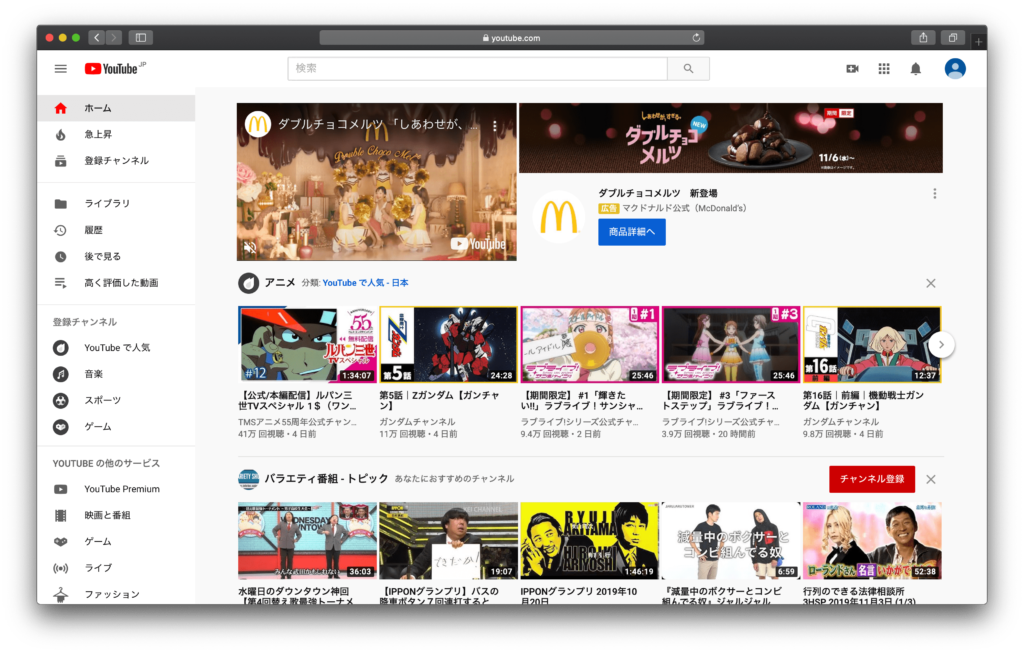
YouTubeへのログイン
YouTubeチャンネルの作成
さて、いよいよYouTubeチャンネルの作成です。Googleアカウントでログインすると初期に1つYouTubeチャンネルがありますが、基本的には新しくYouTubeチャンネルを作ることをおすすめします。理由としてはいろんなYouTube動画を上げていく中で動画の管理がしやすいという利点があります。ちなみに初期からあるアカウントを「デフォルトアカウント」、追加していくアカウントを「ブランドアカウント」と呼ぶことが多いですね。
ではさっそく新しいブランドアカウントを作っていきます。右上の人アイコンをクリックします。
するとメニューがずら〜っと開くので、その中から「チャンネルを作成」をクリックします。下の画像の赤枠のところです。
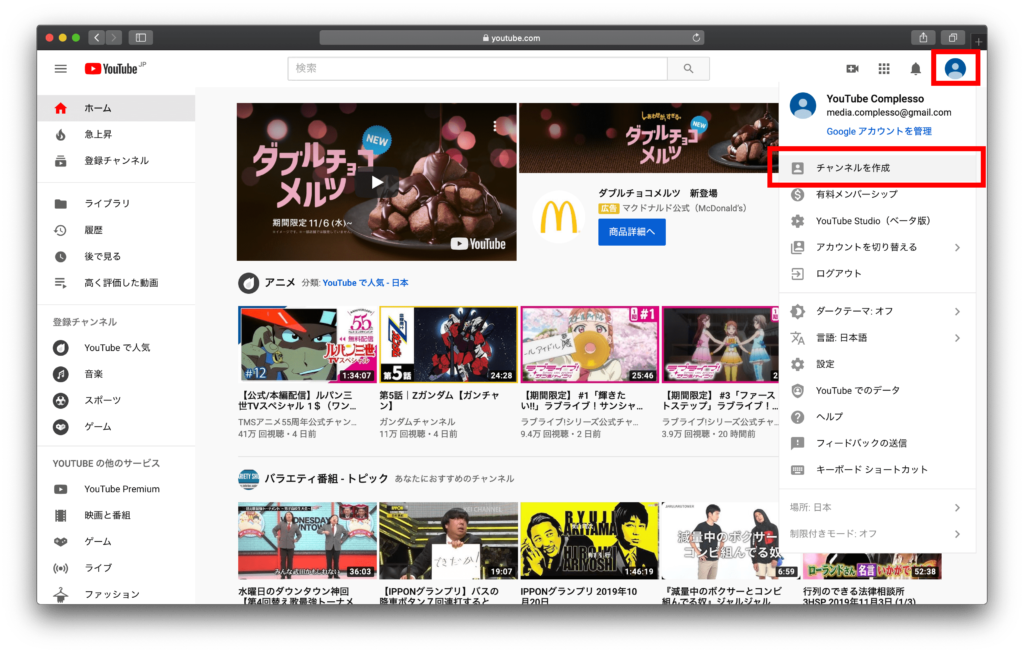
YouTubeチャンネルの作成
普通に赤枠の「始める」をクリックします。
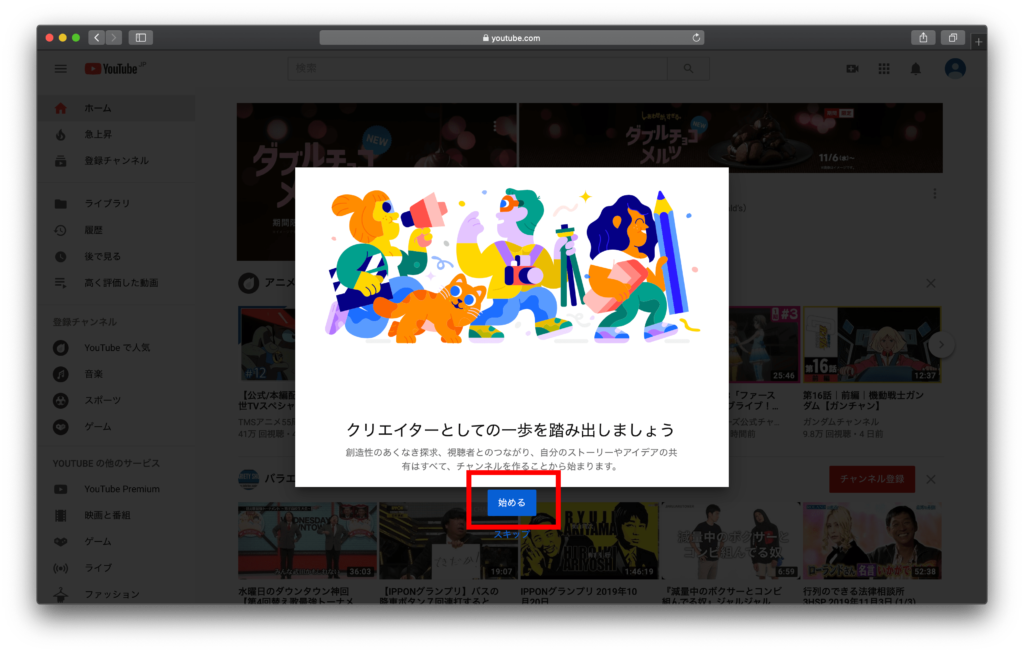
YouTubeチャンネルの作成
右側の「カスタム名を使う」の方の「選択」ボタンをクリックします。
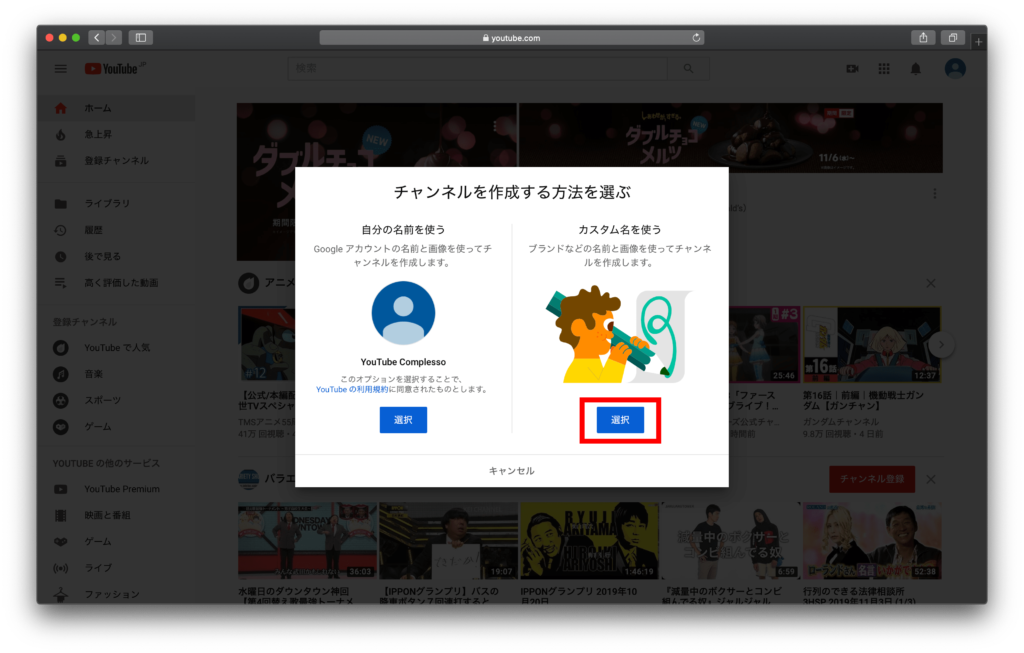
YouTubeチャンネルの作成
チャンネル名を入力します。入力間違いがないかきちんと確認したら、「新しいGoogleアカウントを独自の〜」のところのチェックボックスにチェックをいれて「作成」ボタンをクリックします。今回はチャンネル名を「Sample」にしました。
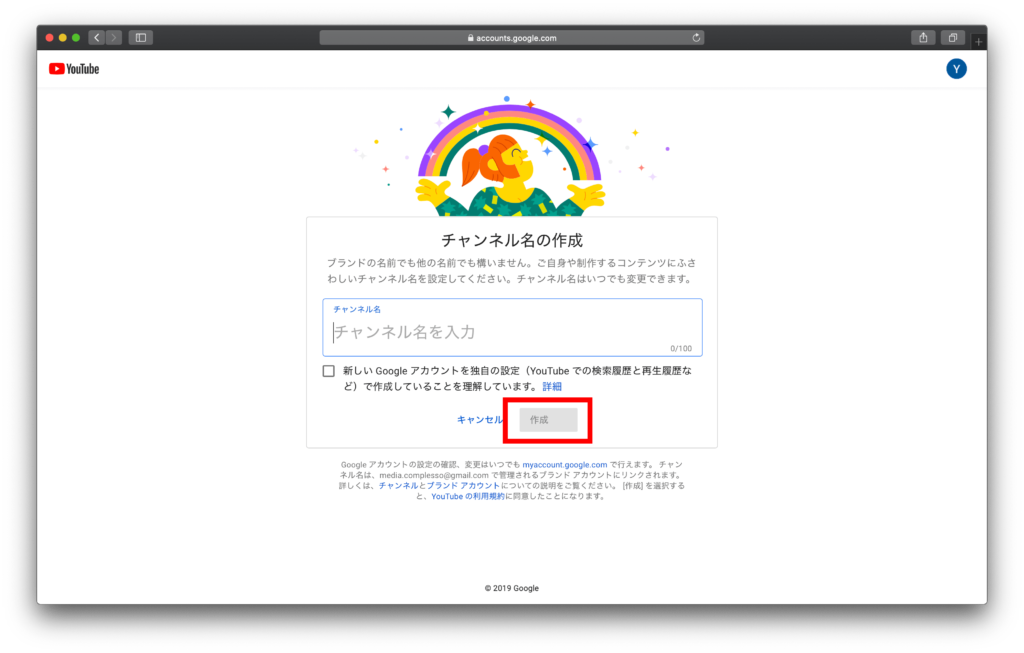
YouTubeチャンネルの作成
「Sample」チャンネルが完成しました。ここからチャンネルのいろいろな設定です。
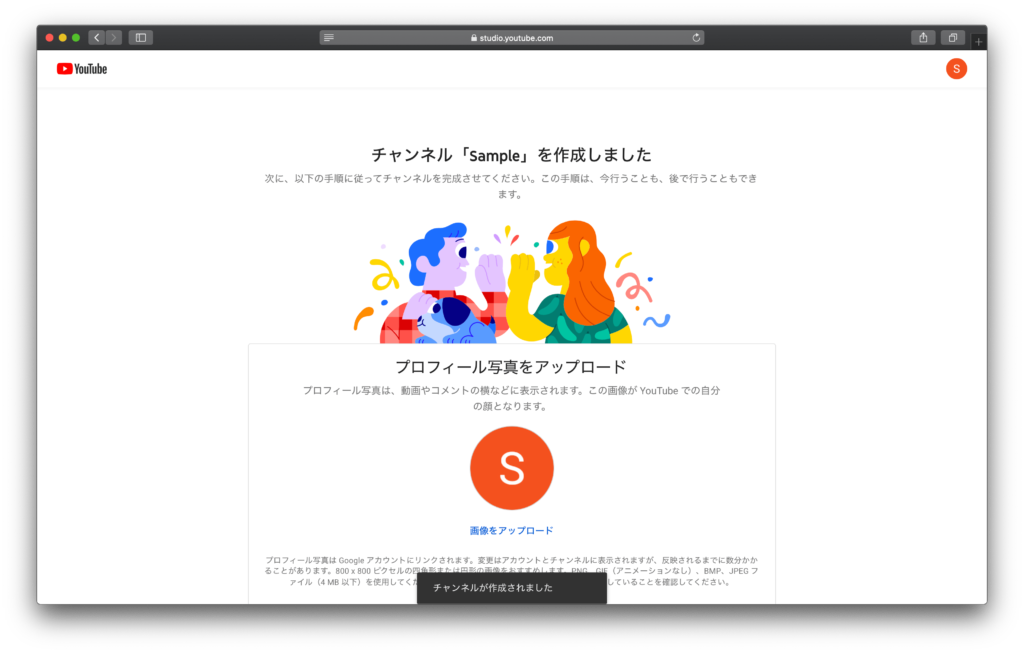
YouTubeチャンネルの作成
上からまずはプロフィール画像をアップロードします。お気に入りの写真や画像をアップロードしてください。
次はチャンネルの簡単な説明です。YouTubeのこのチャンネルに公開していきたい動画カテゴリの説明が良いと思います。例えば、ペット動画をあげていきたい場合だと「ボクの家で飼っている柴犬のサンプル太郎のおもしろ動画やかわいい動画を毎日アップロードしています。かわいい柴犬の動画を見たい方はぜひ注目ください。」とかになるのかな。
最後に自分のブログや自社のホームページがある場合やSNSをやっている場合はリンク設定ができるようになっています。それぞれ設定して最後に「保存して次へ」ボタンをクリックします。
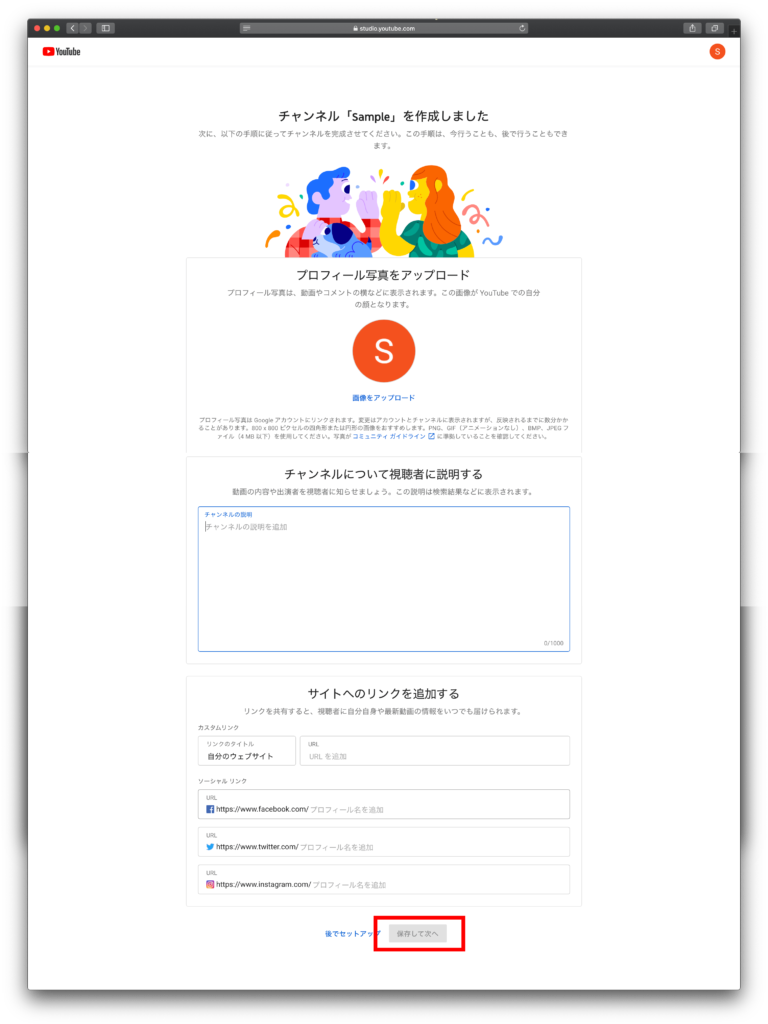
YouTubeチャンネルの作成
これでYouTubeのブランドチャンネルの設定が完了しました。
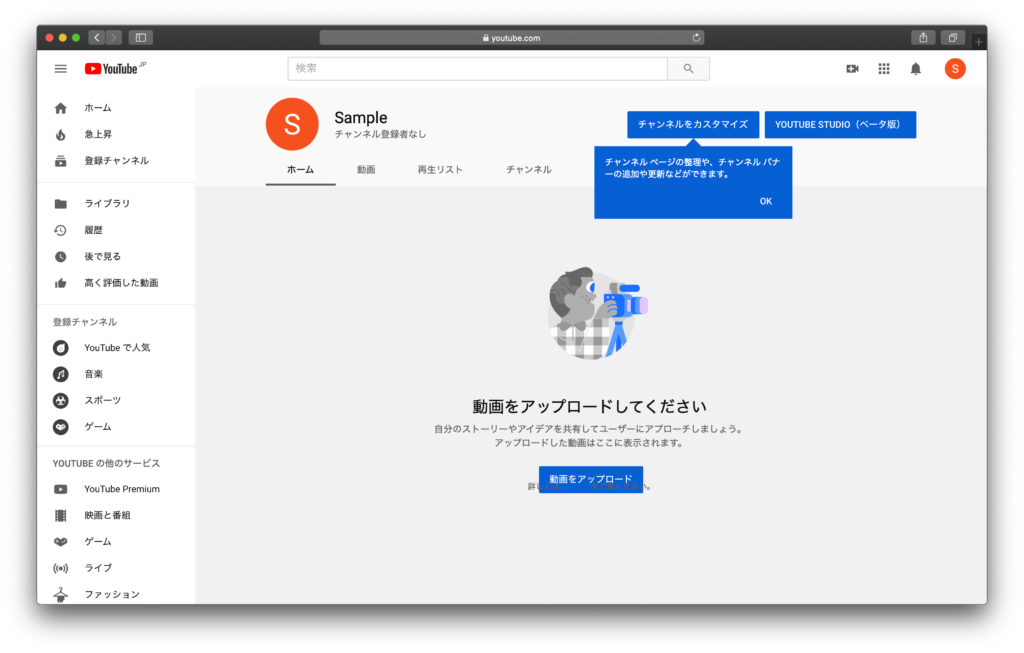
YouTubeチャンネルの作成
次はYouTubeブランドチャンネルへの動画のアップロード方法を紹介します。
YouTubeへの動画のアップロード
いよいよYoutubeへの動画のアップロードです。
右上の「人アイコン」をクリックするとまたまたずらぁ〜っとメニューが開くので「YouTube Stadio(ベータ版)」をクリックします。
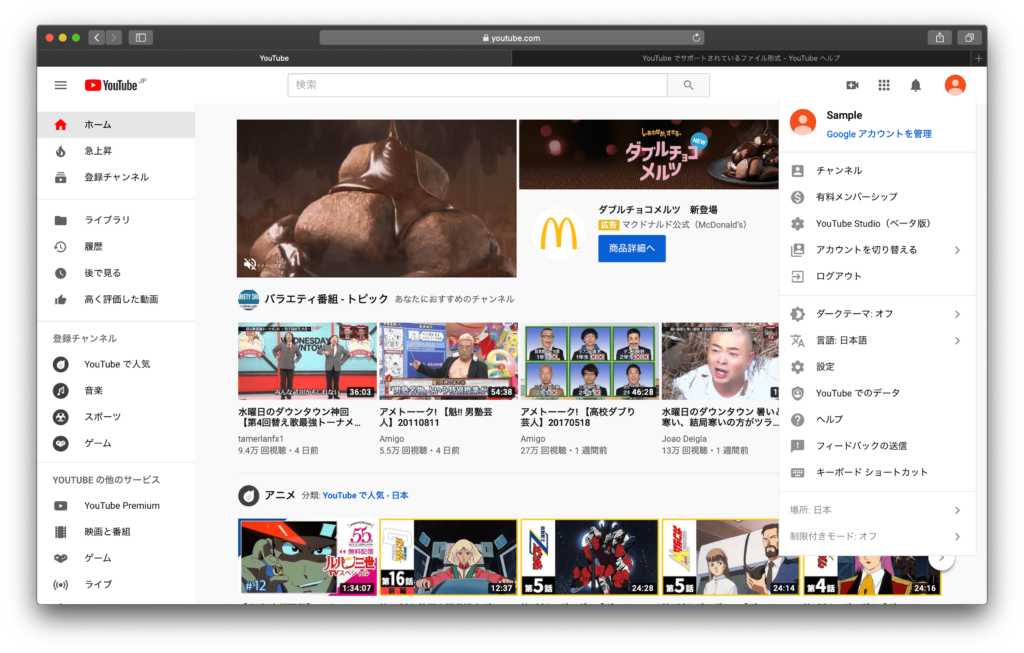
YouTubeへの動画のアップロード
中央の「動画のアップロード」をクリッックすると「動画アップロード(ベータ版)」を選択できようになるので、クリックします。
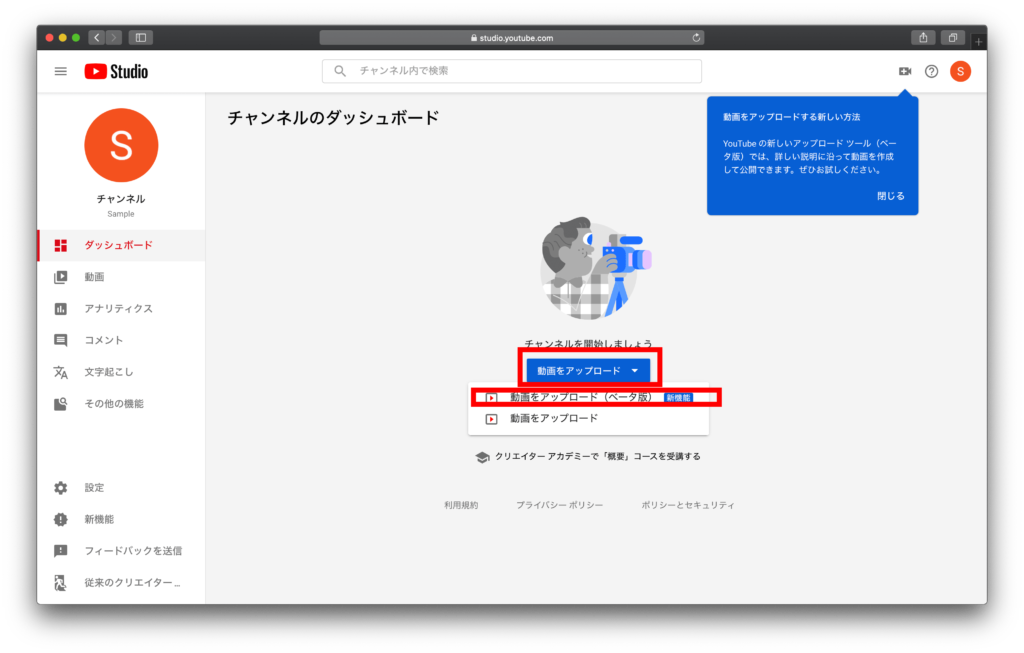
YouTubeへの動画のアップロード
アップロードしたい動画をエリア内にドラッグするか、「ファイルから選択」ボタンを押してアップロードした動画を選択します。
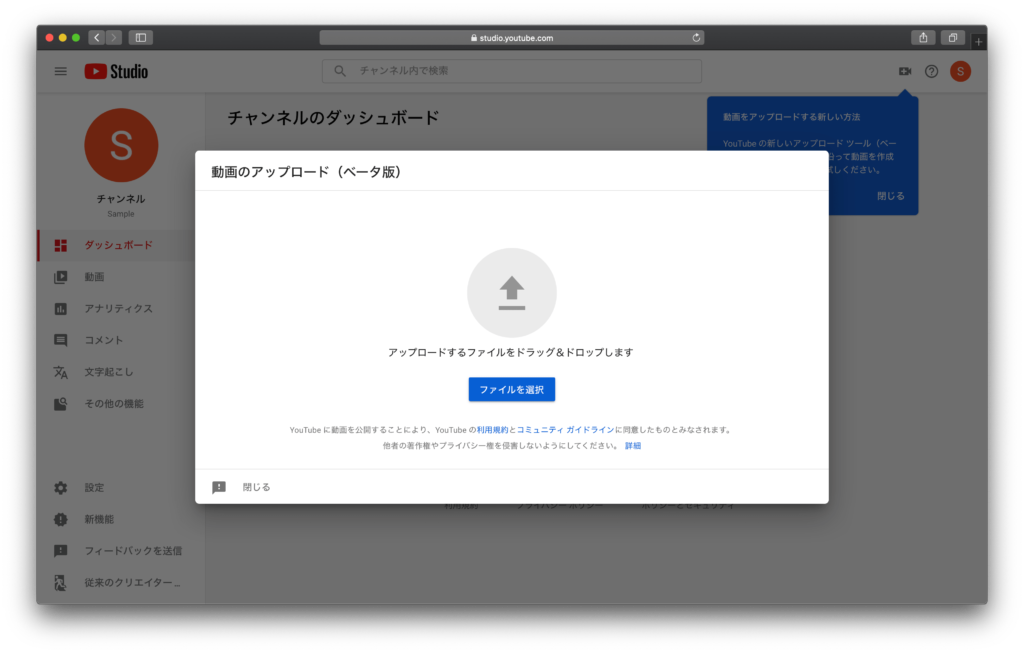
YouTubeへの動画のアップロード
「.MOV」「.MPEG4」「.MP4」「.AVI」「.WMV」「.MPEGPS」「.FLV」「3GPP」「WebM」「DNxHR」「ProRes」「CineForm」「HEVC(h265)」
詳しくはこちらのページで確認できます。
ファイル形式を間違うと下のような注意がでます。
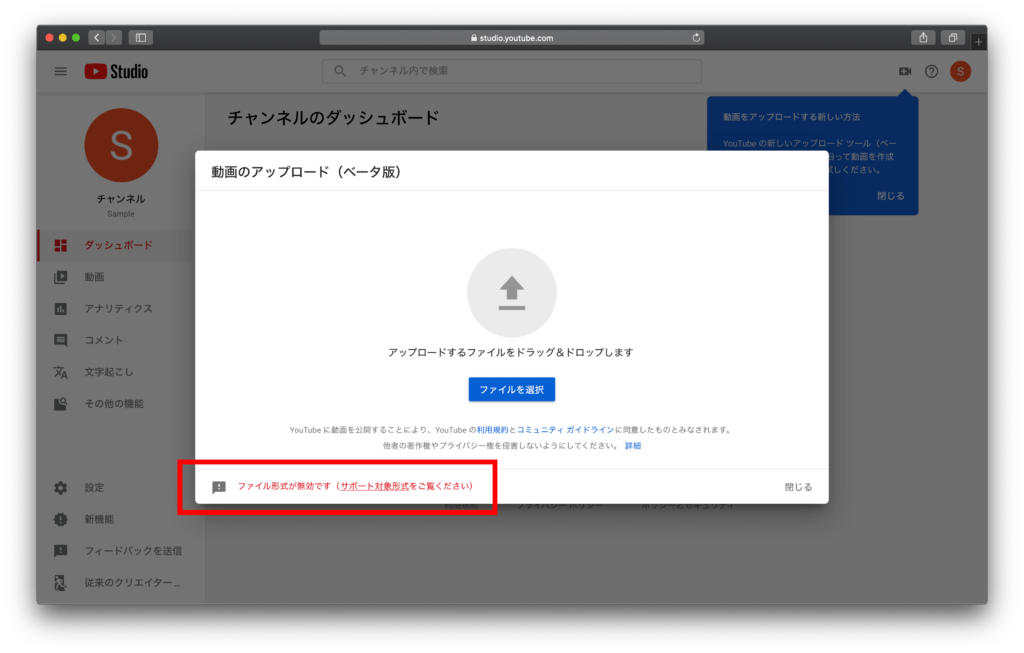
YouTubeへの動画のアップロード
公開したい動画の「タイトル」「説明」を入力します。この「タイトル」と「説明」がYouTube内の検索や検索エンジンでの検索に大きな影響をおよぼします。例えば「ペットの動画」の場合、「おもしろくてかわいいペットの日常」など少しでも検索にひっかかりやすい「タイトル」や「説明」を心がけてください。
ここまでが1の基本情報になります。
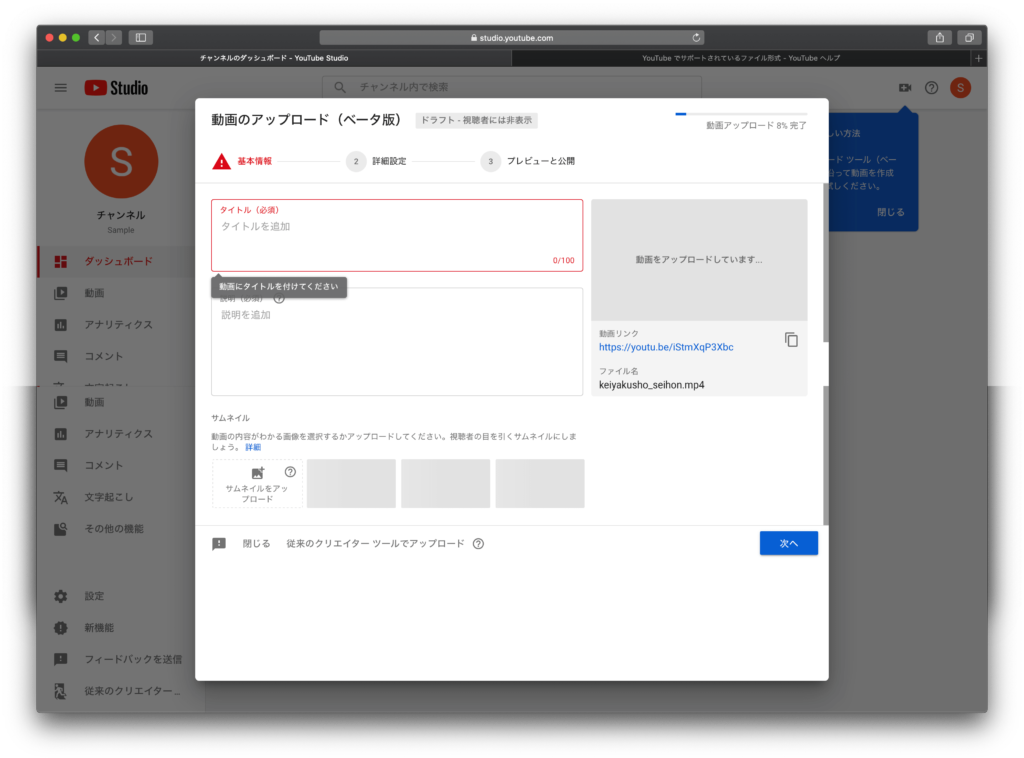
YouTubeへの動画のアップロード
ここからは2の詳細設定です。この中で大事になってくるのは「タグ」です。検索にひっかかってほしい「キーワード」を入力します。半角「,(カンマ)」で区切れば複数設定できます。動画が複数になってきたら「再生リスト」の設定なんかも必要になります。入力が終わったら「次へ」ボタンをクリッックします。
※何も入力しなくても「次へ」ボタンがクリックできますが、極力設定するようにしてください。
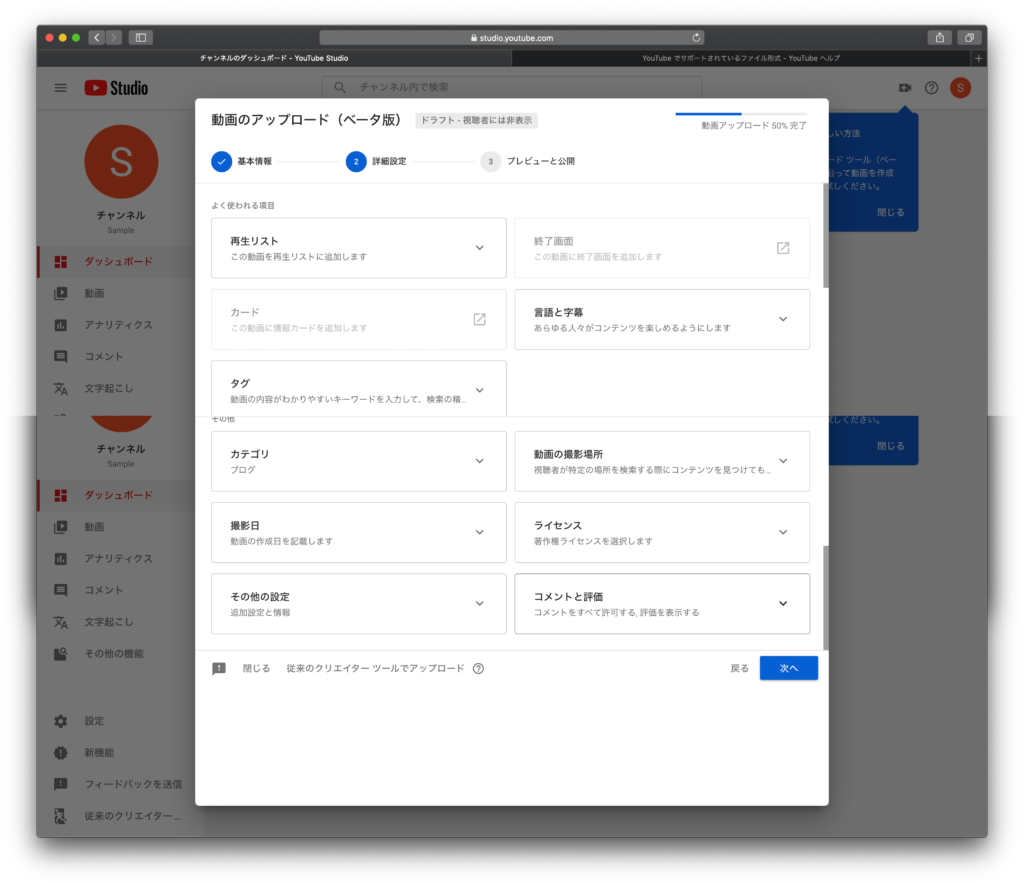
YouTubeへの動画のアップロード
最後に「公開」「非公開」「限定公開」を選択します社内やグループ内だけで視聴したい場合などは「限定公開」にします。
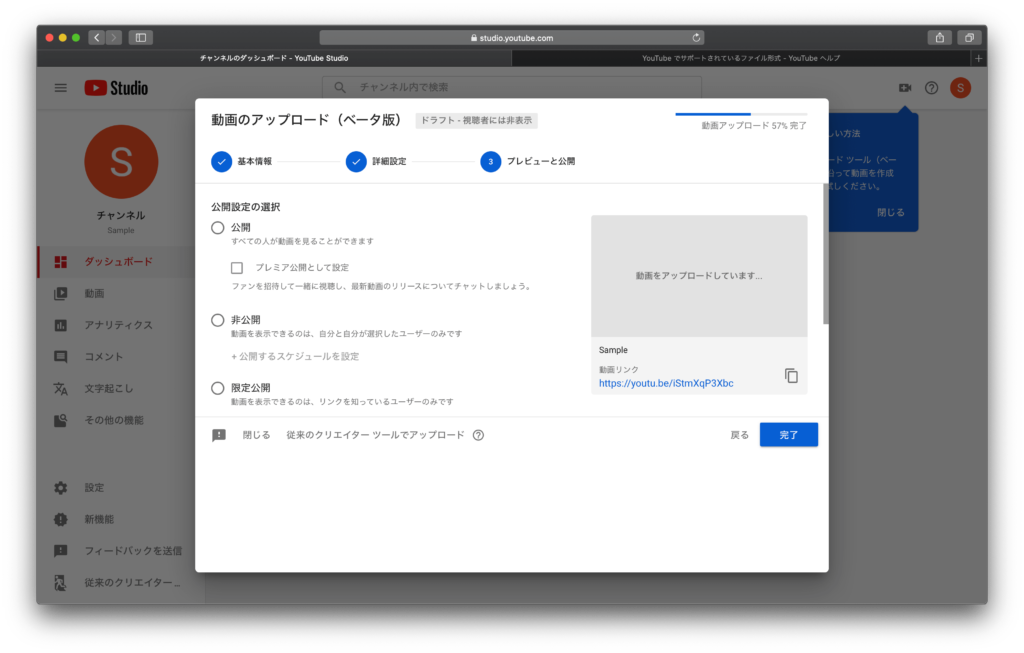
YouTubeへの動画のアップロード
動画がアップロード中の場合は下の画像のような画面がでます。
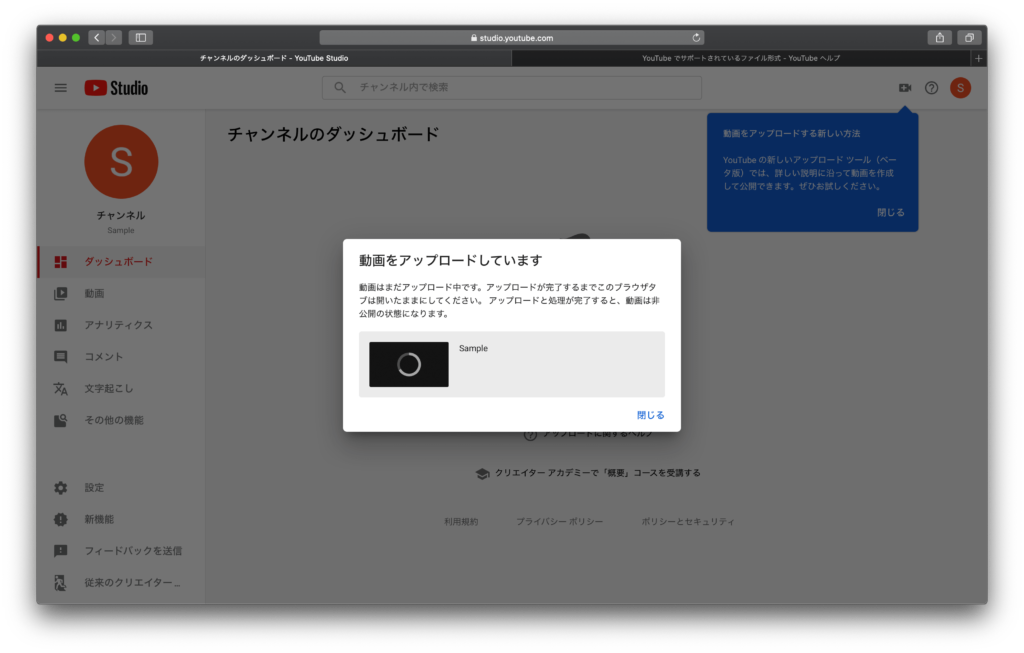
YouTubeへの動画のアップロード
完了です。
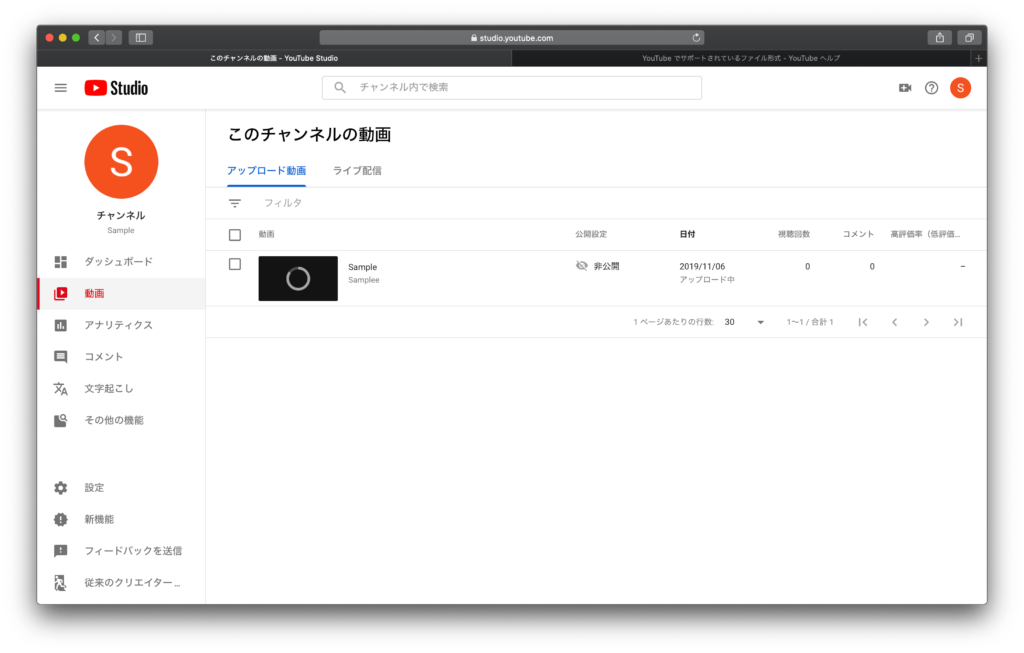
YouTubeへの動画のアップロード
実際動画のアップロード自体は難しくはありませんが、いろいろと設定が必要だったりします。
今回はチャンネルのカスタマイズをやっていませんが、おいおいそちらも記事にしていきます。
 complesso TVのチャンネルレポート(INDEX)
complesso TVのチャンネルレポート(INDEX)
 Youtubeで収益化!!広告収入のためのGoogleアドセンス連携の難易度を実際に検証します。
Youtubeで収益化!!広告収入のためのGoogleアドセンス連携の難易度を実際に検証します。