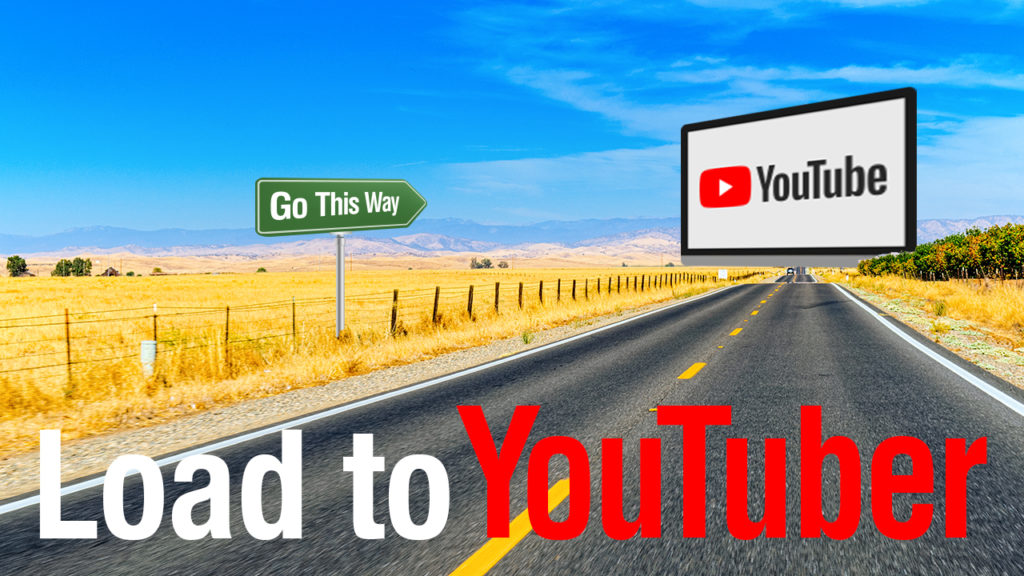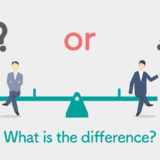YouTubeチャンネル画面のカスタマイズ方法第二弾、今回はYouTubeチャンネルの情報設定について。「YouTubeチャンネル画面のカスタマイズ方法vol.001」ではチャンネルアートとチャンネルアイコンを変更しましたが、よりチャンネルを魅力的なチャンネルであることを紹介するためにも、きちんとしたチャンネルの説明が大事です!
 YouTubeチャンネル画面のカスタマイズ方法vol.001
YouTubeチャンネル画面のカスタマイズ方法vol.001
チャンネルトップの「概要」について
下の画像の赤枠のところに「概要」というボタンがあります。YouTubeチャンネルトップ画面のグローバルメニューの一番右です。
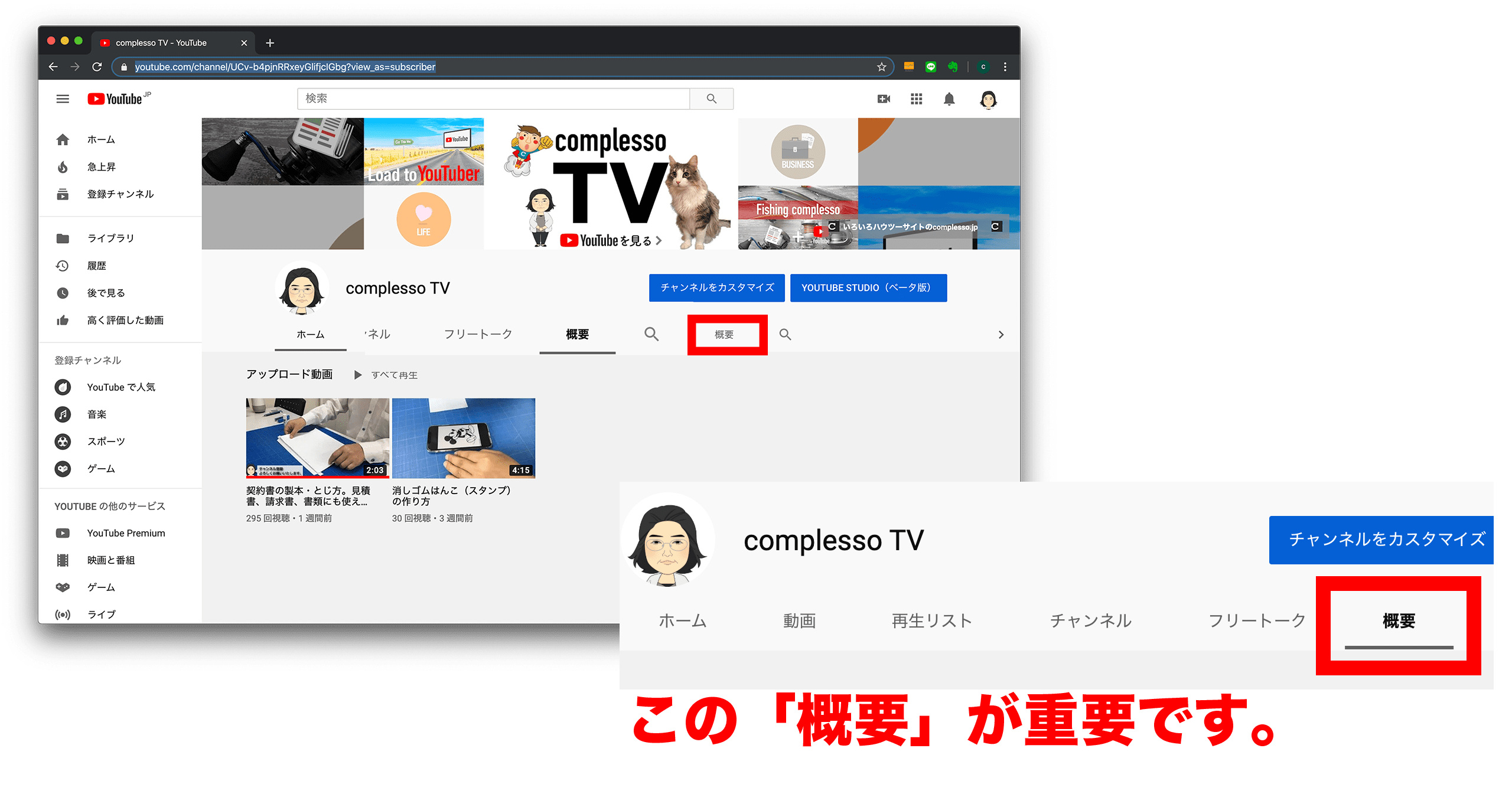
チャンネルトップの「概要」
この「概要」をクリックして「概要」ページにアクセスしてください。以下が概要画面になりますが、ここの「説明」「詳細」「リンク」が重要なのです。特に「説明」はチャンネルページの検索対象にもなりますので、検索キーワードを意識しつつ魅力的な文章にしましょう。
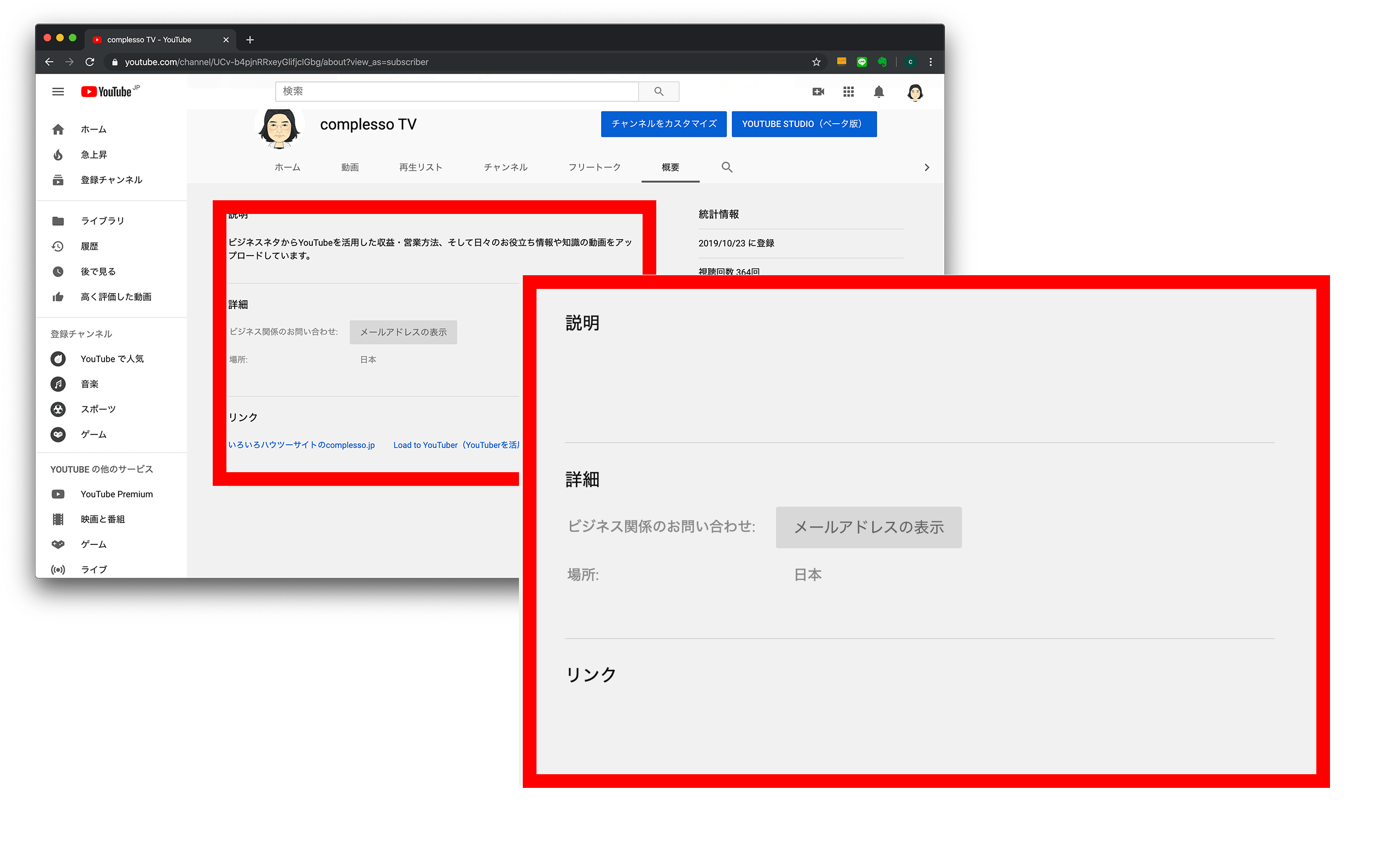
「概要の説明」はキーワードを意識した魅力的名文章に。
「詳細」については「ビジネス関係のお問い合わせ」先のメールアドレスと「国」が設定できます。メールアドレスは「表示」にも「非表示」にもできます。「国」は自身のYouTubeチャンネルをメインで展開したい、見られたい「国」を指定します。
「リンク」については自身のwebサイトやブログ、SNS等へのリンク設定ができます。動画から別サイトへの誘導のためにも、webサイトやブログ、SNS等も運営されている方は是非設定してください。
では、そろぞれの設定方法です。
YouTubeチャンネル「説明」の設定
下の画像の「概要ボタン」をクリックし、「概要」ページにアクセスします。
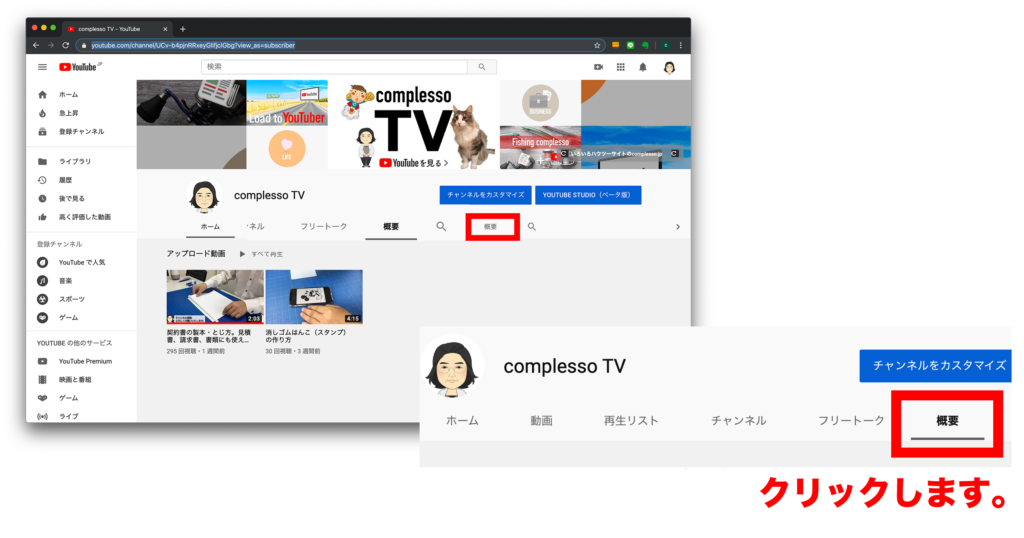
YouTubeチャンネル「説明」の設定
「概要」ページの「チャンネルの説明」ボタンをクリックします。下の画像の赤枠を参考にしてください。
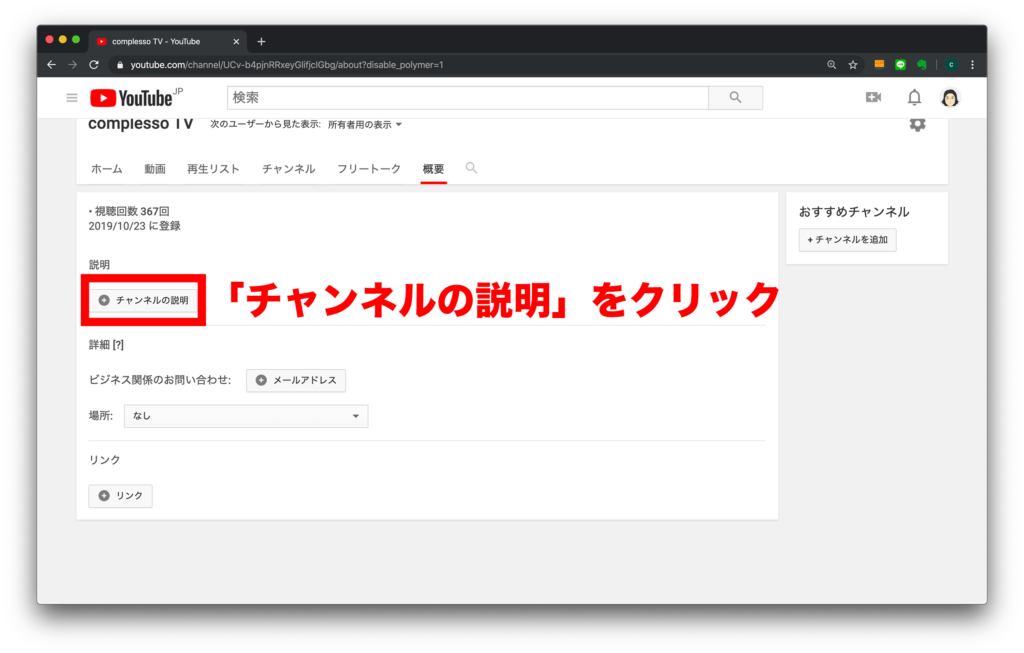
YouTubeチャンネル「説明」の設定
「チャンネルの説明」ボタンをクリックすると下の図のように入力欄がでてくるので、自身のYouTubeチャンネルの説明文を記入します。
今回は記事目的のためもあるので、簡単に、
「ビジネスネタからYouTubeを活用した収益・営業方法、そして日々のお役立ち情報や知識の動画をアップロードしています。」
と入力しました。
入力が終わったら、「完了」ボタンをクリックします。

YouTubeチャンネル「説明」の設定
これで、YouTubeチャンネル「概要」の「説明」の設定が完了です。
チャンネルの「詳細」設定
チャンネルの「詳細」については、「ビジネス関係のお問い合わせ」と「場所」の設定ができます。
「ビジネス関係のお問い合わせ」の設定
「ビジネス関係のお問い合わせ」は問合せのほしい「メールアドレス」を設定できます。下の図の赤枠内の「メールアドレス」ボタンをクリックします。
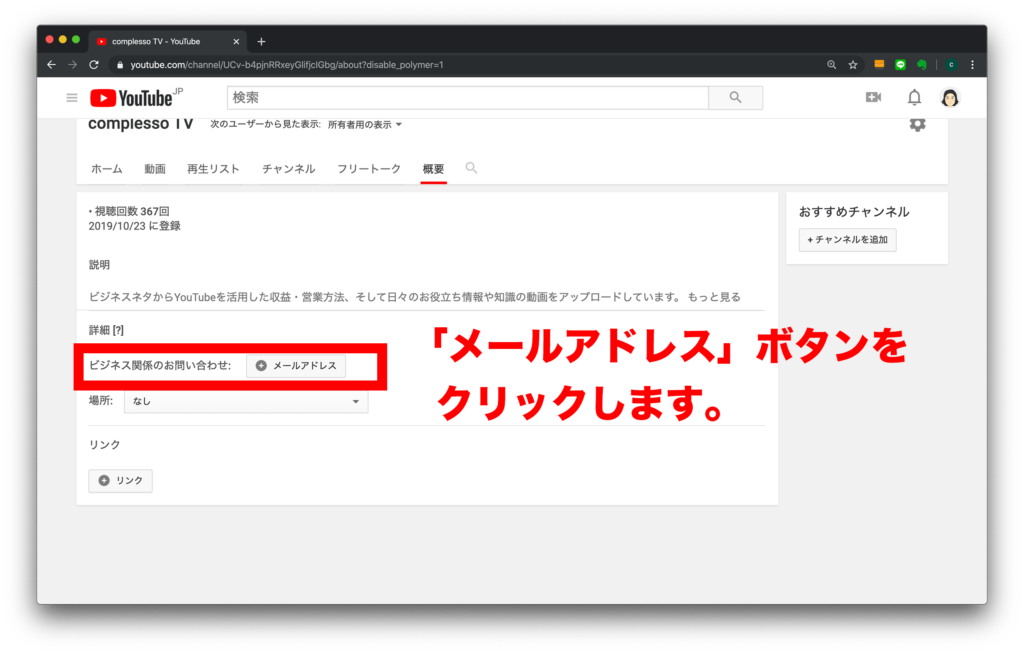
「ビジネス関係のお問い合わせ」の設定
入力欄がでてきます。メールアドレスを入力して「完了」ボタンを押せば設定完了です。
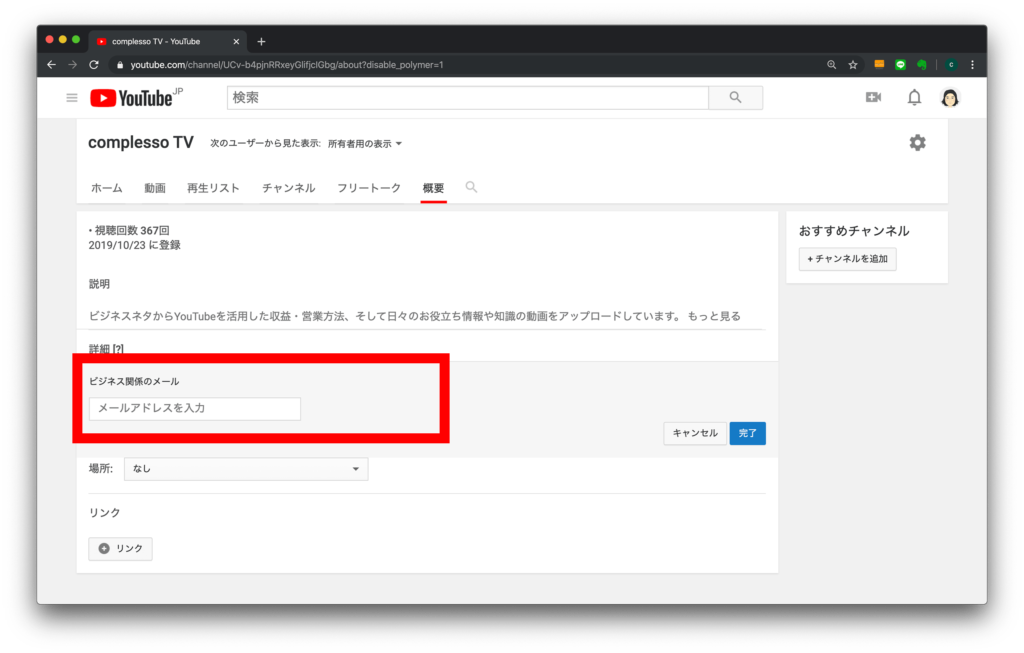
「ビジネス関係のお問い合わせ」の設定
「場所」の設定
「場所」の設定はプルダウンから「日本」を選択します。
リストの一番下から6つ目くらいに「日本」があります。
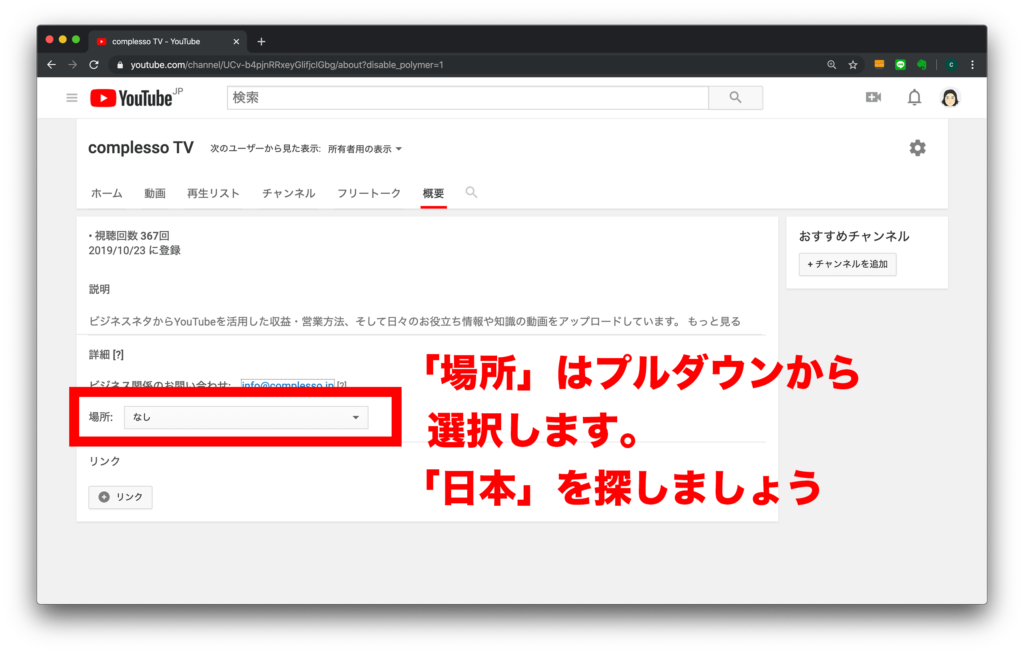
「場所」の設定
設定が完了すると、下の図のように「国が更新されました」と完了の表示がでます。
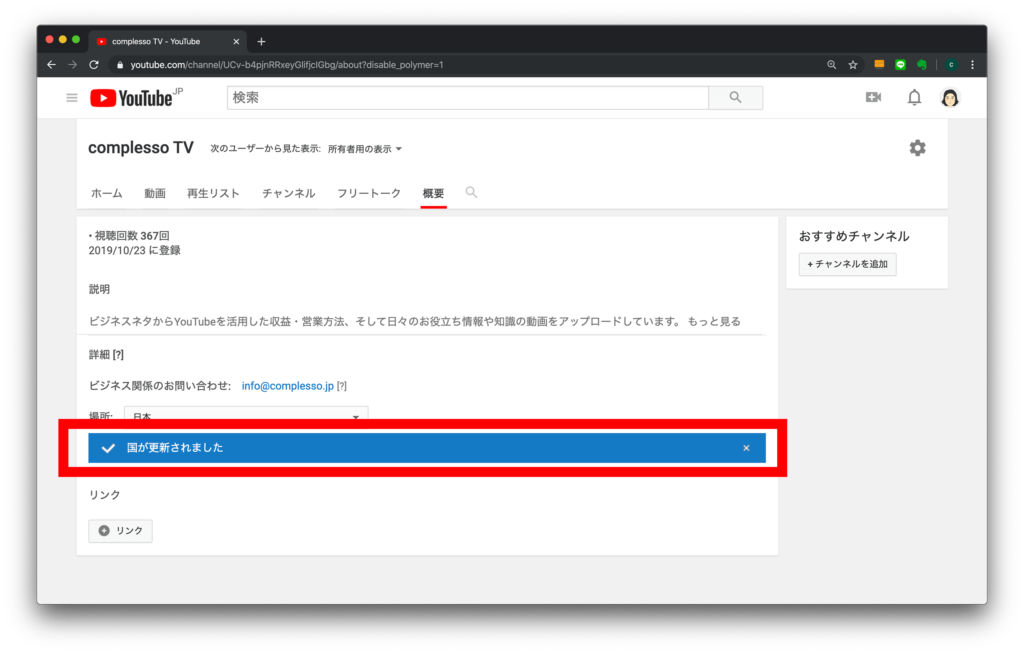
「場所」の設定
これで、YouTubeチャンネル「概要」の「詳細」の設定が完了です。
ブログやwebサイトなどへの「リンク」設定
「リンク」は最大5件のカスタムリンクを設定できます。このリンクへは例えば、
- 公式サイトはこちら
- ご購入はこちら
- さらに詳しく知りたい方はこちら
などのようにタイトル付きでリンク設定ができますが、2個目のリンクからはファビコン(サイトマーク)だけの表示になってしまいます。とういうことは逆に言うと「最初の1個目のタイトル」の付け方が非常に重要ということです。このリンクはPCだとチャンネルアートの右下に表示され、そこそこ目立つため重要ですね。
「リンク」ボタンをクリックします。
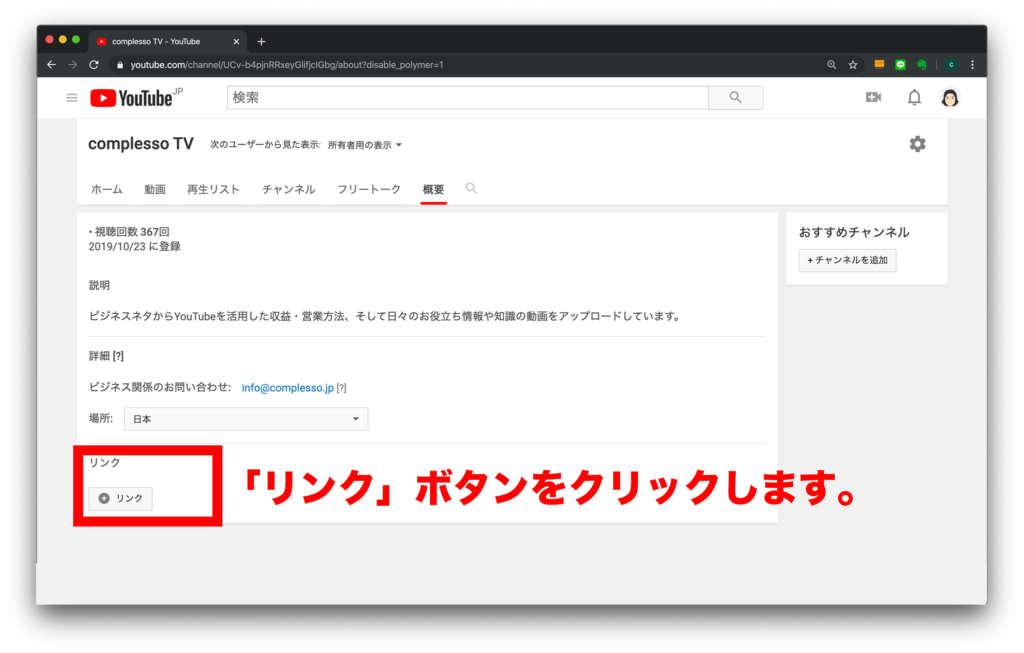
ブログやwebサイトなどへの「リンク」設定
いきなり「追加」ボタンを押しても良いですが、まずはチャンネルアートの上に表示させたい「リンク」の数を選択します。
これは例えば5個リンク設定してもここで設定された数が2個ならチャンネルアートの上には2個だけリンクが表示されます。
今回は「2個」を選択します。
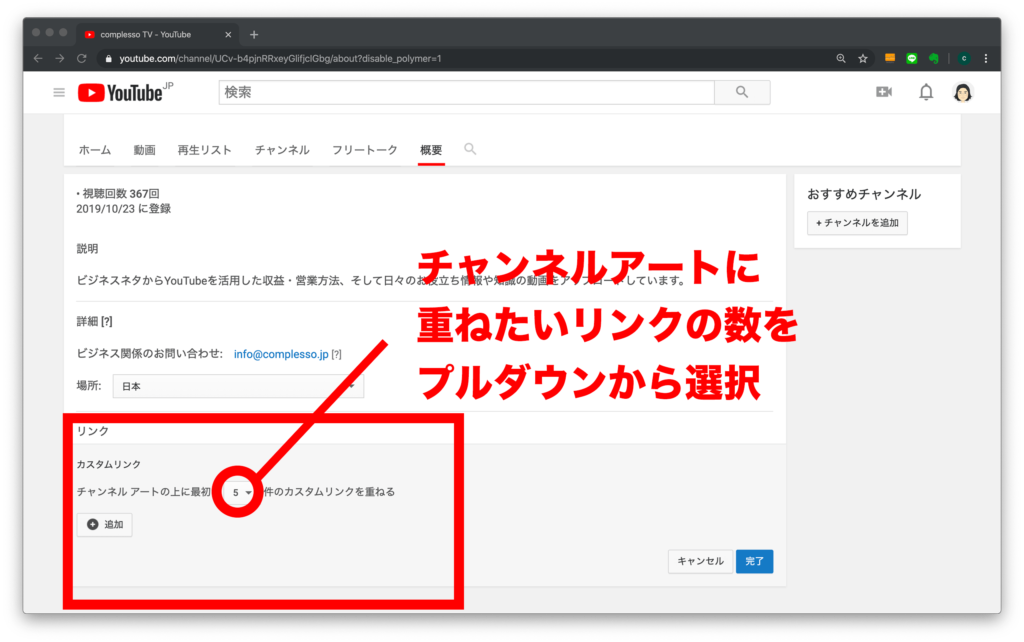
ブログやwebサイトなどへの「リンク」設定
「追加」ボタンをクリックすると「左にタイトル」「右にURL」の入力欄が一行表示されます。
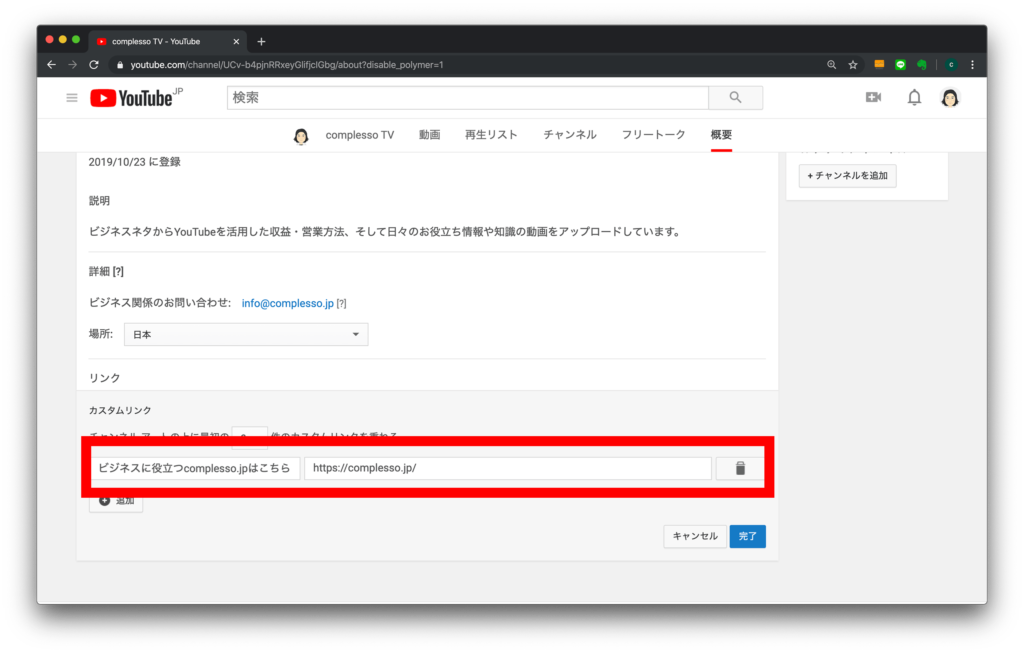
ブログやwebサイトなどへの「リンク」設定
あとは設定したい数だけ追加をクリックすれば入力欄が追加されます。
いらない場合は各行の右端の「ゴミ箱」をクリックしましょう。
今回は3つリンクを設定しました。
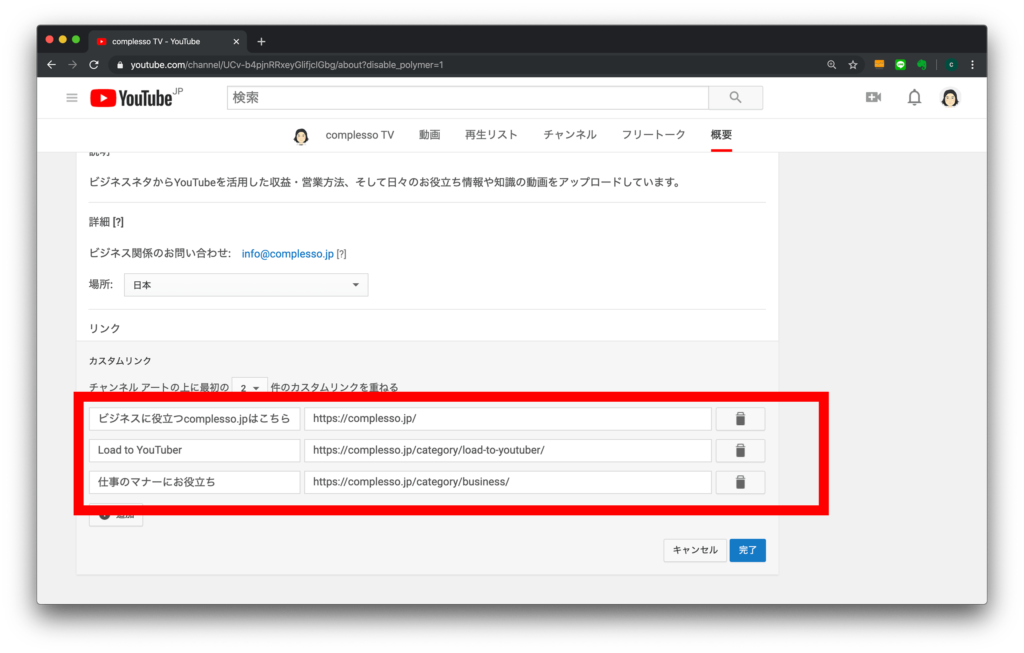
ブログやwebサイトなどへの「リンク」設定
入力が完了したら、「完了」ボタンをクリックします。
これで「リンク」の設定が完了です。
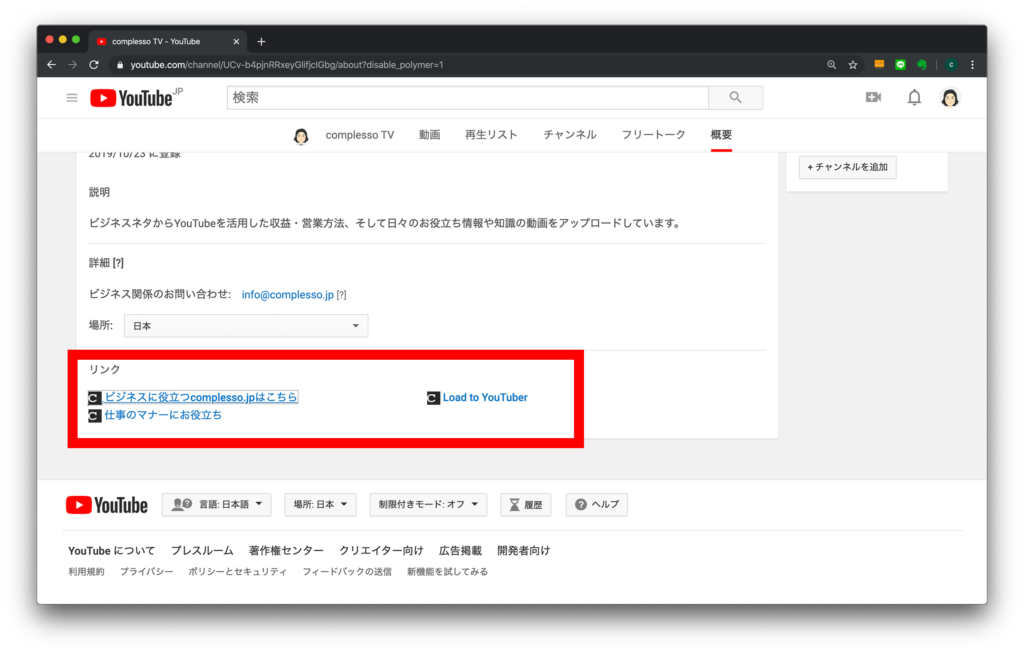
ブログやwebサイトなどへの「リンク」設定
ファビコンは自動的にサイトのものが引用されます。
これでリンク設定が完了です。
ここの設定は大して時間がかからない
一通りYouTubeチャンネルの「概要」ページの設定が完了しました。
説明文章さえきちんと事前に作っておけば設定自体は大して時間がかかりません。
簡単な設定ですので、早い段階でやっておきましょう。
参考
カスタマイズ後のcomplesso TVcomplesso TV
 YouTubeチャンネル画面のカスタマイズ方法vol.001
YouTubeチャンネル画面のカスタマイズ方法vol.001
 YouTubeへの動画アップロード方法!Googleアカウント作成からYouTubeチャンネルの作り方まで!
YouTubeへの動画アップロード方法!Googleアカウント作成からYouTubeチャンネルの作り方まで!
 Youtubeで収益化!!広告収入のためのGoogleアドセンス連携の難易度を実際に検証します。
Youtubeで収益化!!広告収入のためのGoogleアドセンス連携の難易度を実際に検証します。