Photoshopで髪の毛や毛先のふわふわしたものを切り抜くのは、昔から難しいですよね。印刷物に載せる画像を切り抜く時、モデルさんなども撮影時に髪の毛の後毛などが出ない様、きちんとまとめてから撮影したりしてました。たとえフワッと出ていてもざっくり切り落としたりしていました。
Photoshopで普通に色調の選択やパスで切り抜くだけですと、毛先の部分に背景が残った感じになるか、背景の色味が出ない様に一回り小さくふわふわしたところのないなめらかな線になります。
そこで、今回は簡単にふわふわの毛先を自然な感じに切り抜く方法をご紹介します。こんなことにお困りの方は是非ご覧ください。
モデルさんの髪の毛をなじませたい
細くて尖ったものをきれいに切り抜きたい
まずは、ざっくり形を切り抜きましょう。
今回はこの画像を使って説明します。この可愛いネコのもふもふ感を出していきます。背景とのコントラストのある対象の方が作業しやすいです。

切り抜きは「クイック選択ツール」で
クイック選択ツールで切り抜きをします。

選択ツールの直径サイズは切り抜く対象次第ですので、調節してください。
対象物を選択します。この時の輪郭は細かな毛先と背景の色味が入っている部分を含めずに選択します。
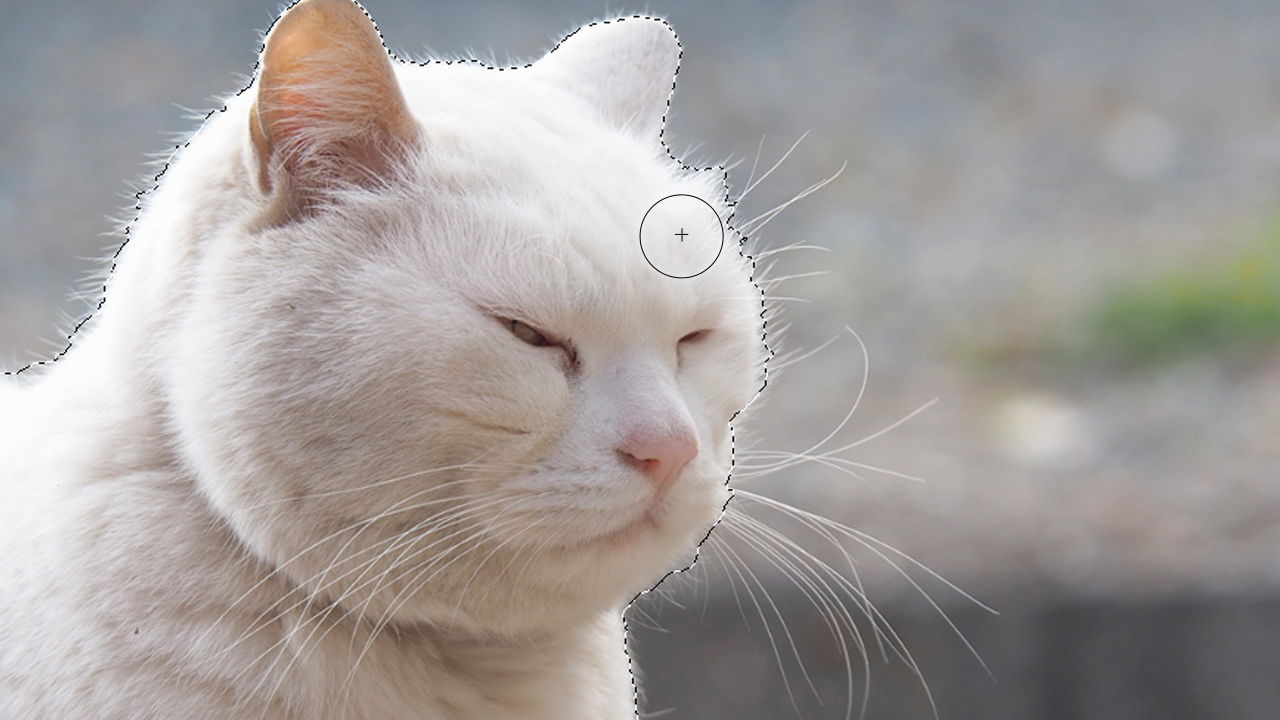
「選択とマスク」で調節をします。
上部メニューの「選択範囲」から「選択とマスク」を開きます。
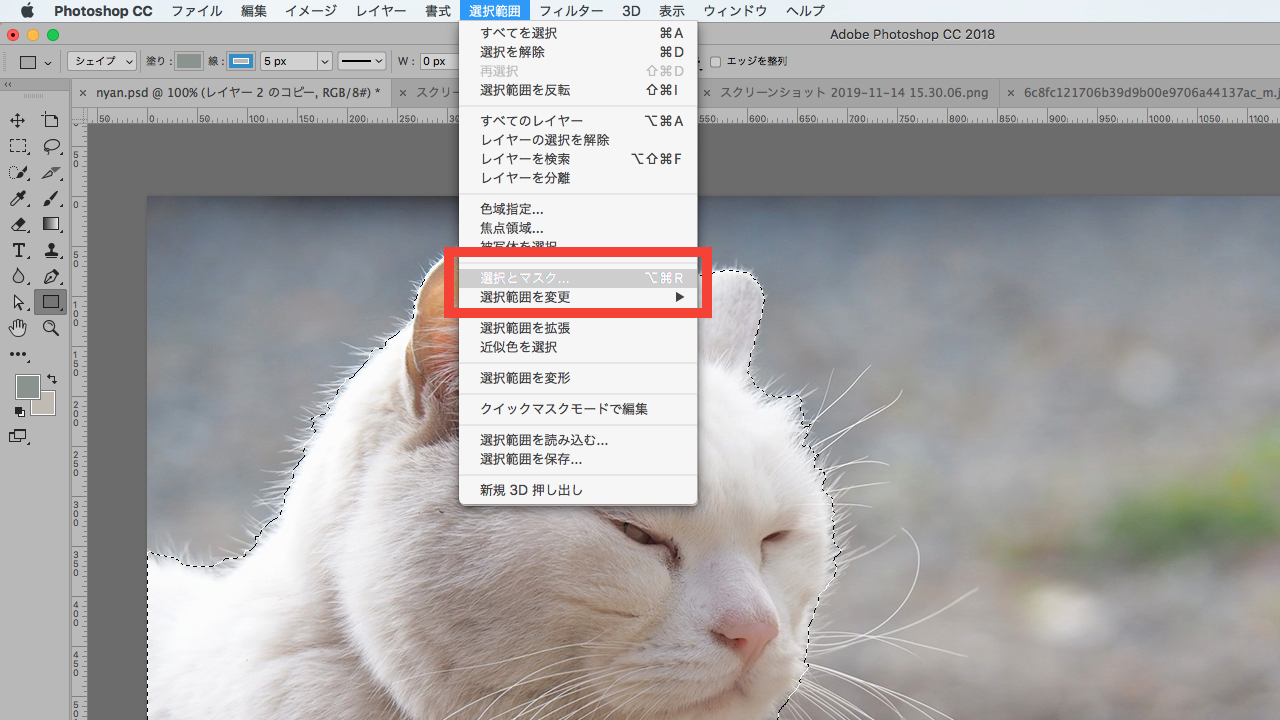
開いた画面はこちら。この画面を「選択とマスクワークスペース」と言うそうです。
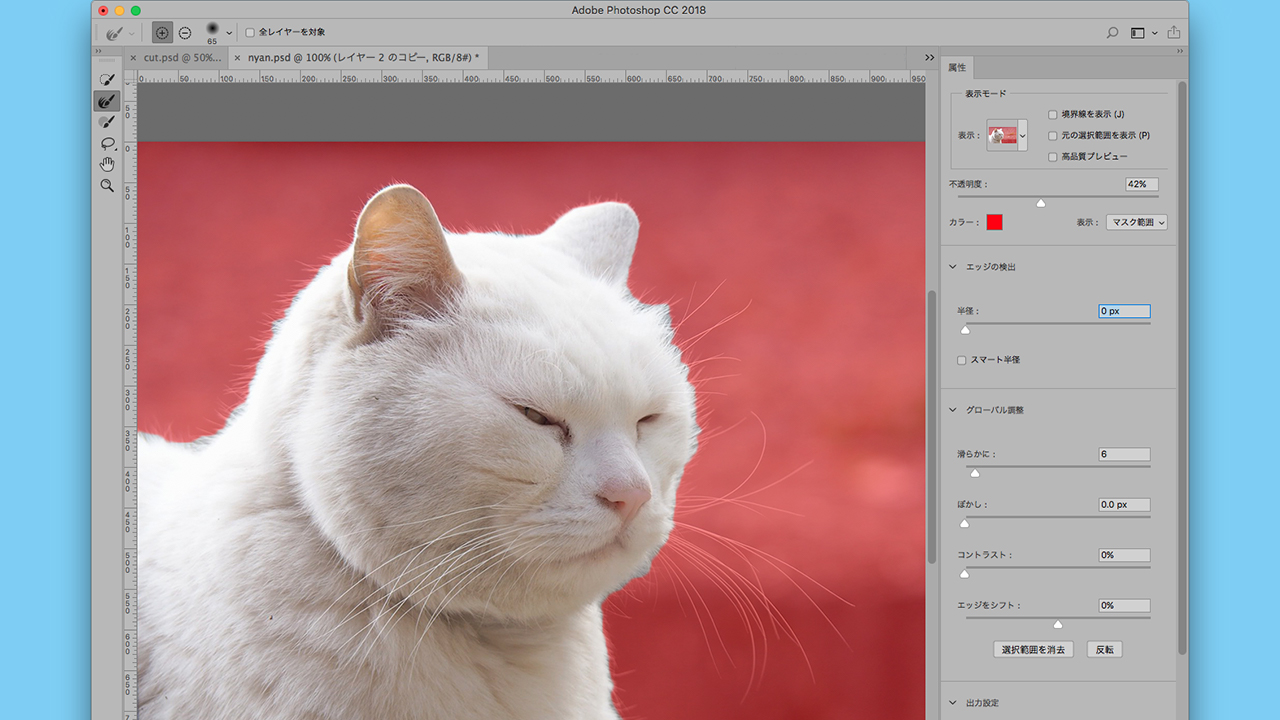
選択していない部分が赤く表示されています。今は赤ですが、色の変更もできますが、作成された結果にはなんの影響もありません。この画面の右側メニューの属性の数値を調節していきます。
属性の説明です。
上から説明します。
表示モード
設定画面の表示状態を表示しています。
- ・境界線を表示 : チェックを入れると「境界線ブラシツール」で毛先を調節した範囲を表示します。初期の時は表示しません。
- ・元の選択範囲を表示 : 上記と同じで調節したら、表示されます。調節後の状態と最初に選択した状態を見比べることができます。
- ・高品質プレビュー : 変更した状態のプレビューを表示します。
不透明度
- レバーor数字の調節で選択していない部分を半透明などで表示させます。
- カラー : 最初選択していない範囲に色をつけます。色をつけるとより境界がわかりやすいと思います。
- 表示 : 「マスク範囲」と「選択範囲」の切り替えができます。
エッジの検出
- 半径 : 境界線の範囲を数値が小さい方がシャープに、大きくするとソフトになります。
- スマート半径 : 選択範囲の境界の調整領域を可変幅に
グローバル調整
- 滑らかに : 境界部分のギザギザを滑らかにします。
- ぼかし : 選択部分の周りをぼかします。範囲を増やすと周囲が広がります。
- コントラスト : 調節をした後に数値を大きくするとソフトにした境界がシャープになりますが、他の設定とかぶるような気もします。
- エッジをシフト : 数値を大きくすれば調節した範囲を広げ、ー(マイナス)にすれば内側に狭めます。あまり小さくすると対象のラインが小さくなるような気がします。ですが大きくしぎすると背景の部分も出てしまいます。
「選択範囲を消去ボタン」を押すと選択した作業と設定した数値がリセットされます。「反転」は選択範囲と背景の表示を入れ替えます。
出力設定
- 不要なカラーの除去 : ここで調整をしてぼかした部分の範囲に少し出てしまう背景部分の色味を選択範囲内の色味に合わせた調節をします。元の画像の色自体を変更してしまうため、出力をする時は新規レイヤーや新規ドキュメントに別で保存をするようにする方がいいようです。
- 出力先 : 選択範囲は通常画面での選択と同じ状態です。レイヤーマスクは設定が完了した時にマスクが作成されます。新規レイヤーと新規レイヤー(レイヤーマスクあり)は最初のレイヤーとは別のレイヤーで作成されます。新規ドキュメントと新規ドキュメント(レイヤーマスクあり)は最初に開いていた画面と別のウィンドウが開きます。
- 設定を保存 : 今まで行った設定を保存できます。改めて設定をしなおす時に同じ設定から始められます。
左側のツールの説明です。
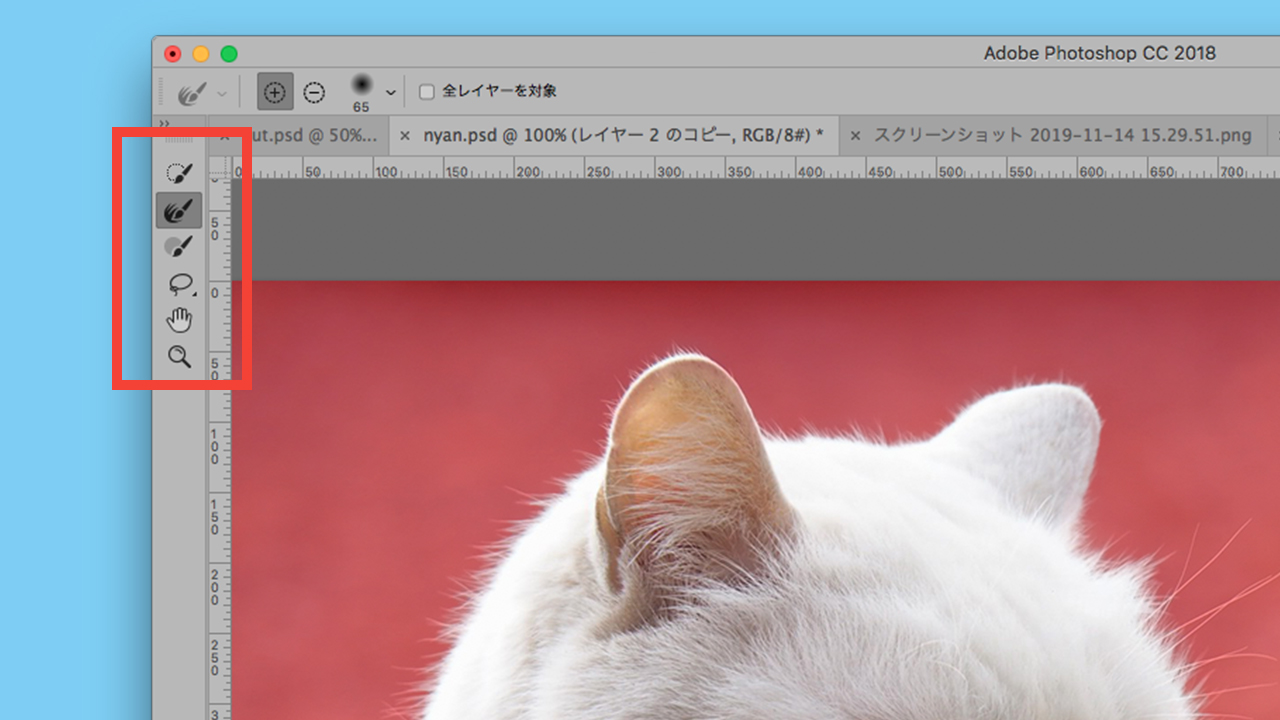
マーク自体は通常画面のツールと共通しているものもあります。上から順に紹介します。
- クイック選択ツール : 通常の「クイック選択ツール」と同じように使用できます。
- 境界線調整ブラシツール : 調整する範囲をこのブラシでなぞります。
- ブラシツール : 上記のツールで調整した部分でぼかしたくない部分などまで調整されてしまった場合、その部分を修復したり細かなところを仕上げします。
- なげなわツール : 通常のなげなわツールと同じです。多角形選択ツールに切り替えることもできます。
- 手のひらツール : 通常のてのひらツールと同じです。画面の移動ができます。
- ズームツール : 通常のズームツールと同じです。画面の拡大縮小ができます。
上記で先にクイック選択ツールで選択してから、「選択とマスク」ワークスペースを開くと説明しましたが、ここの「クイック選択ツール」でも同じように選択することはできます。
選択をしていなかったふわふわの細い毛先部分を「境界線調整ブラシツール」をなぞりましょう。
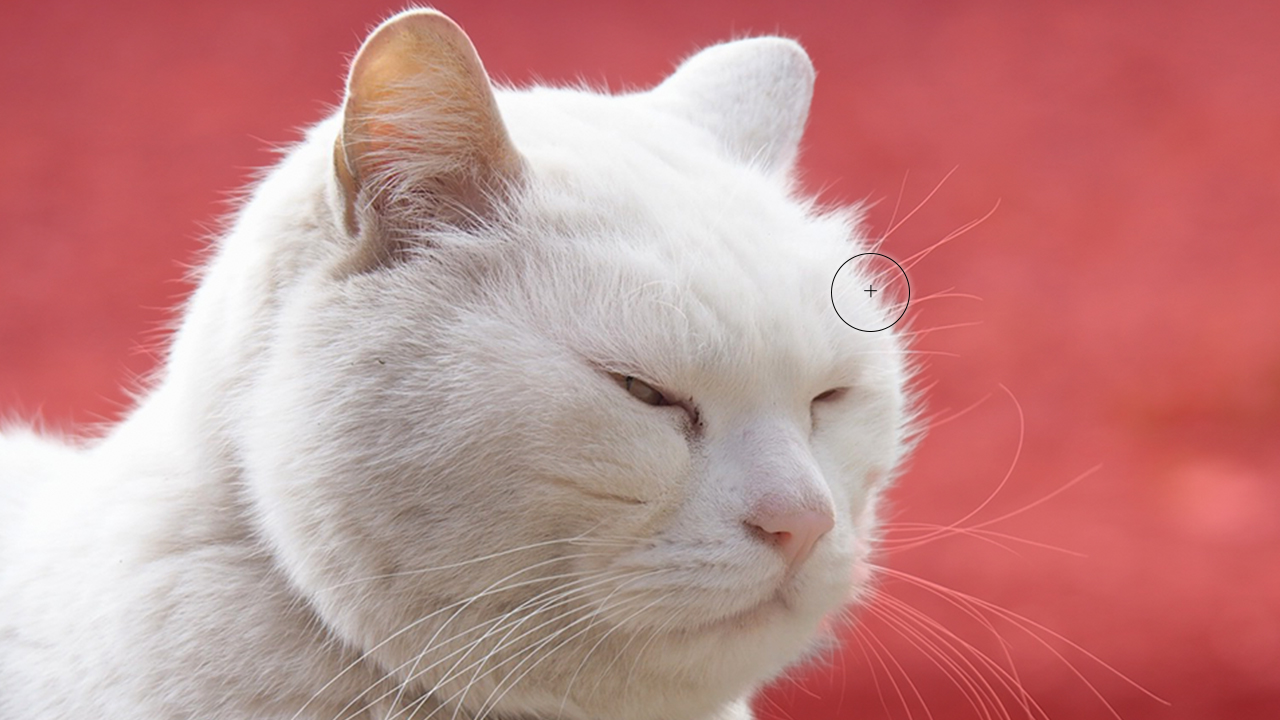
ふわふわした部分の境界を毛先全体が入るところまでなぞりましょう。やりすぎないように!はみ出している部分が多いと完了した時に戻すのも厳しくなる可能性があります。
調整した画像がこちらです。
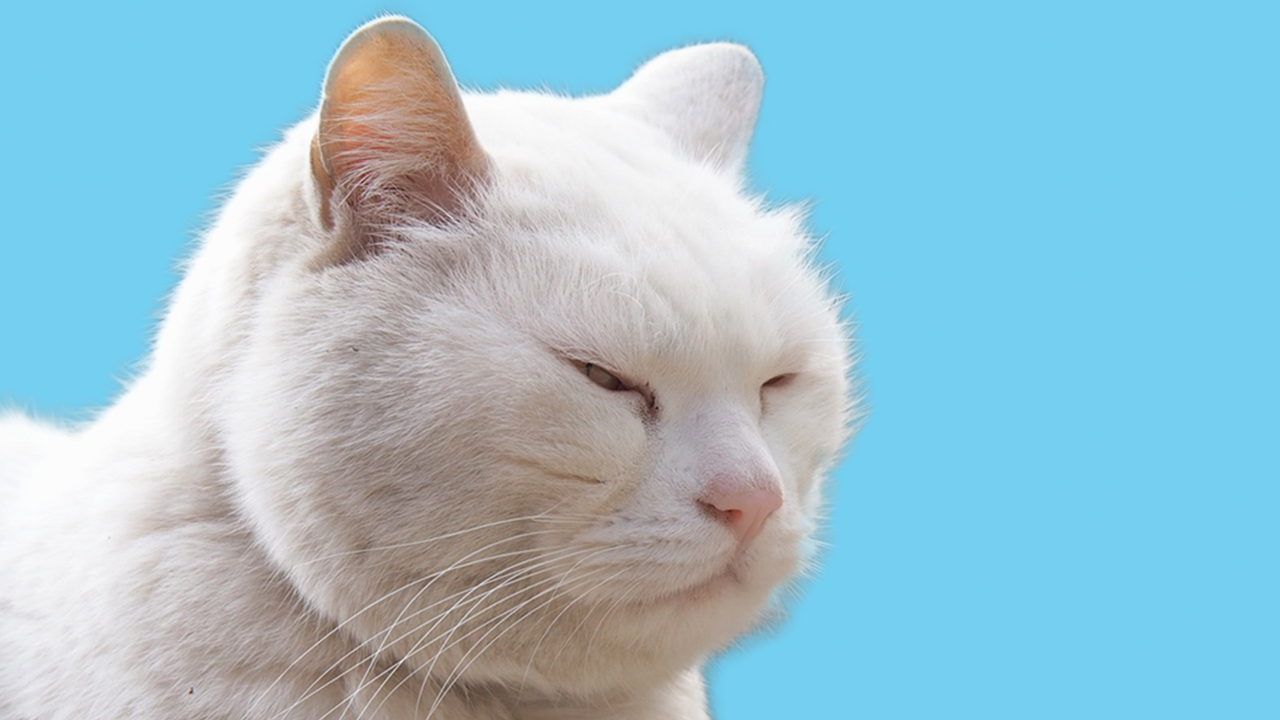
ヒゲの部分を省いたので、右側のヒゲがない状態ですね。これでは寂しいのである程度ヒゲなども見えるように調節をしましょう。
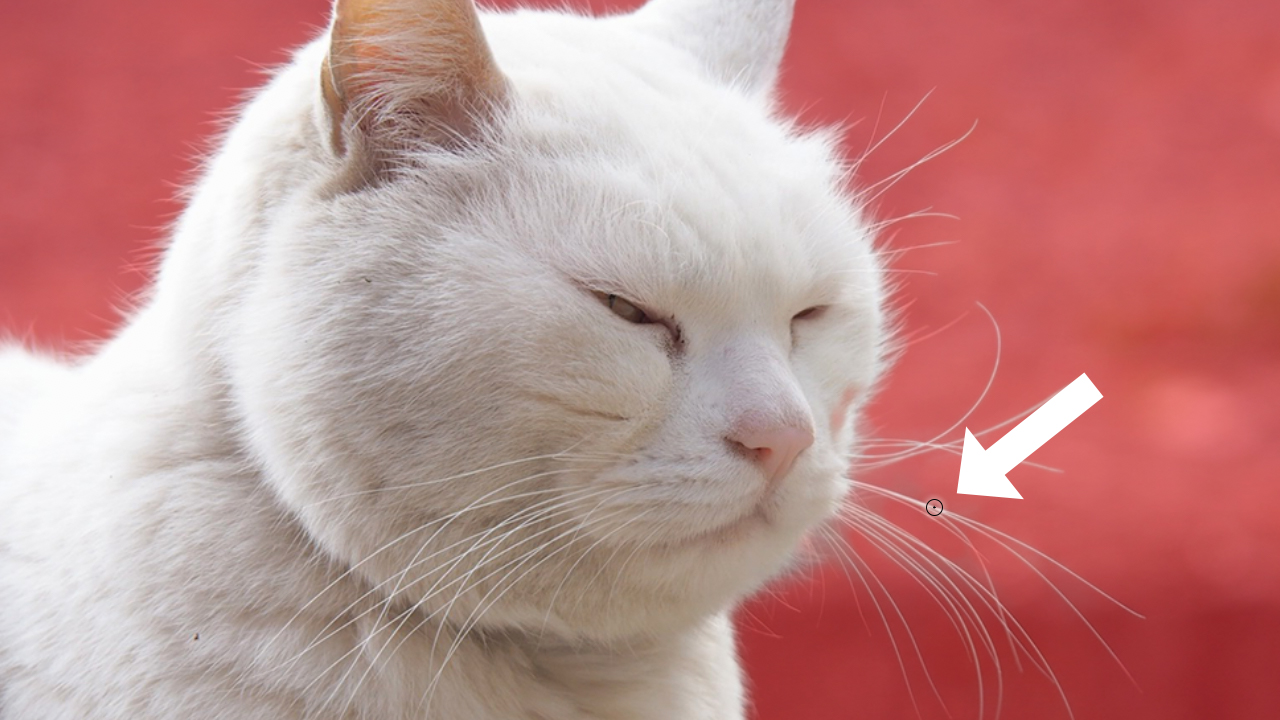
「境界線調整ブラシツール」のサイズを小さくしてヒゲやぴょんぴょん出ていた毛をなぞりましょう。すべての毛を網羅しなくてもバランスで調節しましょう。
仕上がりはこんな感じです。
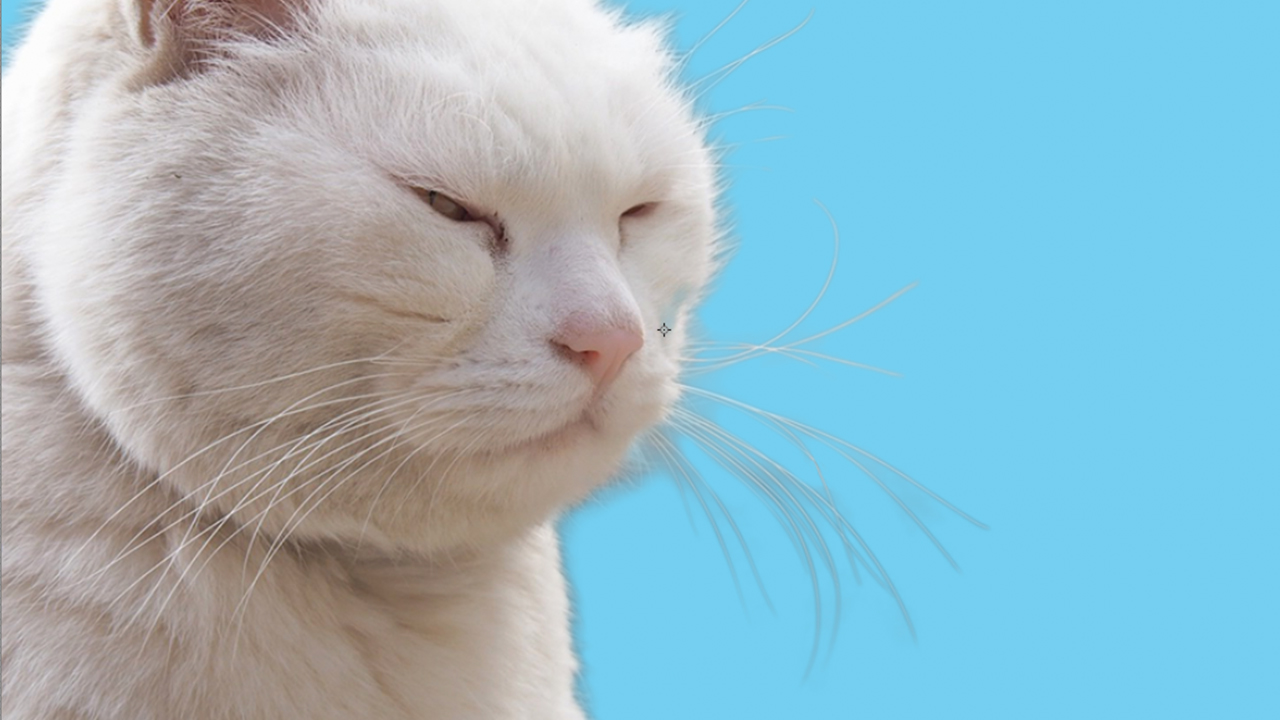
無地の色の背景にするとやはりふわふわの中に元の背景のグレーな部分がふわっと出てしまいますね。
別の背景にしてみます。

こちらの方がまだ毛の周りのグレーが目立たない気がしますが、浮いている感じがします。上記の「不要なカラーの除去」を使うともう少しグレーが除去されて馴染むかもしれません。
今回はマスクで作成したので、馴染むようにマスク部分のグレーっぽくなってしまった部分を「消しゴムツール」や「ブラシツール」の不透明度を調節して、薄くしたりして馴染ませてみました。
完成しました。
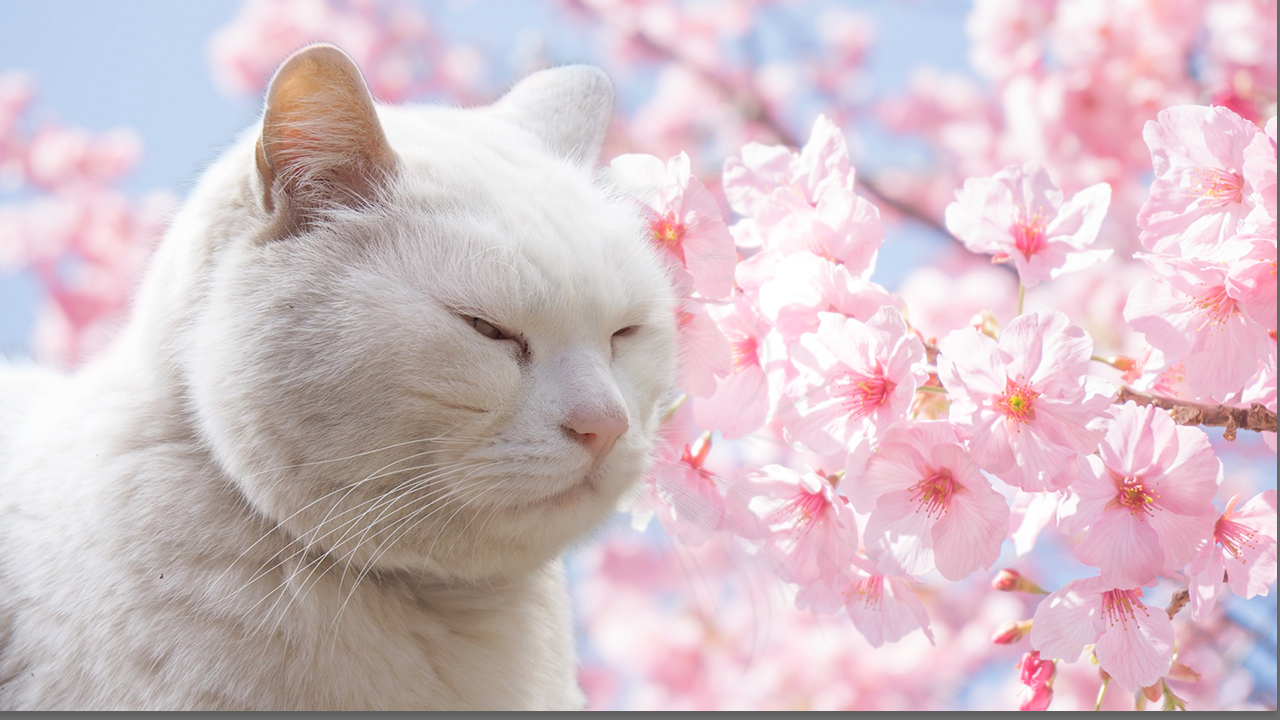
微妙ですが、なじんだと思います。
こんな合成もできますよ。

赤ちゃんも猫と同様の切り方をしましたが、画像のフォーカスがかかってぼやけた部分も雰囲気よくなじんでいると思います。
これまで紹介した方法は、ざっくりした方法ではあると思うのでもっと精密にするのであれば、やはり時間をかけて細かく、根気よく作業する必要があると思います。しかしPhotoshopCCになった頃と比べても昔に比べるととても楽になったと思います。(もっと前のバージョンは言うまでもないですが。)この方法で凝った画像を作ってみてはいかがでしょうか。やりすぎに注意です。




