Androidスマートフォンの電源を入れると、まずは初期設定を進めることから始まります。店頭でスマートフォンを購入した場合には店員さんと一緒に設定を進めたり代わりに設定してくれる場合もありますね。
ところが格安SIMを利用するために通販などでSIMフリースマートフォンを購入したときにはすべて自身で設定する必要があります。Androidの初期設定は難しいことは無いのですが、途中Googleアカウントを入力したりとちょっとややこしい所もありますね。今回はそんなAndoroidの初回セットアップ方法について、スクリーンショットを使って解説していきたいと思います。
※今回の解説にはUMIDIGI A3S(Android10)を使用しました。メーカーや機種によっては多少設定画面が異なる場合がありますが、適宜読み替えて進めて下さい。
言語の設定
1
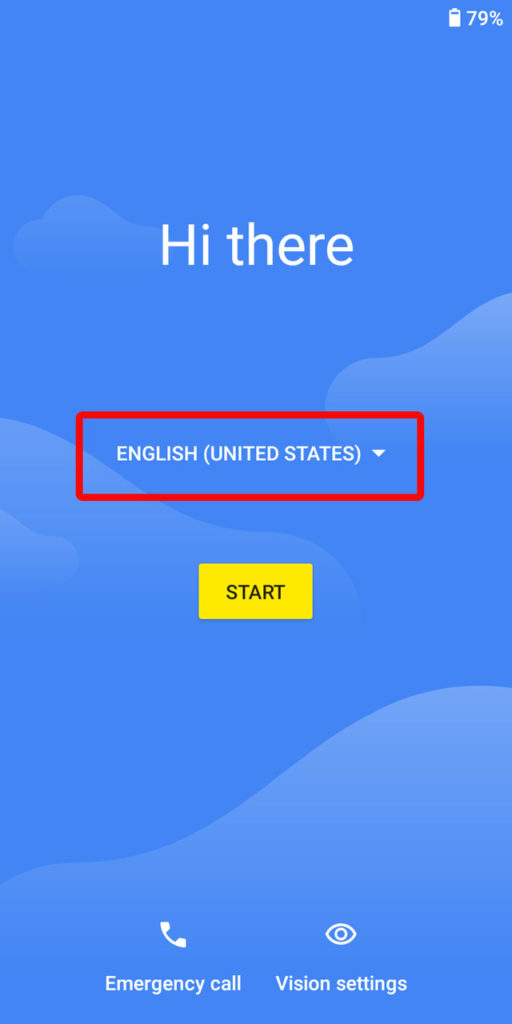
初回の電源投入時はまず言語設定画面から立ち上がります。日本語になっていなければ、画面中央の言語選択をタップして下さい。
2
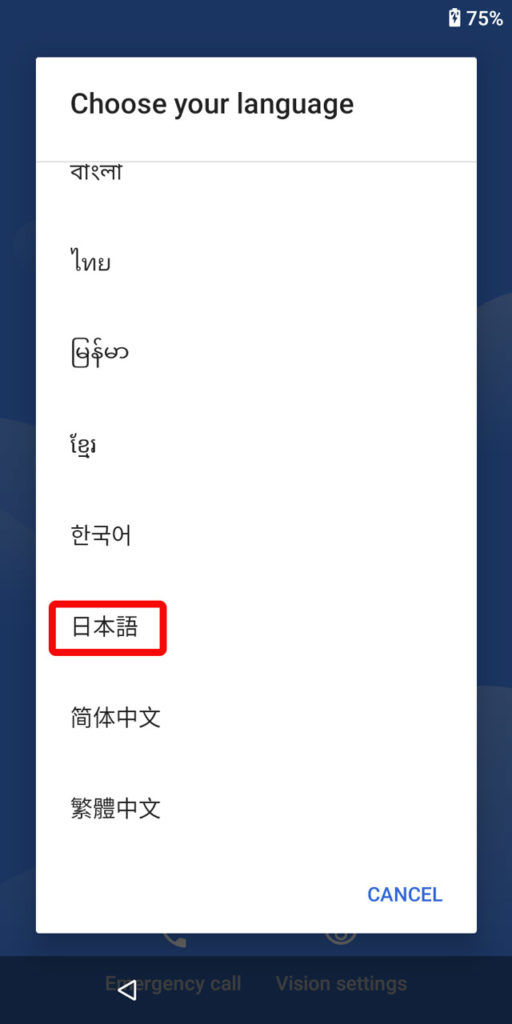
対応した言語一覧が表示されます。スクロールして日本語を探して選択します。
3
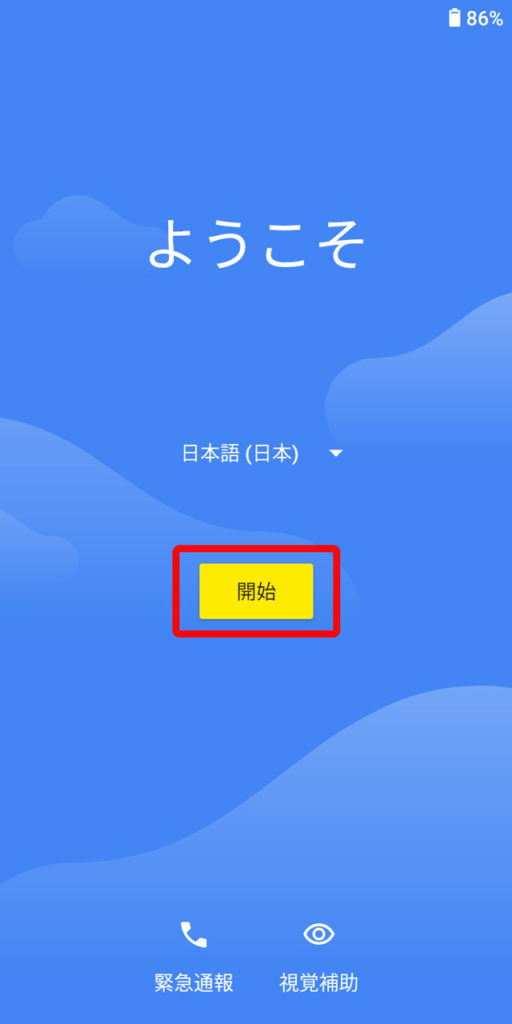
画面表示が日本語になったら、開始をタップしてセットアップを始めます。
ネットワークへの接続
1
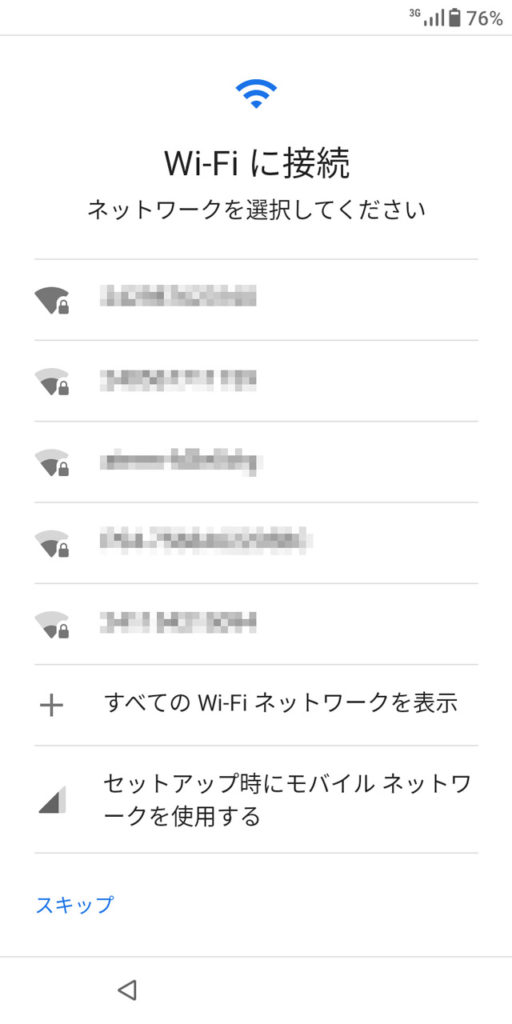
設定を進めるため、ネットワークに接続します。付近のWi-Fiアクセスポイント一覧が表示されるのでお使いのアクセスポイントをタップして下さい。また画面下にもある通りモバイルネットワークを使ってセットアップを進めることもできます。
2
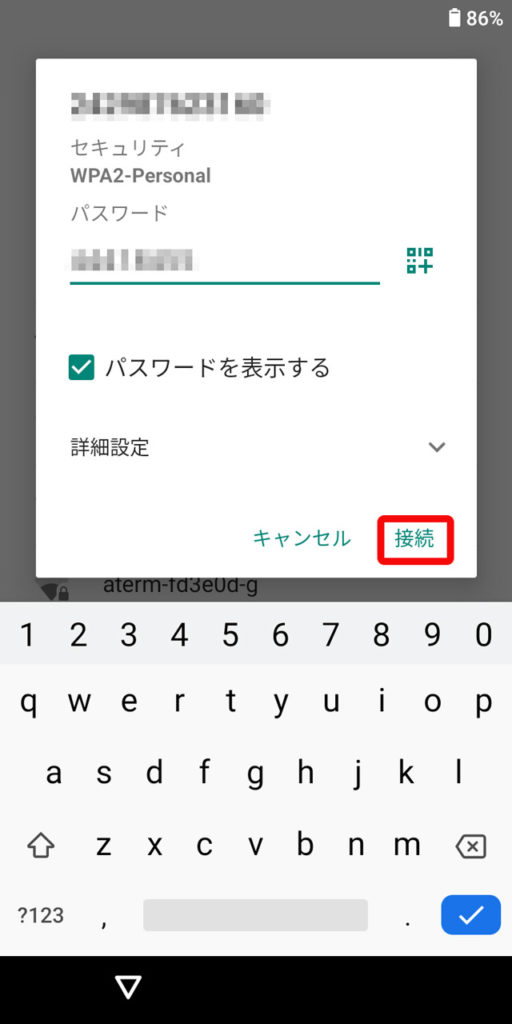
お使いのアクセスポイントをタップするとパスワードの入力画面になります。アクセスポイントのパスワードを入力し接続をタップします。
3
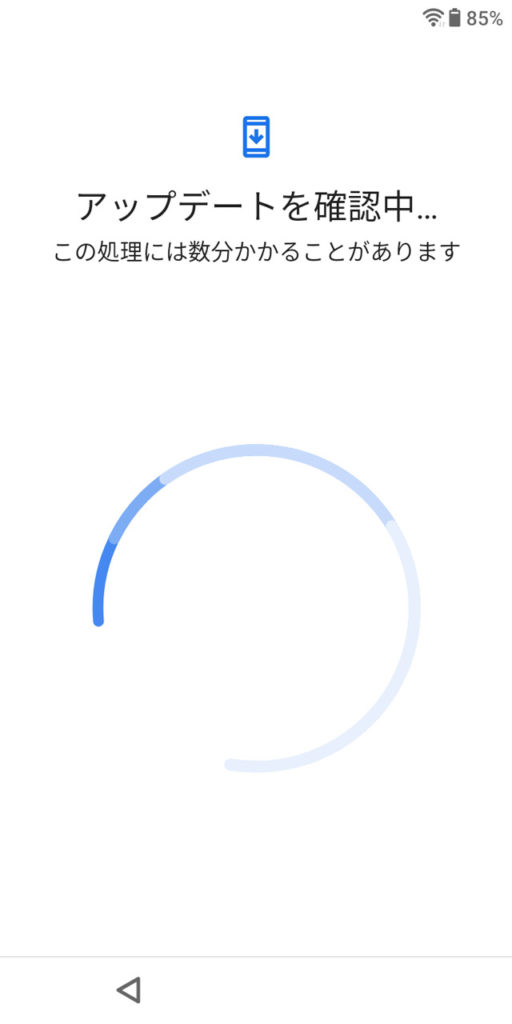
ネットワークに接続するとAndroidのアップデートの確認とインストールが始まります。処理の終了まで数分かかる場合もあるので少し待ちましょう。処理が終了すると自動的に次の画面へ遷移します。
データの引き継ぎ
1
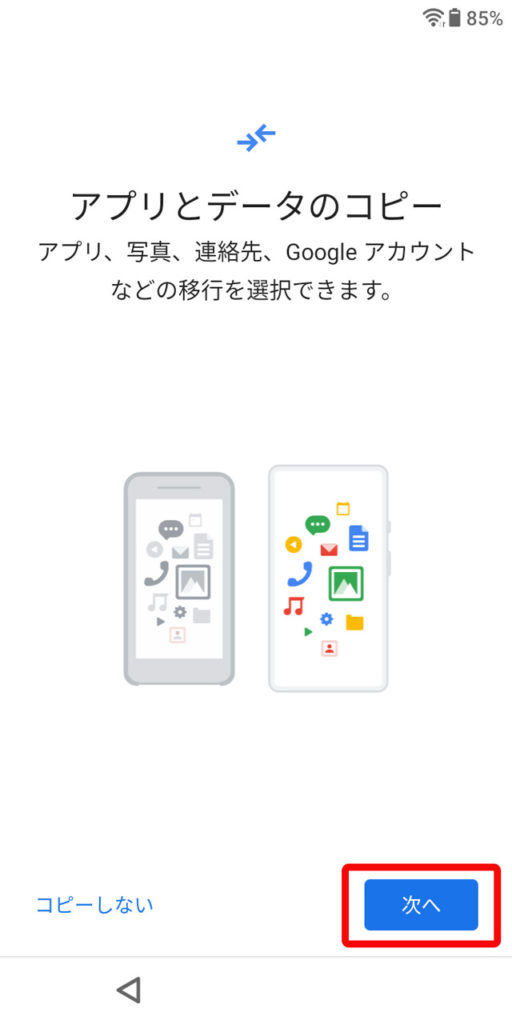
アプリやデータをバックアップやiPhoneからコピーすることができます。次へをタップします。
2
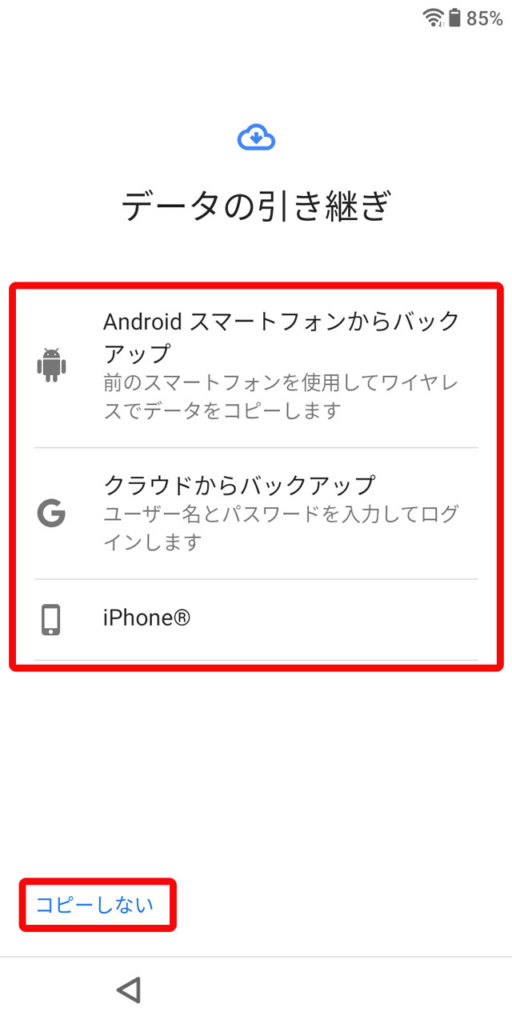
Androidスマートフォンからバックアップ、クラウドからバックアップ、iPhoneの3種類からデータの引き継ぎができます。今回は新規にセットアップするのでコピーしないを選択します。
Googleアカウントの設定
1

Androidの利用にはGoogleアカウントが必須です。すでにGoogleアカウントをお持ちの方はメールアドレスを入力してログインして下さい。今回はGoogleアカウントの取得から解説していきます。アカウントを作成>自分用をタップします。
2
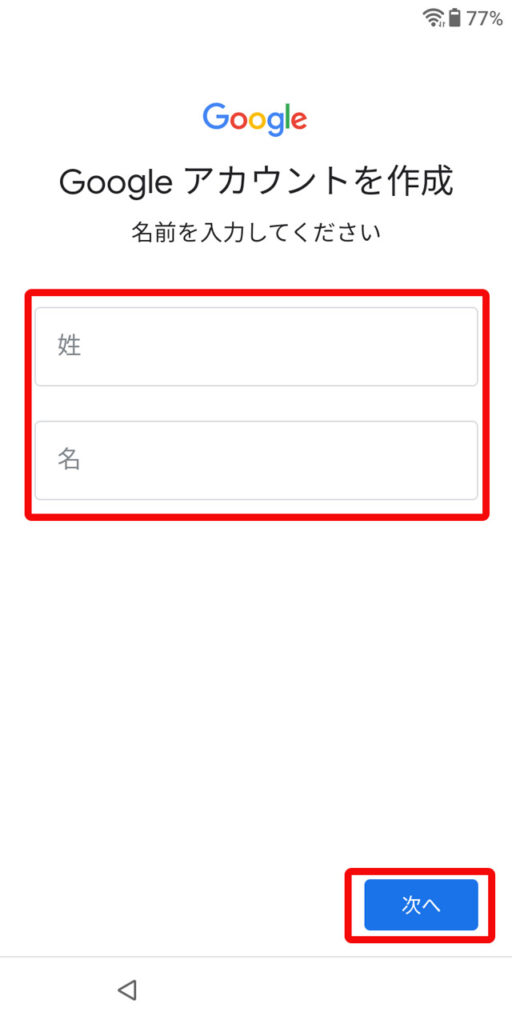
Googleアカウントの作成画面に入りました。姓名を入力して次へをタップします。
3
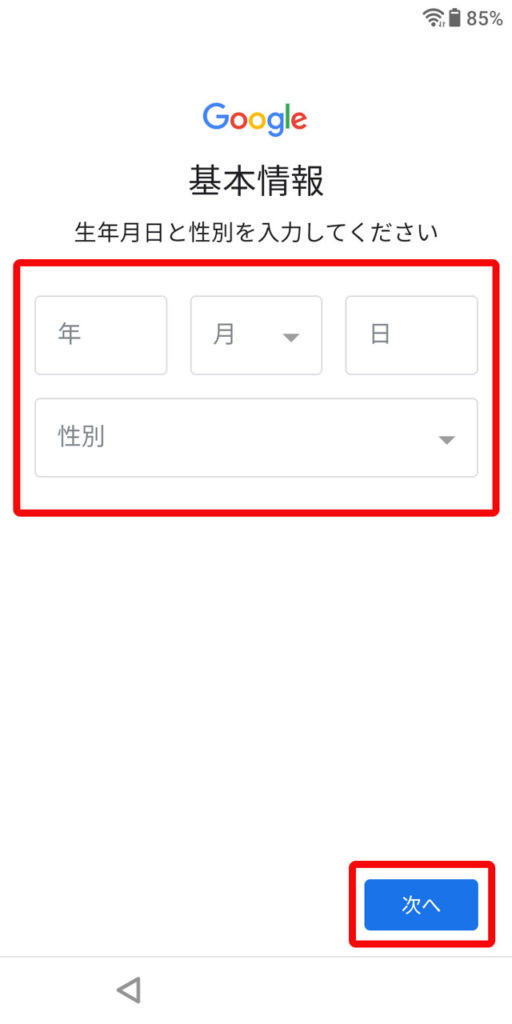
生年月日と性別を入力します。生年月日は西暦で入力して下さい。
4
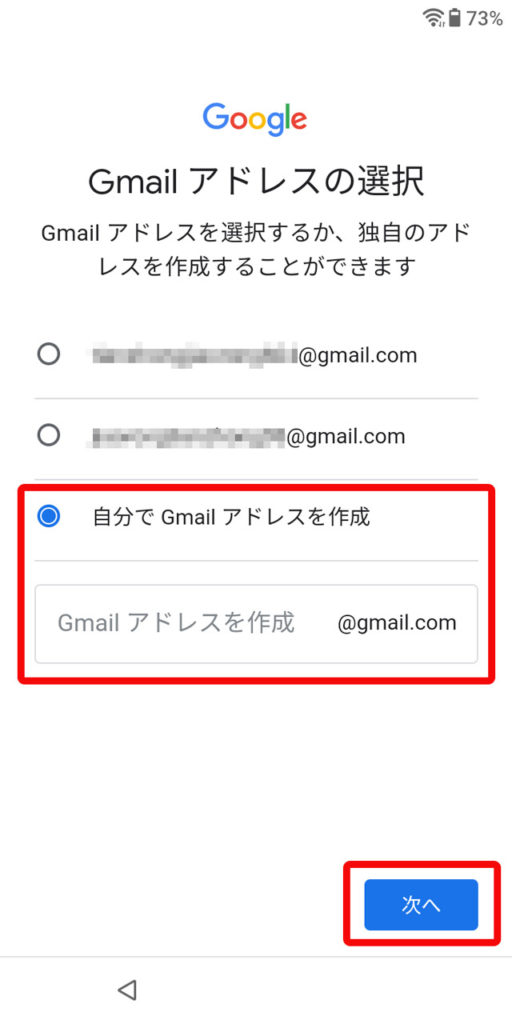
Gmailで使用するメールアドレスを決めます。Googleが自動で作成したメールアドレスも選択できますが、自分で好みのメールアドレスも作成できます。自分でGmailアドレスを作成を選択し、好みのアドレスを入力して次へをタップします。
5
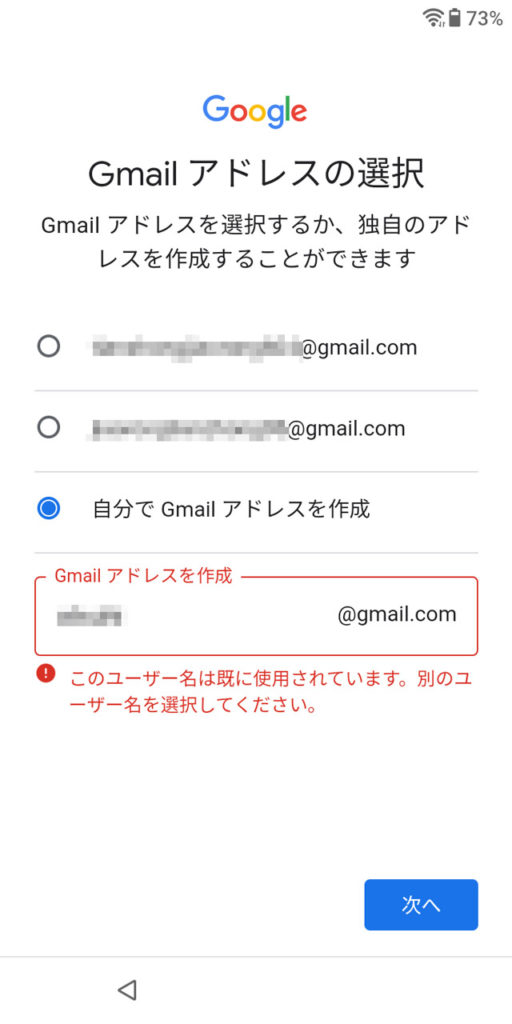
すでに使われているメールアドレスだと再入力を促されます。違うアドレスを再入力しましょう。
6
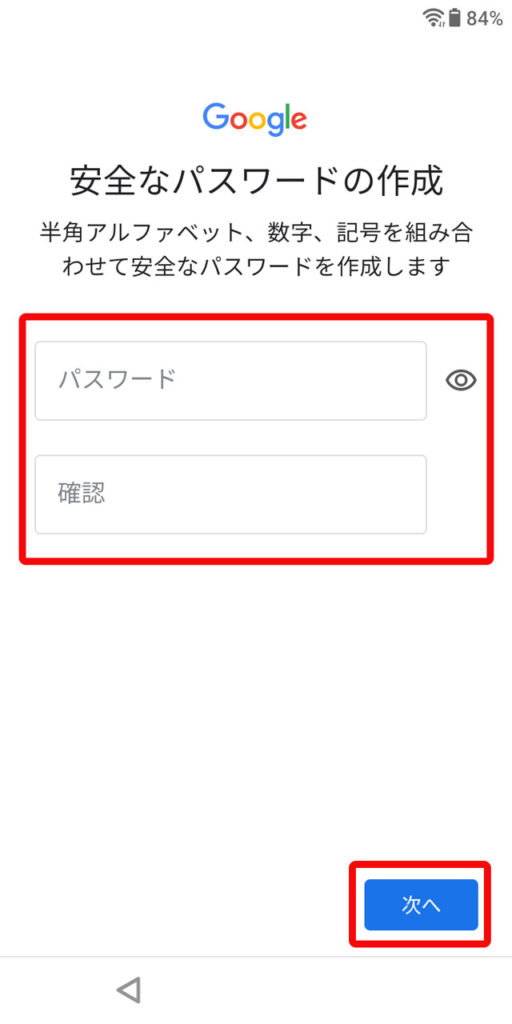
メールアドレスが決定したらGoogleアカウントのパスワードを作成します。パスワード欄に入力し、確認欄に再度同じパスワードを入力して次へをタップします。
7
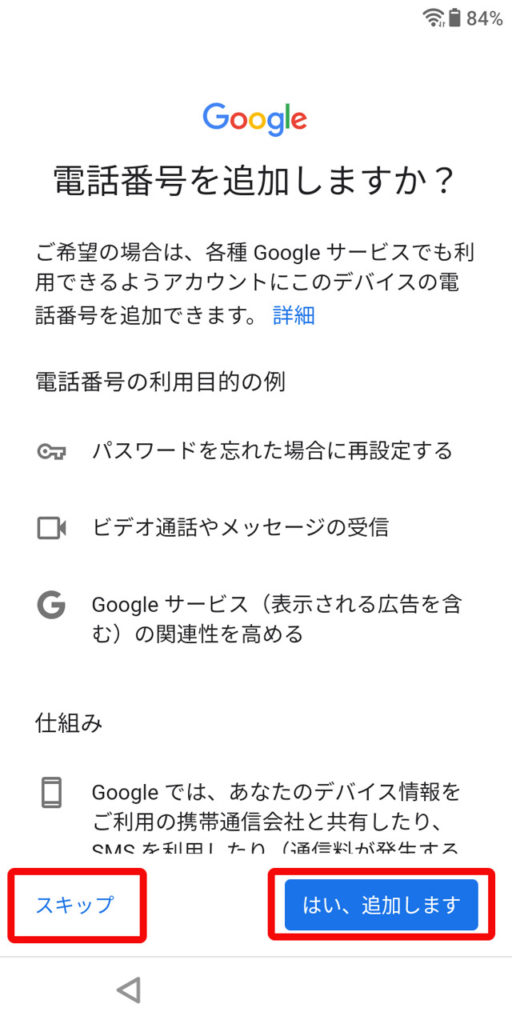
Googleアカウントに電話番号を追加するか選択できます。とくに追加しなくてもGoogleアカウントは作成できるのでお好みで良いでしょう。説明文を良く読みはい、追加しますかスキップを選択します。
8
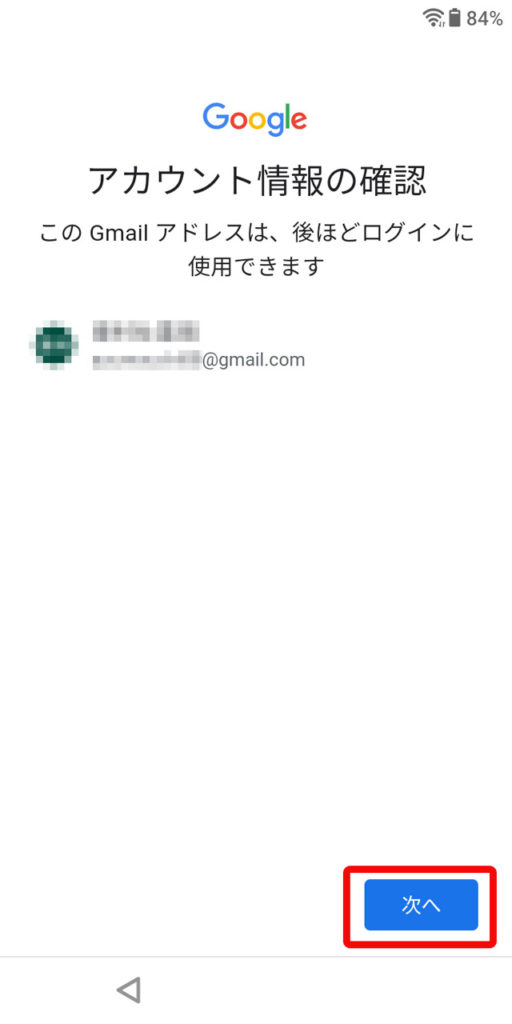
アカウント情報の確認画面になります。そのまま次へをクリックして下さい。
9-1
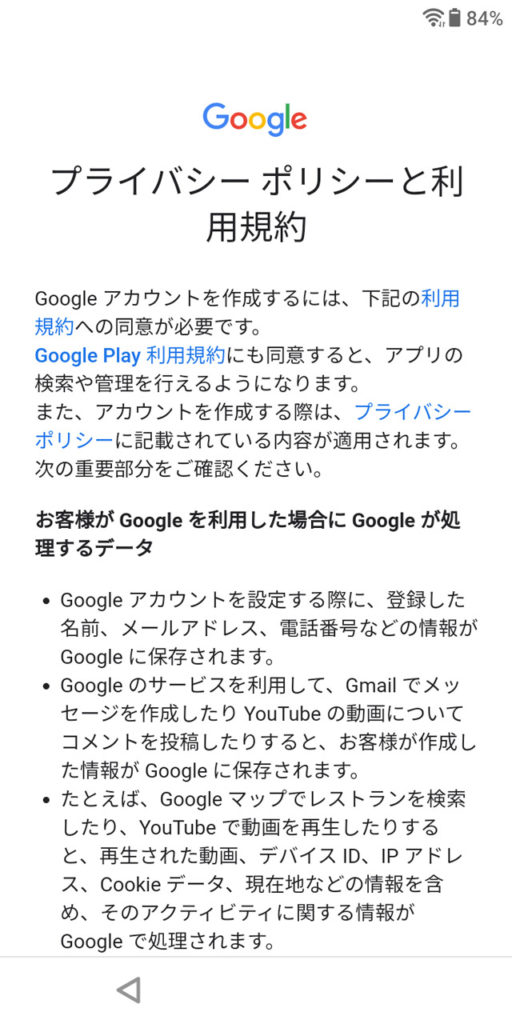
9-2
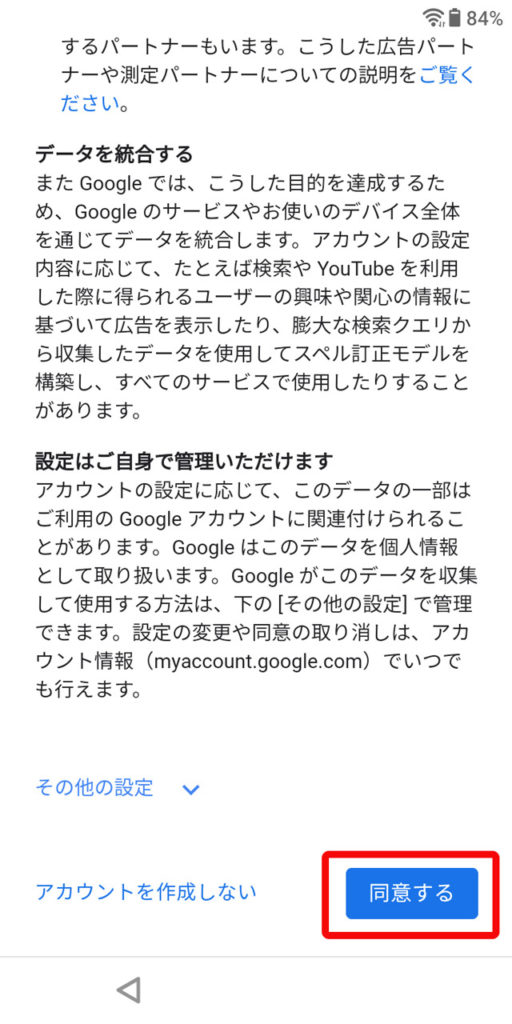
Googleアカウントのプライバシーポリシーと利用規約への同意を求められます。内容をよく確認して同意するをタップします。
10-1
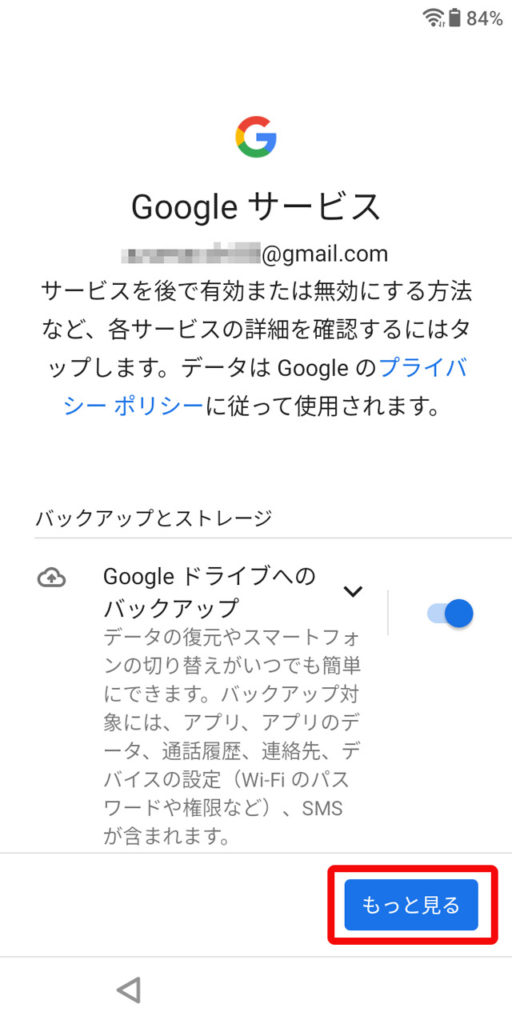
10-2
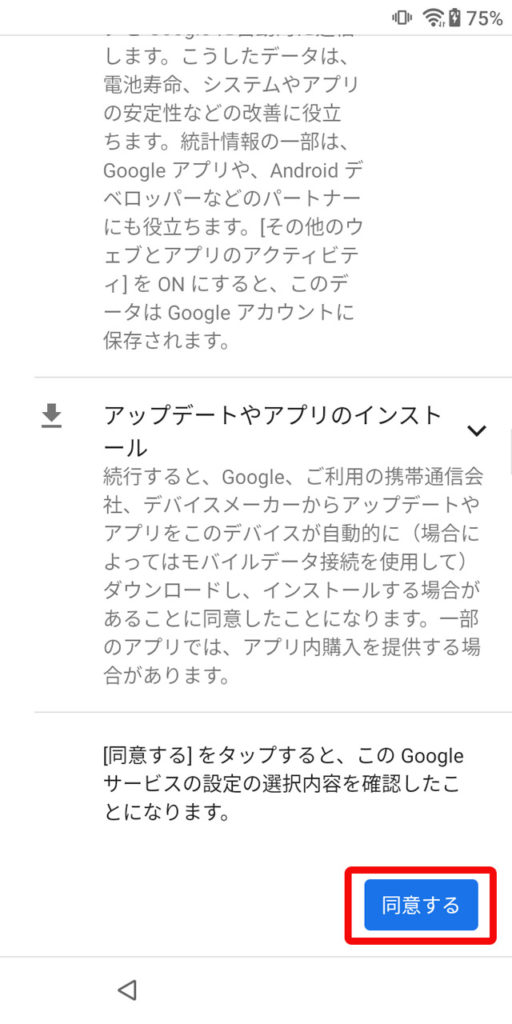
Googleドライブへのバックアップなど、各種サービスの有効または無効を設定します。とくに設定したいサービスが無かったり判らないければそのまま同意するをタップして進めます。
セキュリティ設定
1
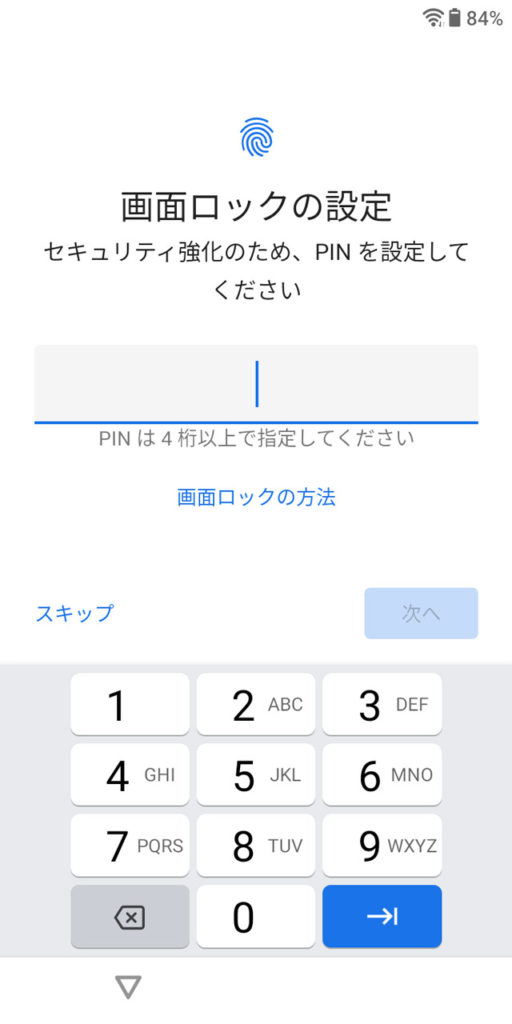
第三者にスマートフォンを使われないように画面ロックのPINを設定します。PINとは暗証番号のことです。4桁以上の他人には分からない数字を入力して次へをタップします。
2
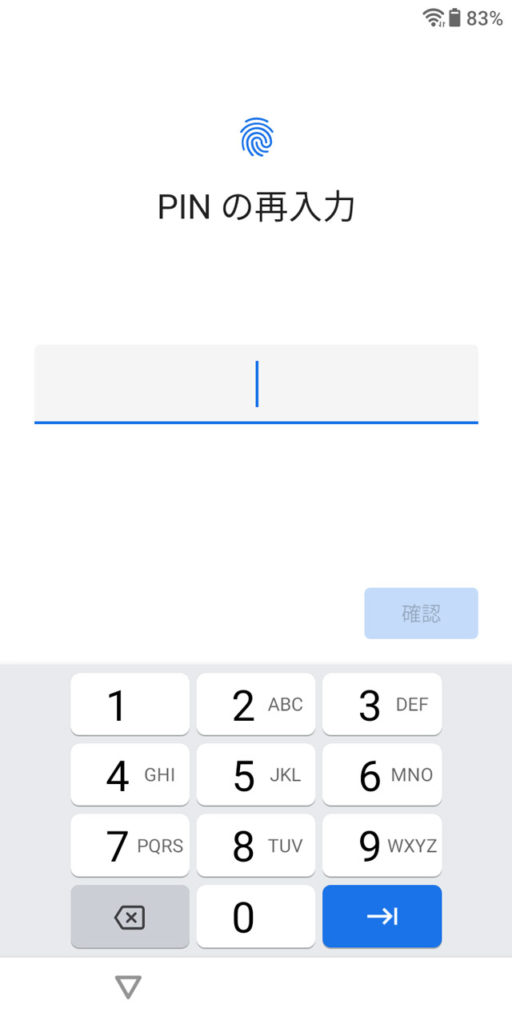
PINを確認するために再入力を求められます。1で設定したPINを再入力して確認をタップします。
3

スマートフォンの機種によっては指紋認証の設定を求められます。必要なければスキップしても構いませんが、セキュリティが向上するので是非設定して下さい。またアプリの購入なども指紋認証で行えるので便利です。次へをタップして進みます。
4-1
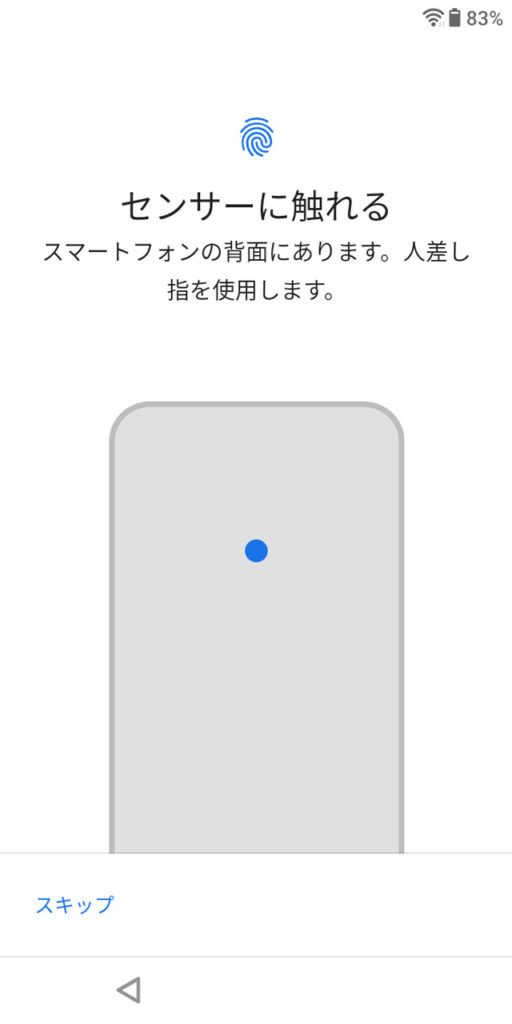
4-2

画面の指示に従って指紋を登録します。どの指でも指紋は登録できますが本体のセンサーに触れやすい指を登録しましょう。
5
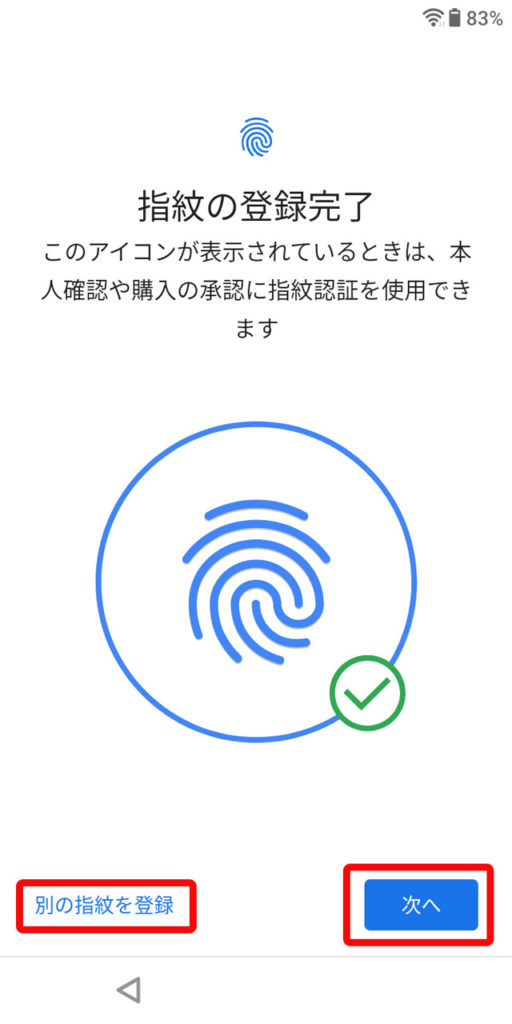
指紋認証の登録が完了しました。他の指の指紋も登録したければ別の指紋を登録をタップして設定を繰り返します。次へをタップするとセキュリティ設定は終了し次の画面に進みます。
Googleアシスタントの設定
1-1
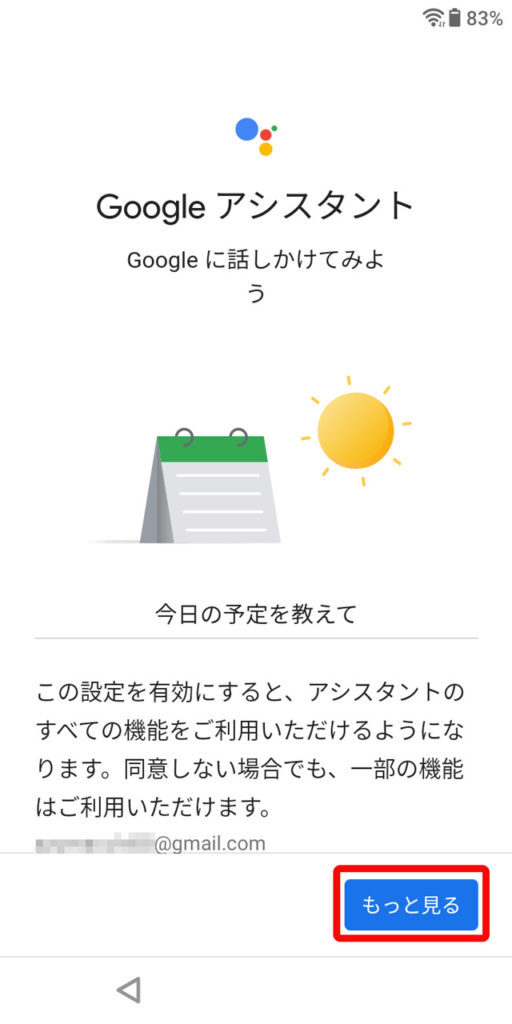
1-2
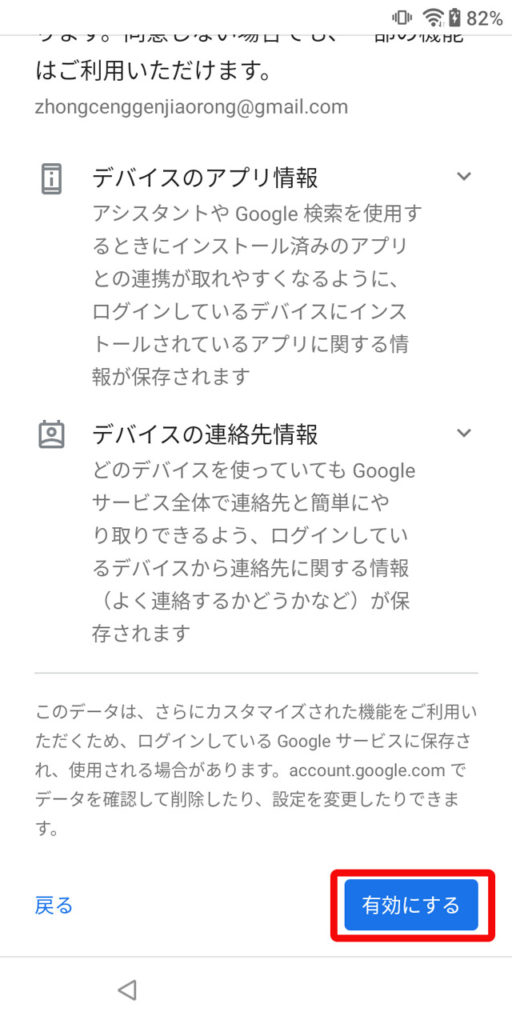
Googleアシスタントを有効化します。GoogleアシスタントとはiPhoneのSiriのように音声で呼びかけるだけで天気を教えてくれたり、マップで経路の検索をしてくれたりと様々な動作をしてくれる便利な機能です。もっと見るをタップし画面下までスクロールしたら有効にするをタップします。
2
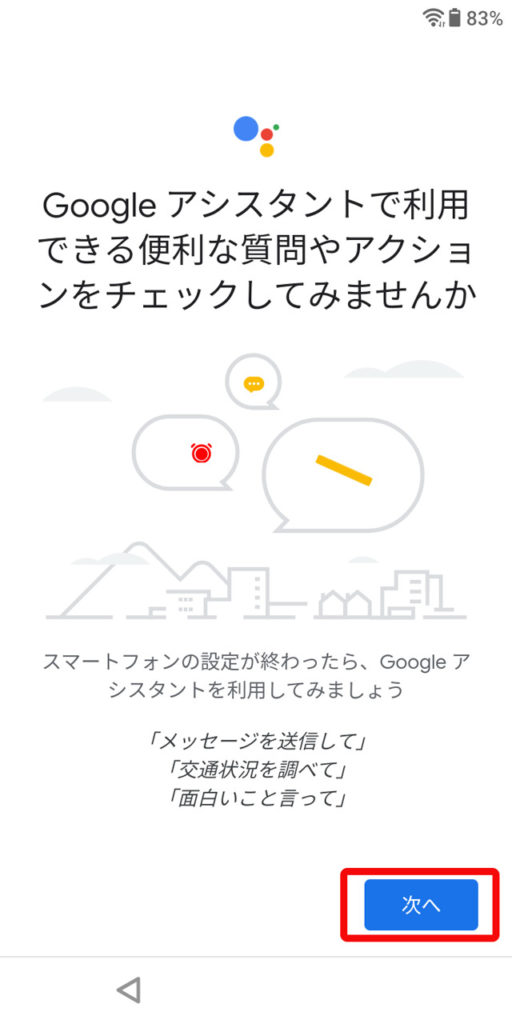
次へをタップして進みます。
3-1
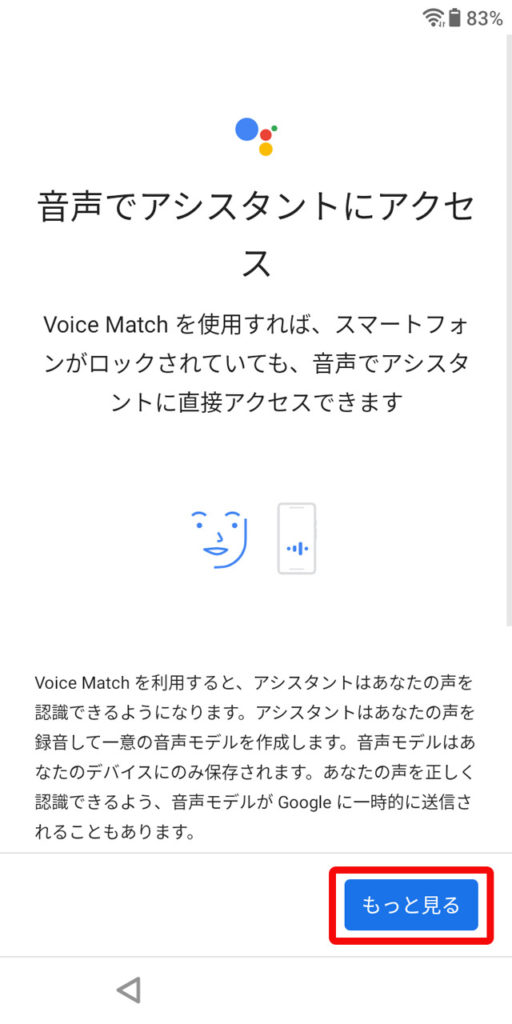
4-1
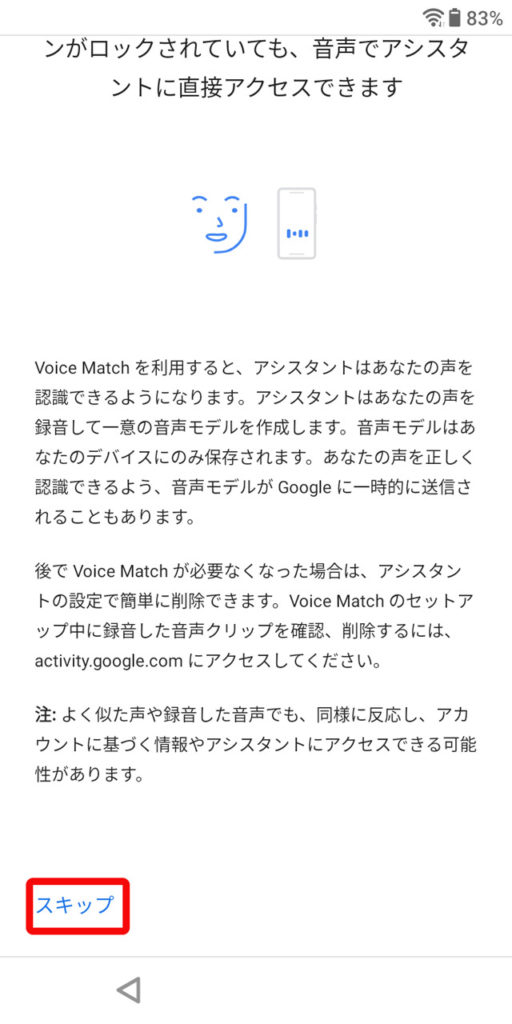
Googleアシスタントに自分の音声を記憶させるVoice Matchという機能の説明が入ります。もっと見るをタップして下までスクロールします。機種によってはこの画面からVoice Matchの設定ができますが、今回解説に使用している機種は設定できないのでスキップをタップして進みます。
Google Payの設定
1
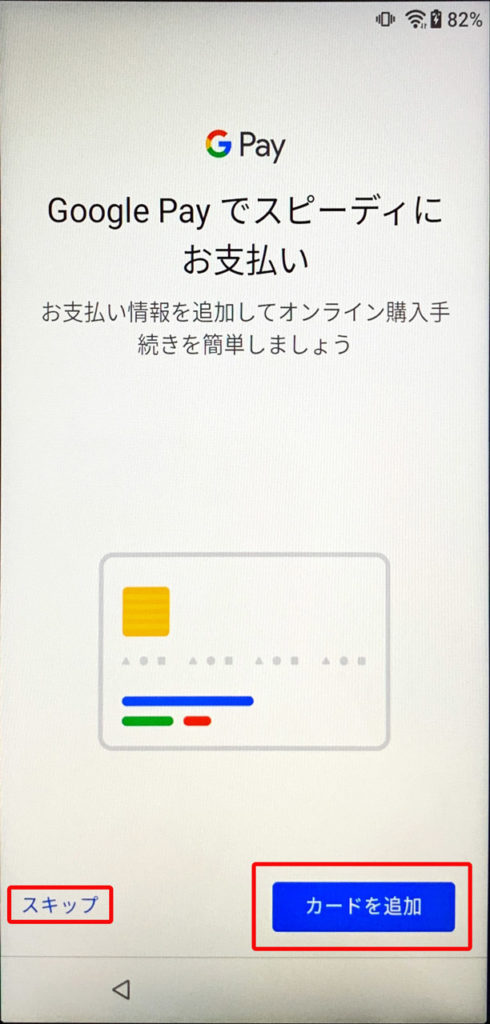
Google Payの設定です。Google PayはGoogleが展開しているキャッシュレス決済で、インターネット通販での支払いなどにも使えます。必要であればカードを追加をタップしてクレジットカードを追加します。必要なければスキップをタップします。
参考
Google Pay(日本)– ポイントも支払いもこれ 1 つでGoogle Pay
その他の設定
1
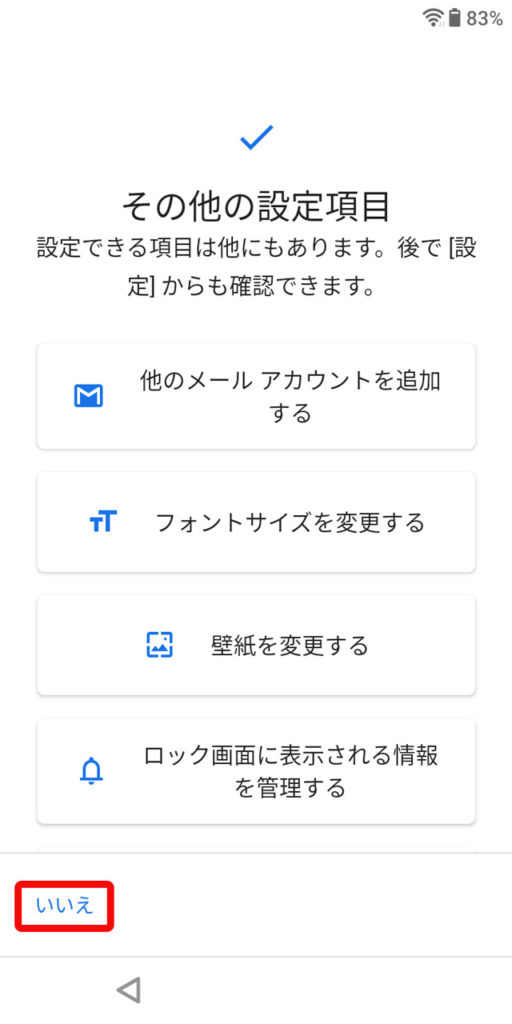
その他のメールアカウントの追加や、画面に表示されるフォントサイズの変更などができます。とくに設定の必要がなければいいえをタップします。
最終処理
1
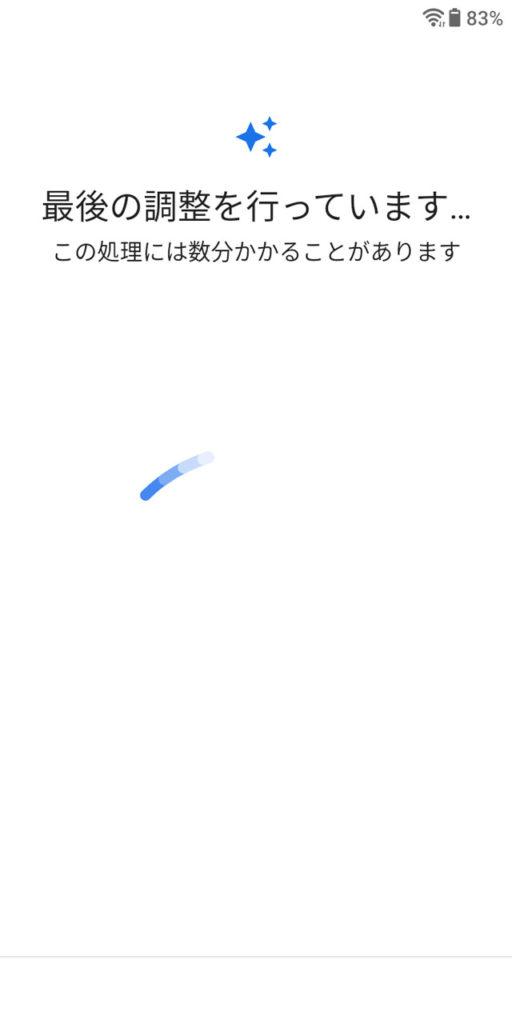
最後の調整が始まります。数分掛かる場合もあるのでしばらく待ちましょう。
2

お疲れ様です。これですべての初期設定が完了しAndroidのホーム画面(待ち受け画面)が表示されました。このホーム画面から電話を掛けたり様々なアプリの利用ができます。




