新しくスマホやタブレットを購入して、さあWi-Fiに繋いで楽しもう!という時に求められるのがWi-Fiの接続パスワードです。Wi-Fiのパスワードは入力する機会が少ないだけあって、普通は記憶に無いですよね。そんなWi-Fiのパスワードが分からないときに、Wi-Fiに接続済みのWindows10パソコンがあればパスワードを確認することができますよ。
Wi-FiのパスワードをWindows10から確認する方法
1

スタートボタンからスタートメニューを開き、設定をクリックします。
2
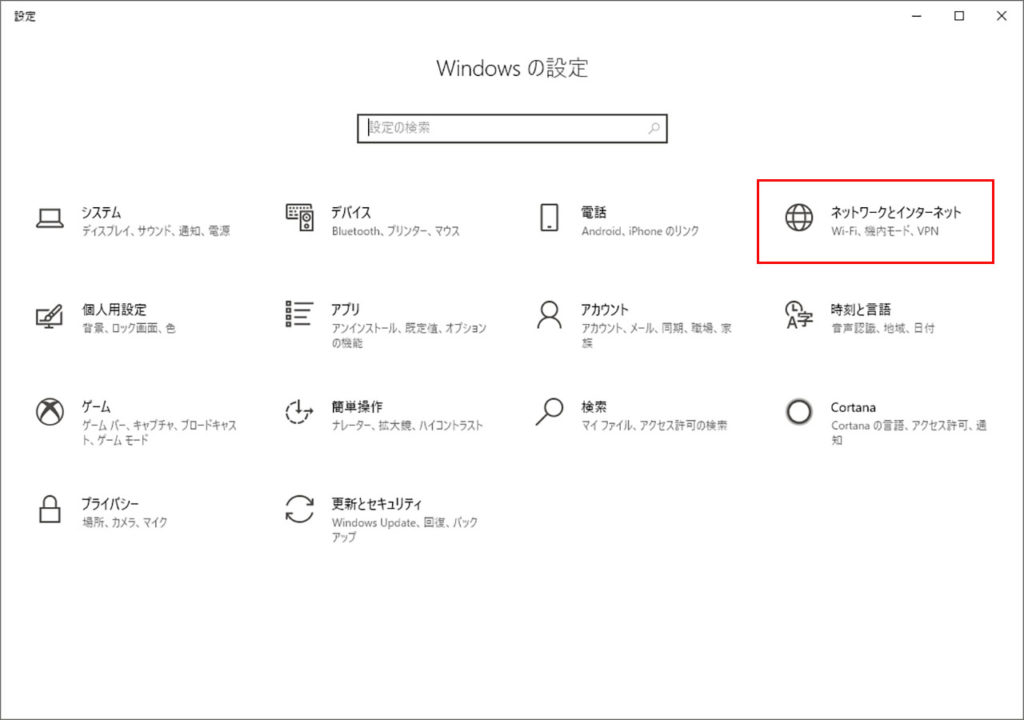
設定からネットワークとインターネットをクリックします。
3
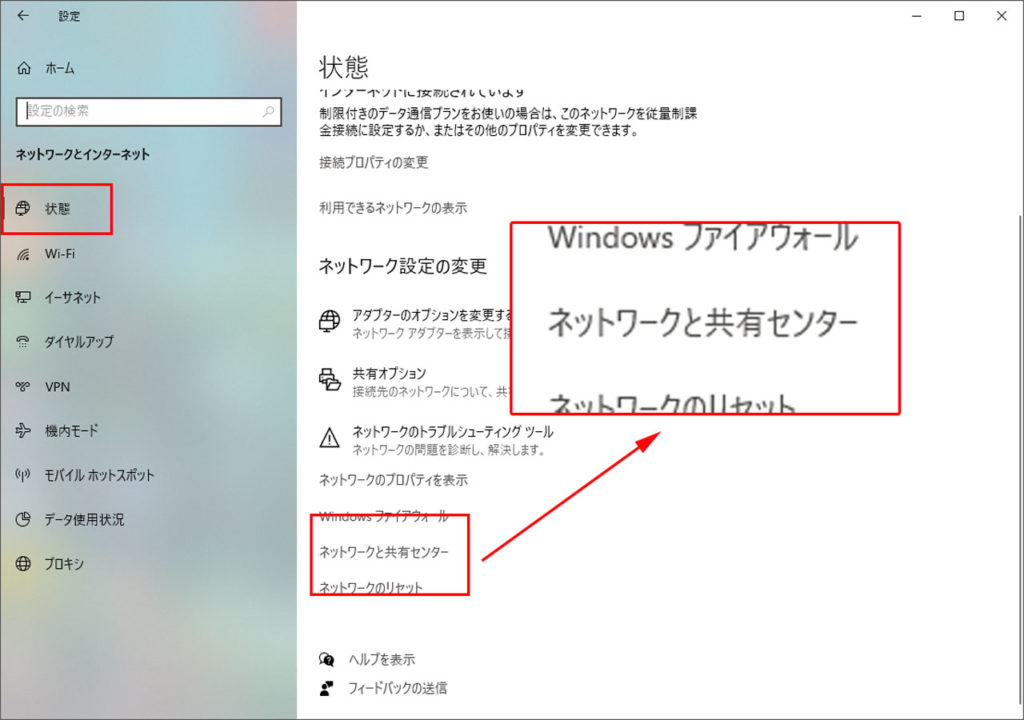
ネットワークとインターネットの状態を選択し、表示されるページの中ほどからネットワークと共有センターをクリックします。
4
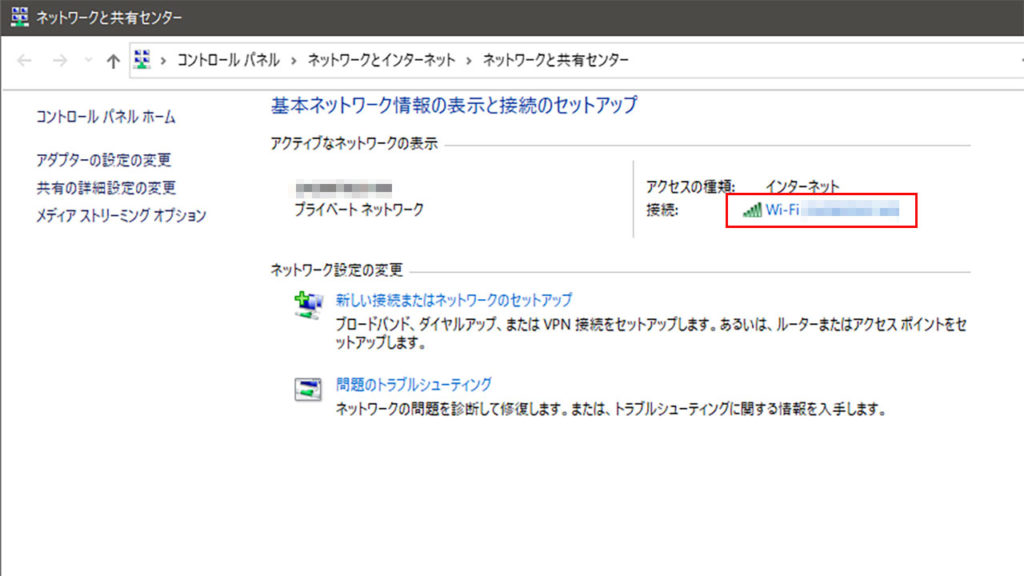
ネットワークと共有センターが開きます。アクティブなネットワークの表示の接続に現在接続しているWi-Fiのアクセスポイントが表示されているのでクリックします。
5
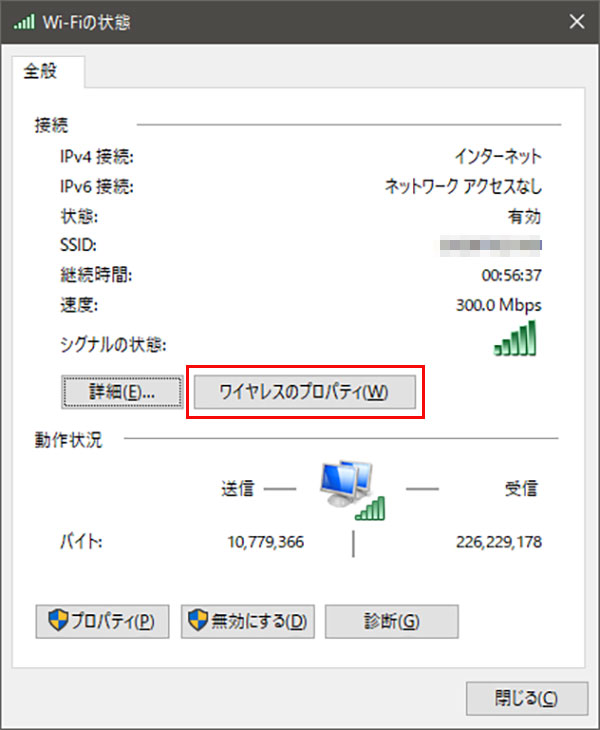
Wi-Fiの状態画面が開きます。ワイヤレスのプロパティをクリックします。
6
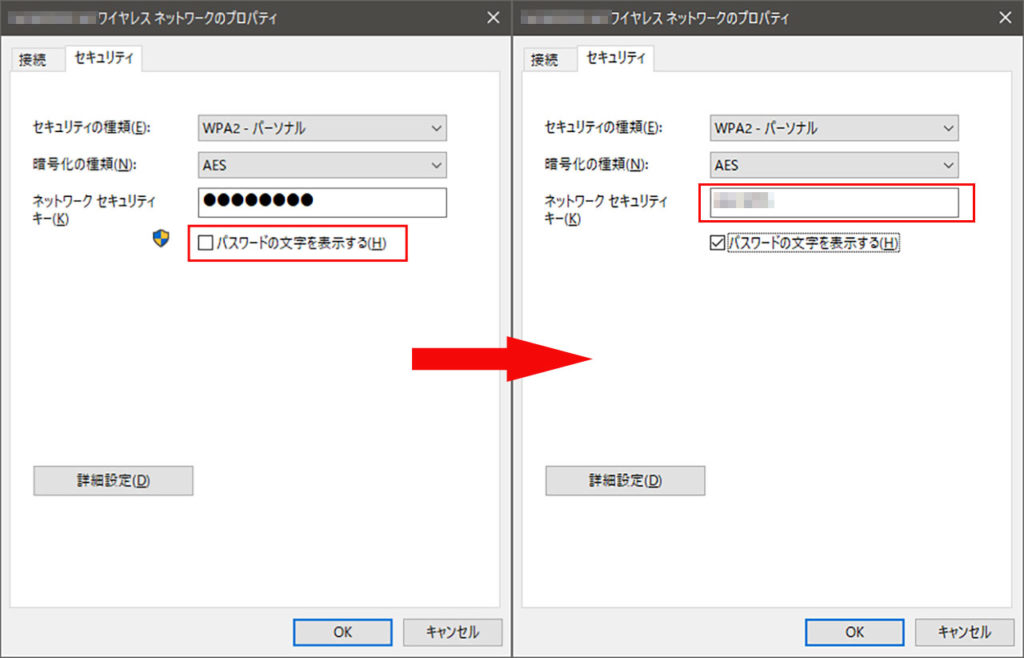
ワイヤレスネットワークのプロパティが表示されます。セキュリティタブを選択し、パスワードの文字を表示するにチェックを入れます。ネットワークセキュリティの●●●表示が外れ、Wi-Fiのパスワードが表示されます。




