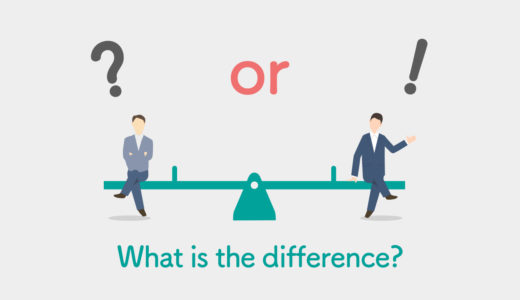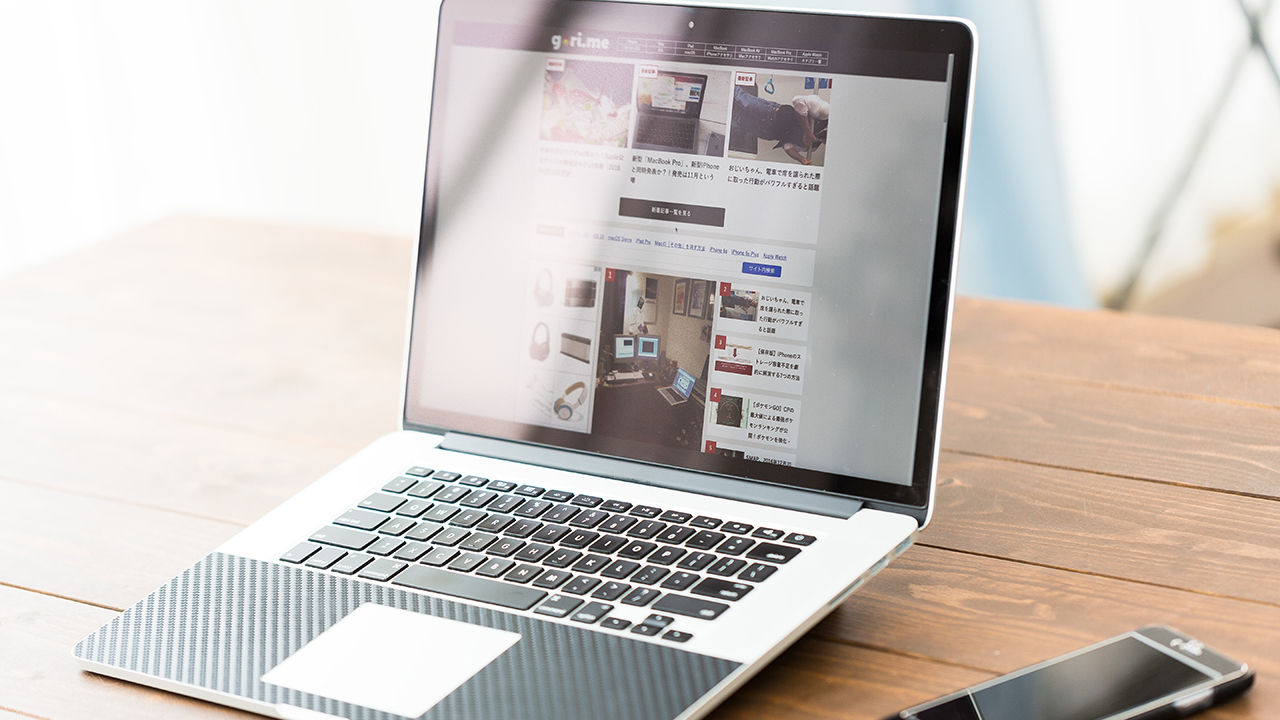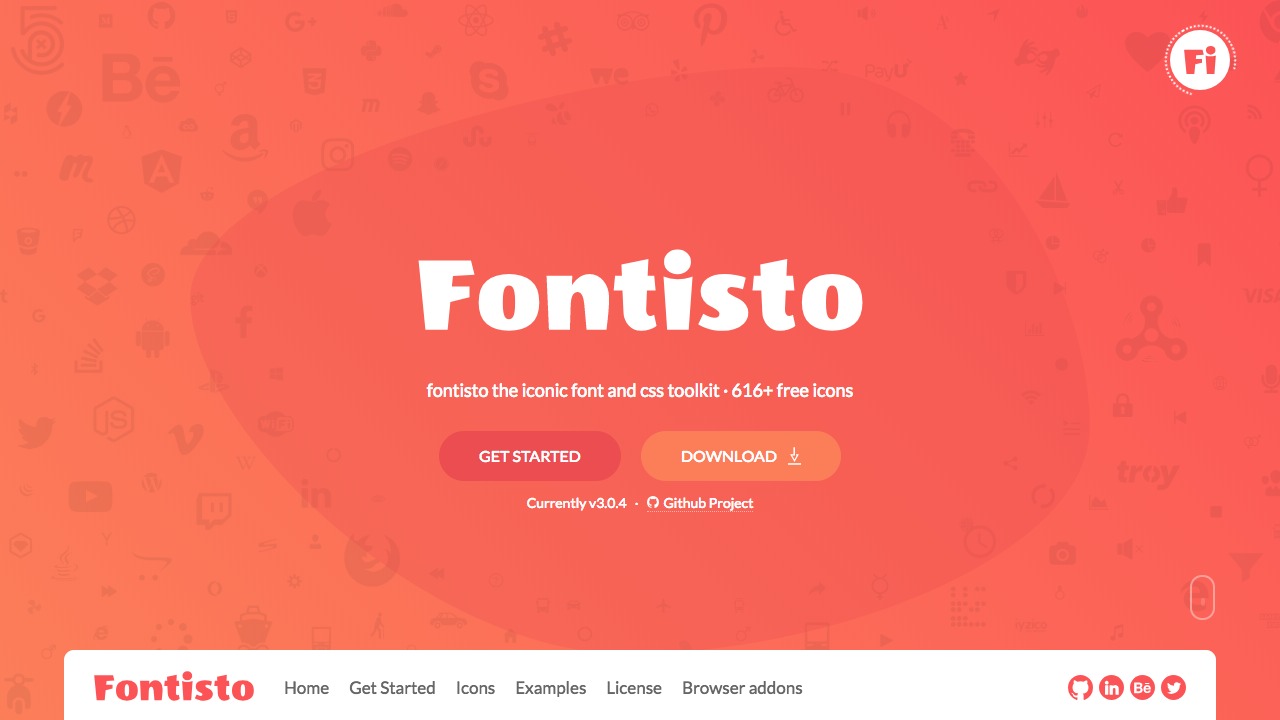先日実家に帰りましたら、父のパソコンのネットが繋がらないと言われ、ルータを接続しなおすとつながるけれど、次につなげてもまた繋がらなくなっている。ということでトラブルシューティングなどしてみました。
”イーサネット”には有効なIP構成がありません
このエラーが表示された場合の解決方法です。
問題のトラブルシューティング
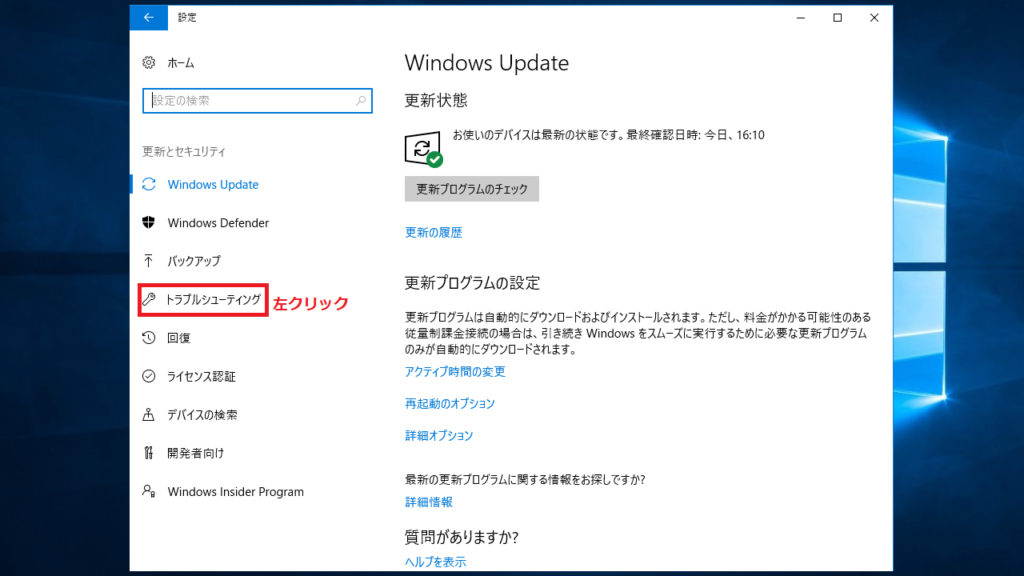
windows10でネットにつながらない
今回はこちらでは治りませんでしたが、修復されるケースもあります。
windows10を完全シャットダウンする
windows8以降高速で起動できるようにシャットダウンしても一部をスタンバイ状態にしている「高速スタートアップ機能」が搭載されました。この「高速スタートアップ機能」がくせもので、ドライバがリセットされないケースがあるのです。このせいで今回の問題が起こっている可能性があります。そこで、Shiftキーを押しながら「シャットダウン」をしてください。
完全シャットダウンの方法とは?
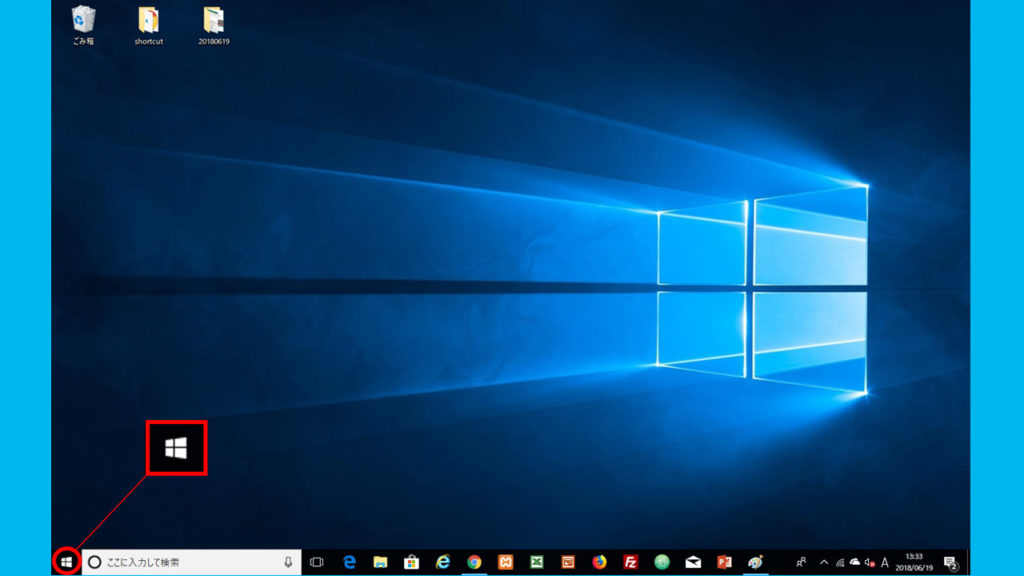
windows10でネットにつながらない
まずはWindows10のスタートボタンをクリックします。
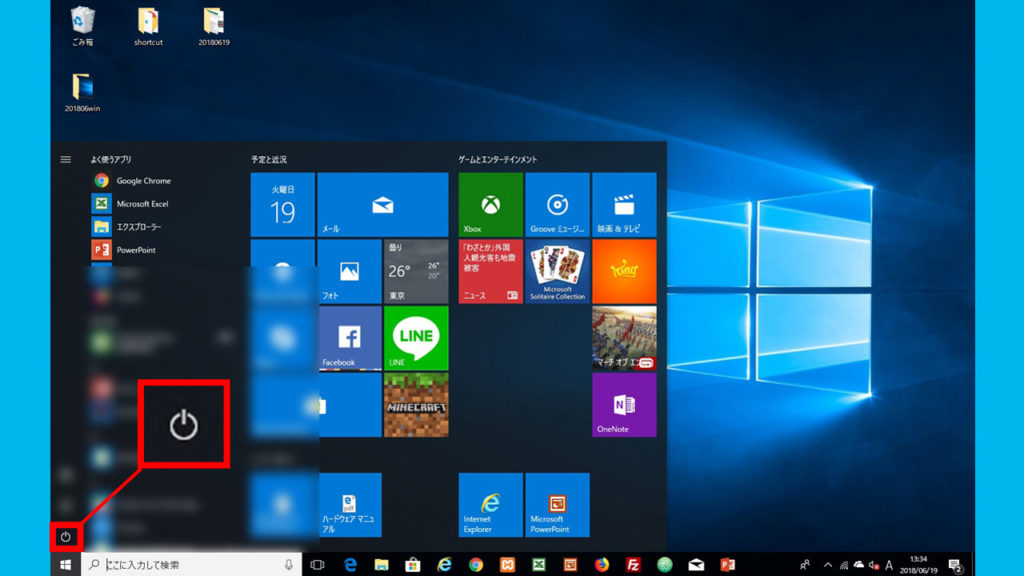
windows10でネットにつながらない
スタートメニューから電源ボタンを選択し、クリックします。
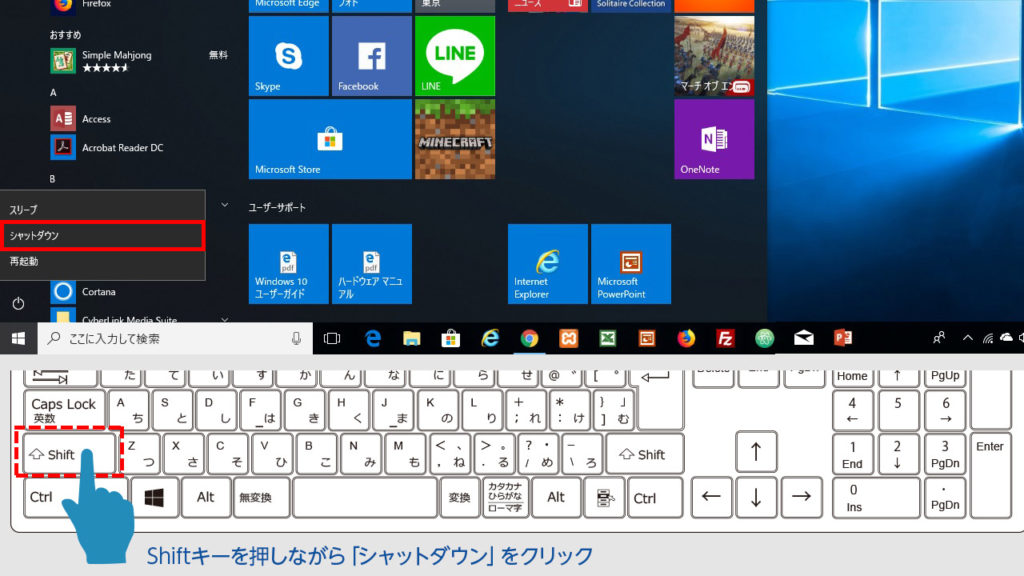
windows10でネットにつながらない
メニューが表示されるのでキーボードのShiftキーを押しながらシャットダウンをクリックします。
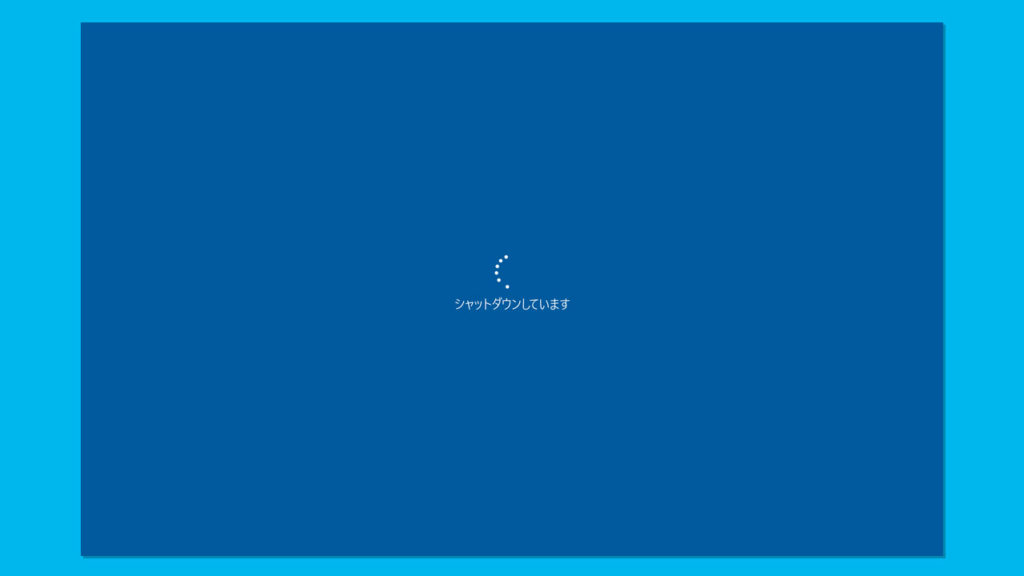
windows10でネットにつながらない
画面が「シャットダウンしています」となったらShiftキーを離します。
パソコンの電源が切れたら、再度電源を入れます。
完全シャットダウンをすることでリセットされるということなので、「再起動」ではダメなのです。完全シャットダウン後、起動させたら、今度は「再起動」の必要があります。
完全シャットダウンのみでは一時的に解決しても問題が再発してしまう事例があります。続けて「パソコン再起動」をおすすめします。
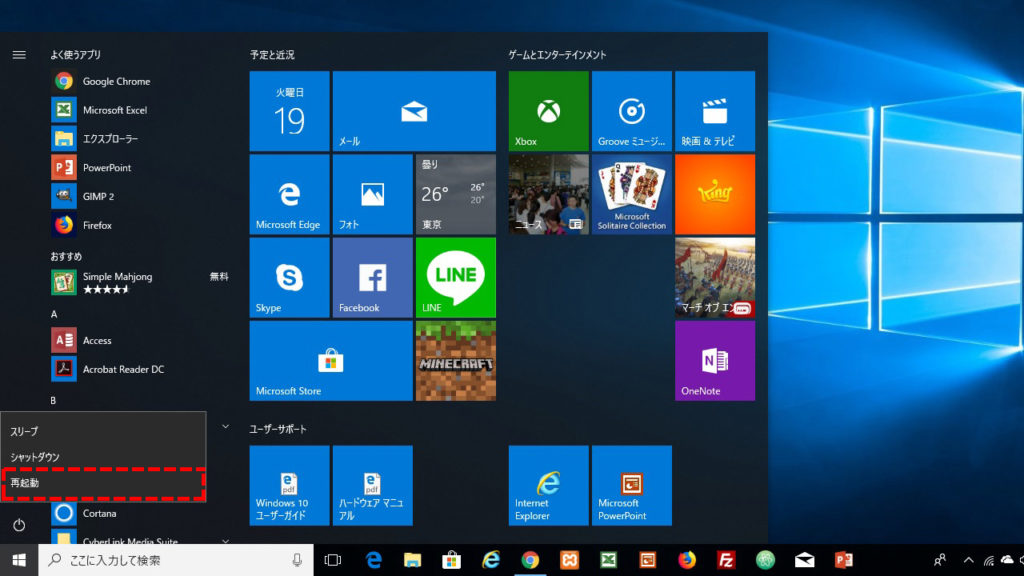
windows10でネットにつながらない
「スタートメニュー」から「再起動」をクリックします。
モデムやルーターの再起動を行います。
ケーブルモデムのやルーターの電源コードを抜き差しして、回復をしたようなら、ホームページやメールが見られるか確認しましょう。
ネットワークの回復操作で回復することもあります。

windows10でネットにつながらない
Finderの状態で、キーボードの「Windows」キー+「x」キーを同時に押します。
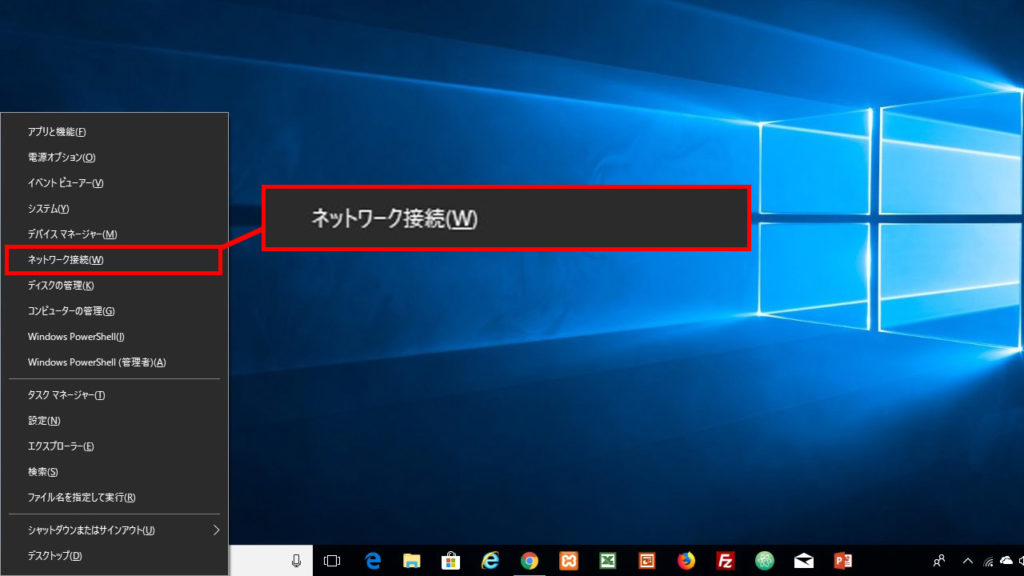
windows10でネットにつながらない
メニューの中の「ネットワーク接続(W)」をクリックします。
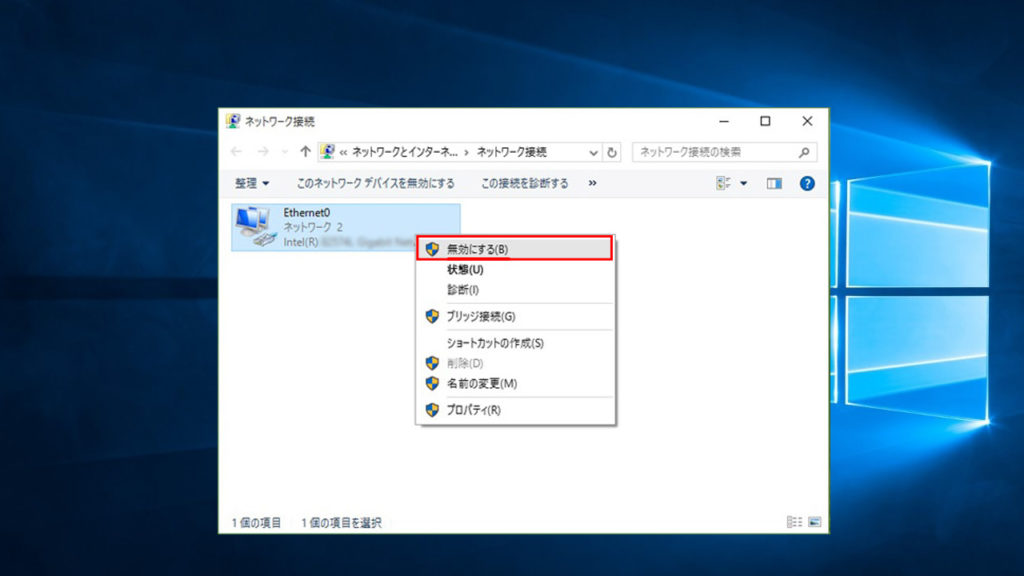
windows10でネットにつながらない
有線LAN接続のパソコンは「イーサネット」を選択し、無線無線LAN(Wi-Fi)を選択します。
「イーサネット」アイコンを右クリックし、「無効にする」を選択します。

windows10でネットにつながらない
アイコンの部分が「無効」になったら、再度右クリックして今度は「有効にする」を選択して有効の状態に戻しましょう。
ホームページやメールが見られるか確認しましょう。
ここまでで解決する場合もあります。
修正モジュールKB3206632をインストール
この時はこれでは解決しませんでした。しぶとい・・・。
上記の作業を一通りした後、電源を一旦落としたらまた同じ「”イーサネット”には有効なIP構成がありません」に戻ってしまうのです。
そこで調べてみると過去に必要なWindowsの更新がされていないのではという記事が出てきました。ここまでやってきたことを再度行い、一旦ネットをつなげて「Windows のサポート」から、更新プログラムを入手しました。
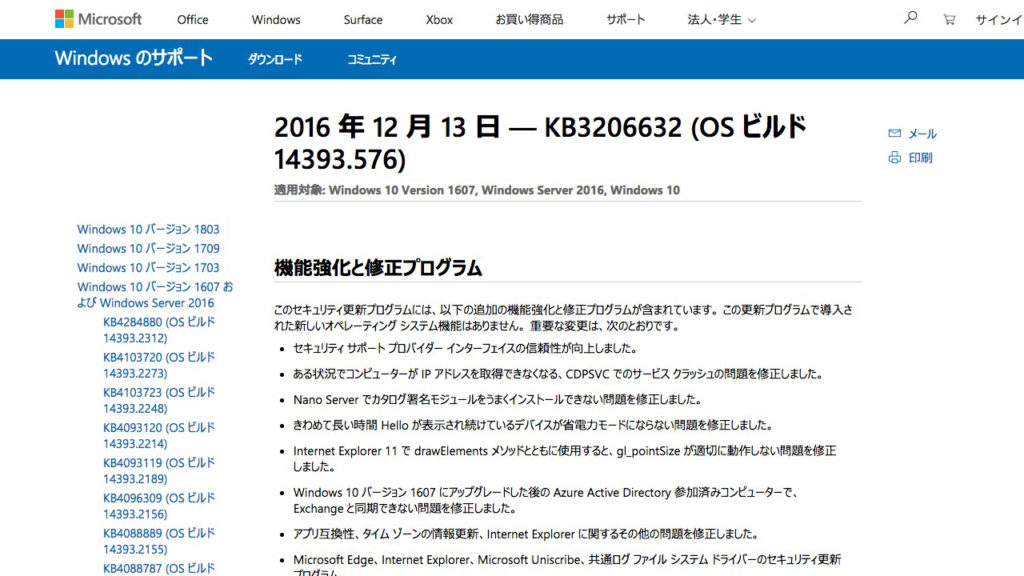
windows10でネットにつながらない
上記の修正モジュールです。(ネットにつながっている状態で更新しましょう。)
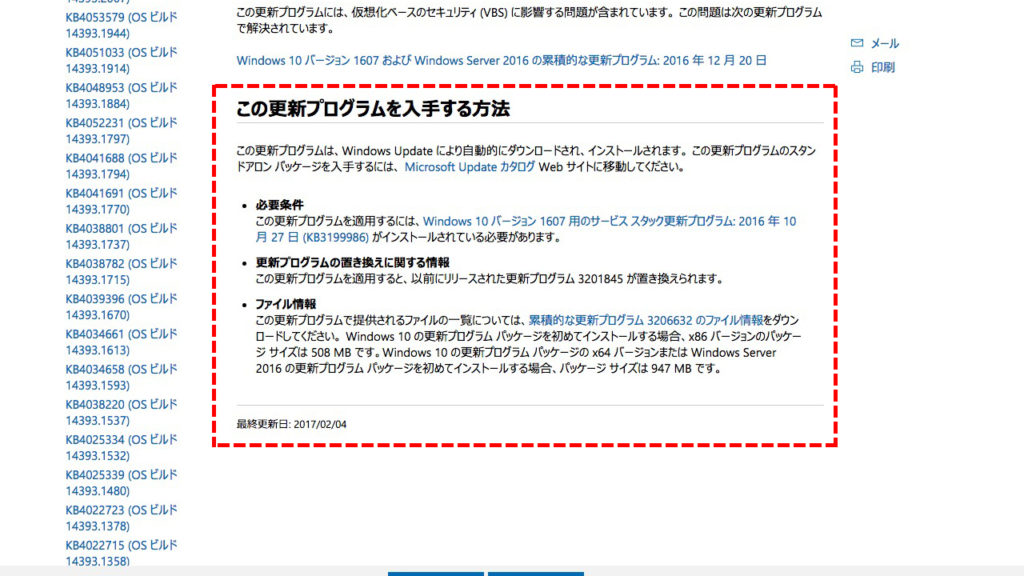
windows10でネットにつながらない
ページの下の方に方法が書いてあります。
更新してシャットダウンの後、再起動をしたところ無事に修正できました。
Windows10がネットやWifiにつながらないなど、ネットワーク系のエラーは意外と解決することが大変なケースが多いですね。これからもこういった身の回りで起こりそうなWindowsのトラブルについてはどんどん掲載していきます。