今回のExcel(エクセル)の使い方はバラバラの列の幅を揃える方法です。Excel(エクセル)では入力する内容によって列幅を調整しているといつの間にか列幅がバラバラになってしまいます。
Excel(エクセル )でバラバラの列の幅を揃える方法
Excel(エクセル)で整ったシートを作成する場合に列幅や行高の調整は不可欠です。空白が大きすぎるのも見た目が悪いですが、空白がなさすぎるのも見づらい表になってしまいます。ということでさっそくまとめて一回の作業でバラバラの列の幅を揃える方法です。
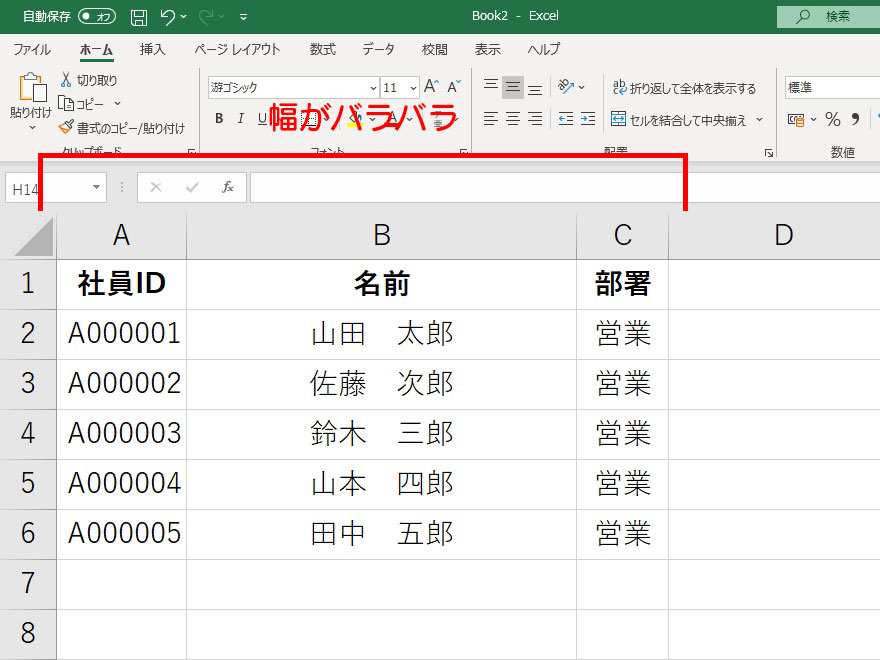
バラバラの列の幅を揃える方法
画像のシート内の表の列幅を見てください。バラバラになってしまっています。このままだと場合によっては見づらい、わかりづらい表になってしまいます。
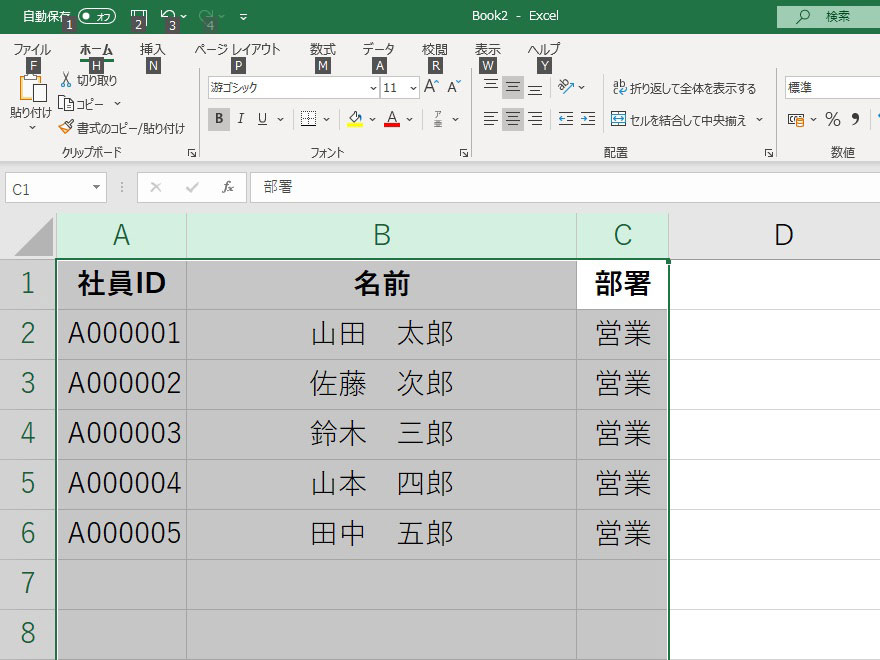
バラバラの列の幅を揃える方法
まずは列幅を調整した列を選択します。ここでポイントはセルを選択するのではなく列自体を選択するようにしましょう。
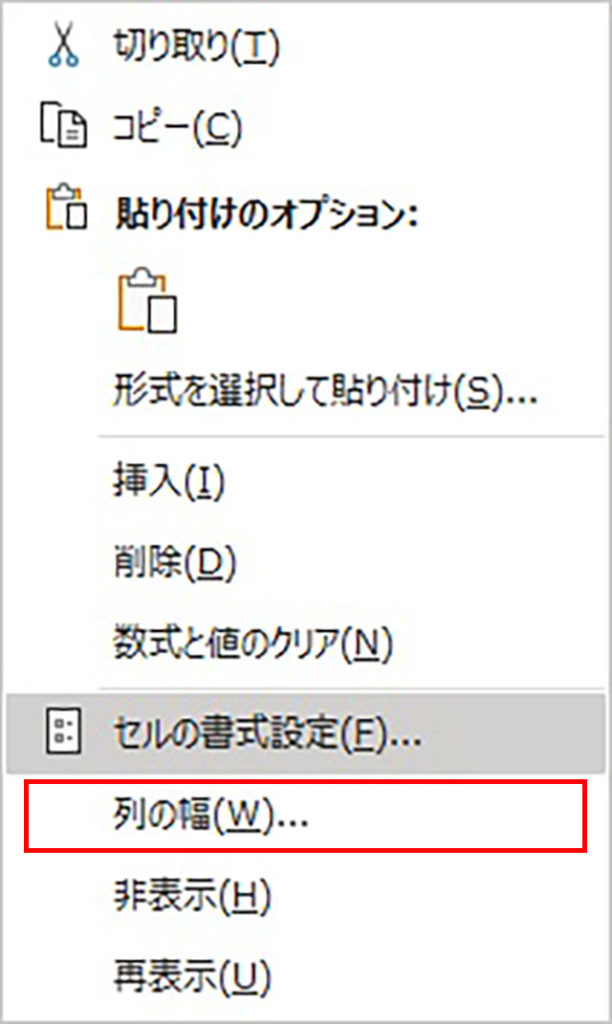
バラバラの列の幅を揃える方法
選択した列の上にマウスを移動し右クリックすると画像のメニューがポップアップします。ポップアップしたメニューから列の幅を探してクリックしてください。画像の赤枠の部分です。
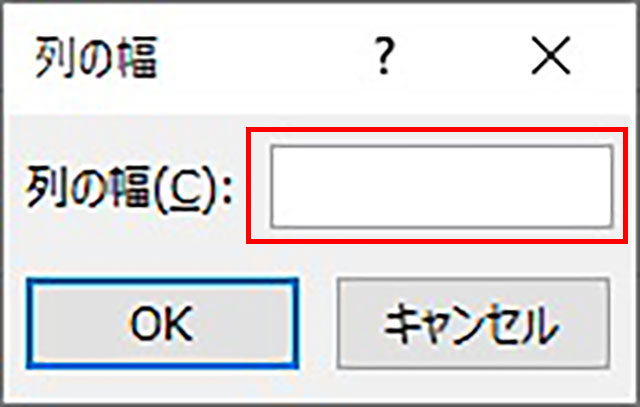
バラバラの列の幅を揃える方法
列幅入力の画面がポップアップします。
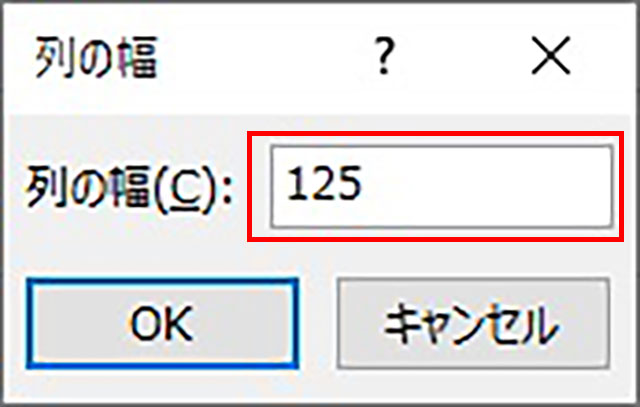
バラバラの列の幅を揃える方法
選択した全ての列がここで入力した幅に調整されます。今回は125と入力しました。
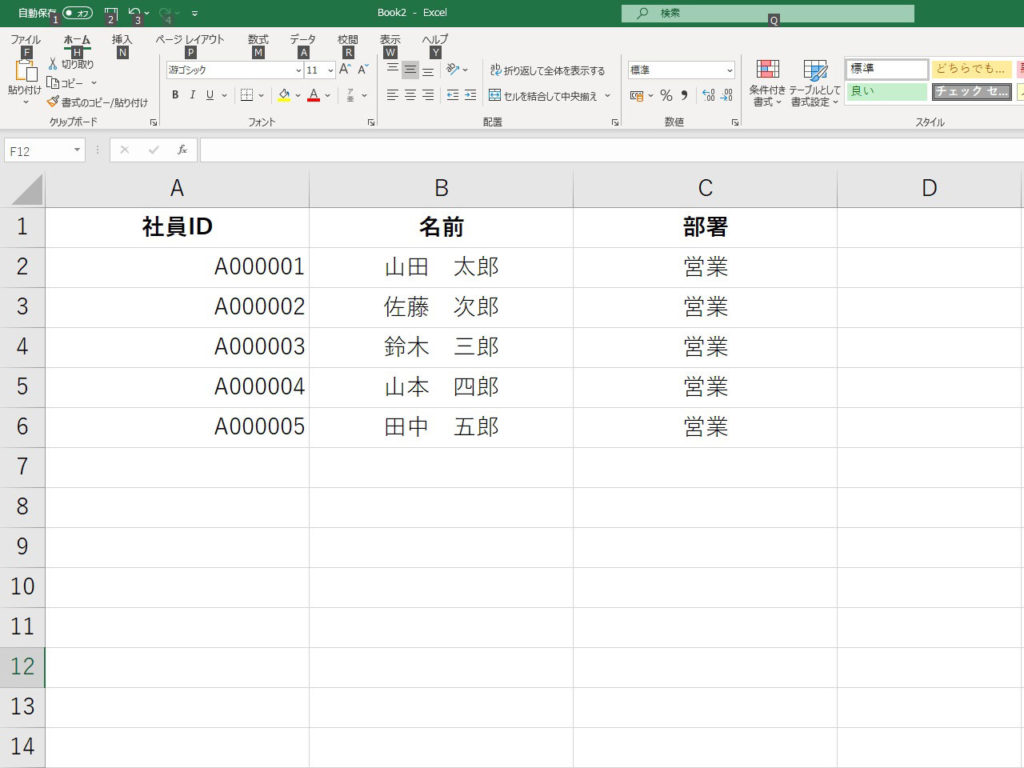
バラバラの列の幅を揃える方法
選択した全ての列幅が調整されました。
選択した列幅の調整は数字を入力しなくてもマウスを移動させればできますが、数値入力による調整の方がデータとしては大事だと思います。ということで今回はExcel(エクセル)でバラバラの列の幅を揃える方法でした。




