Excel(エクセル)はデータの分析や整理、表示にとてもむいているソフトです。デスクワークをやっている方なら誰もが使ったことあるソフトでしょう。そんなExcel(エクセル)で一番使う目的の一つに表を作成してデータを整理するというのがあると思います。Excel(エクセル)は表計算に関する機能が豊富に揃っていてちょっとした作業でデータ分析やデータ整理ができるようになっています。今回はそんな中から列の順番を入れ替えたり、逆にする方法を紹介します。ということで、今回のExcel(エクセル)の使い方vol.055は列の並び替えや逆順をすばやく簡単にする方法です。
列を並び替える方法
1
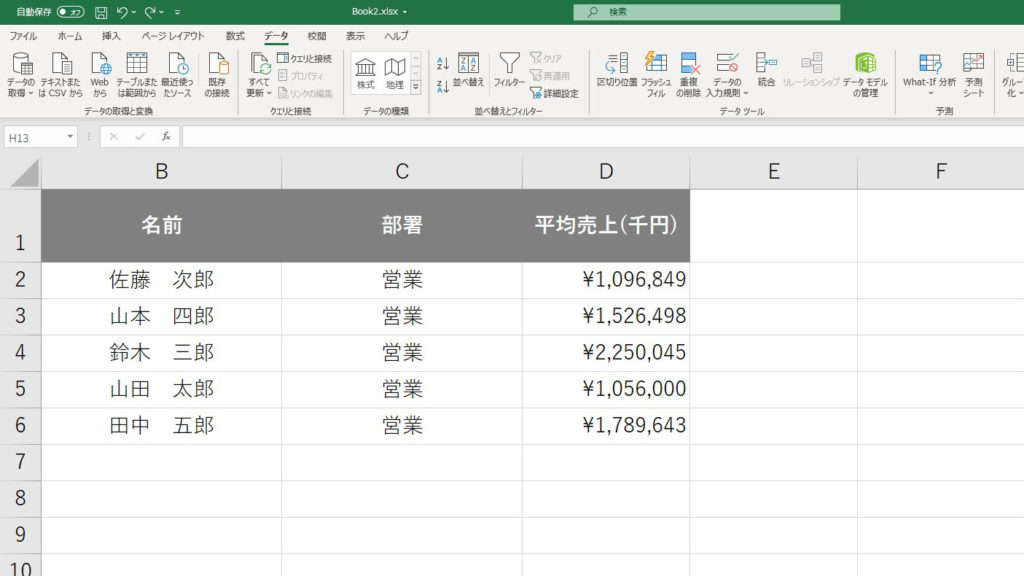
今回はこちらの表で列の並べ替えをします。
2
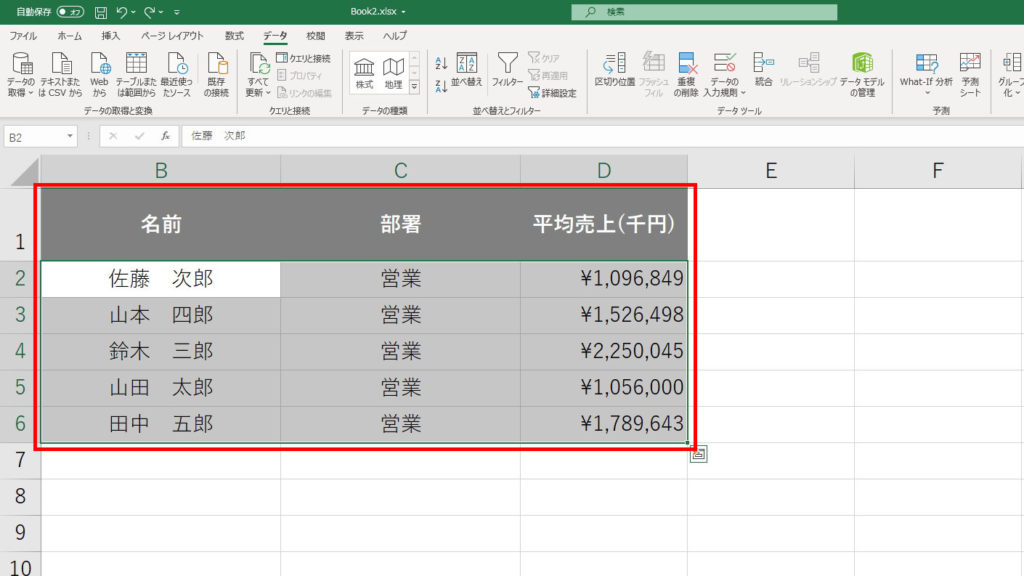
まずは並べ替えをしたい列がある表を全て選びます。
ある特定の列のみを選択して並べ替えをした場合はその列だけが並び替えられてしまいます。
ある列のみ並べ替えをした場合
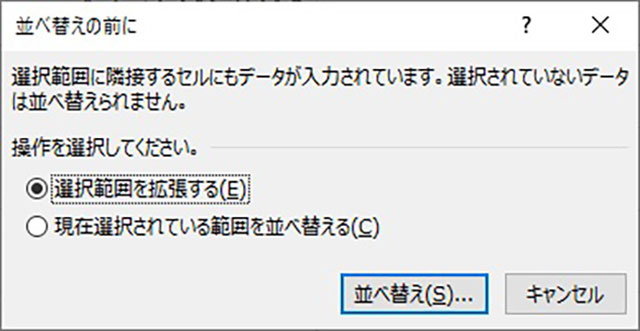
このように確認画面がでますが、現在選択されている範囲を並べ替えるをチェックして並べ替えると該当の列のみが並び替えられます。
ある列のみ並べ替えをした場合
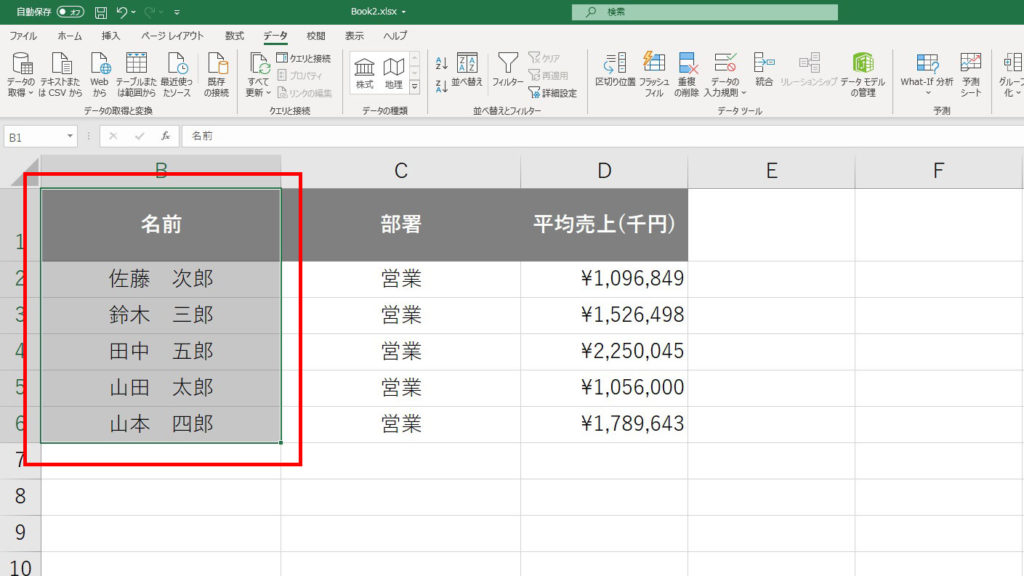
例えば名前の列のみを選択していた場合は、上の画像のように名前の列だけが並べ替えられます。ある特定の列のみを並び替えたい時はこのような方法もあります。
3
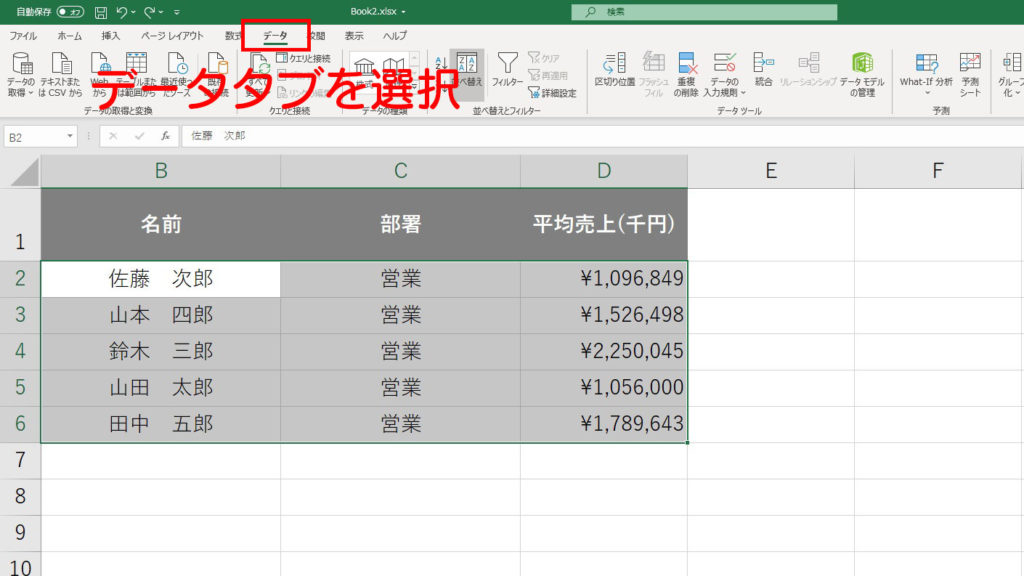
グローバルタブからデータを選択し、並べ替えとフィルターパネルから並べ替えを選択してクリックします。
4

ポップアップで並べ替えの設定画面が表示されます。
5
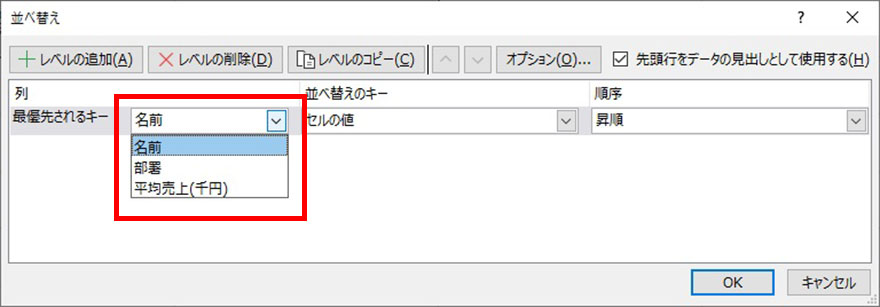
まずはどの列を基準に並べ替えるかを選択します。今回は名前の列を基準に並べ替えます。
6
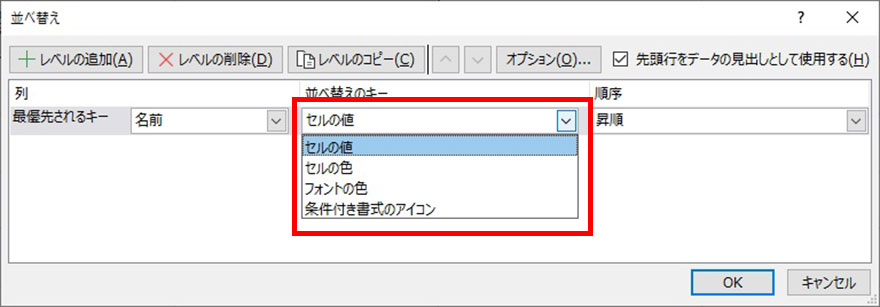
次は並べ替えのキーを選択します。今回はセルの値で並べ替えます。例えば赤字ならセルを赤色、黒字ならセルを青色などにしている場合はセルの色でも並べ替えることができます。他にもフォントの色や条件つき書式のアイコンでも並び替えができます。
7

最後に昇順か降順かユーザー設定リストかを選択します。今回は昇順を選択します。選択したらOKをクリックします。
昇順・降順とは!?
昇順は数(データ)が小さいものから順に大きいものへと並び替えます。降順はその逆で数(データ)の大きいものから小さいものへと並び替えます。
8
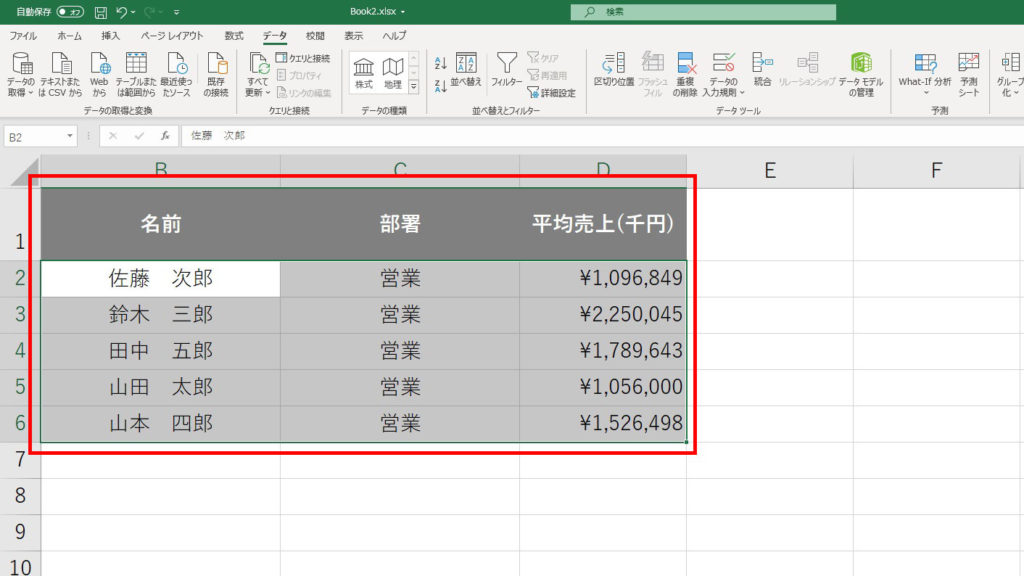
これで列の並び替えは完了です。
列を反転させる方法
次は列の並べ替えの一部ですが、列を反転させたい場合の方法です。反転とは今ある並びを単純に逆の並びにするということなのですが、Excel(エクセル)には実はこの機能がないため並び替えの方法を使ってちょっと工夫して反転させます。
1
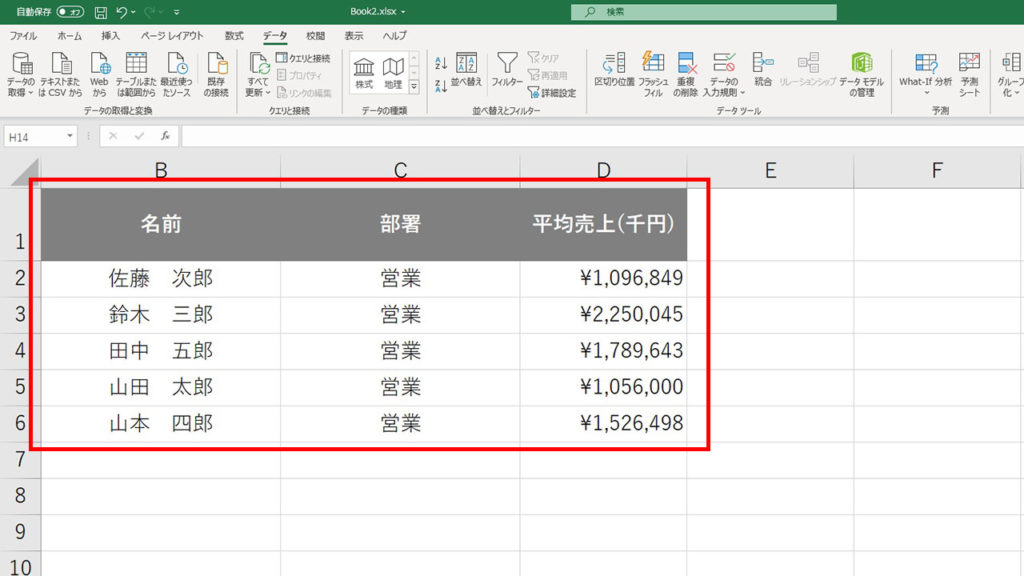
上の画像のよう表があった場合に名前の列を完全に反転させたいと思います。
2
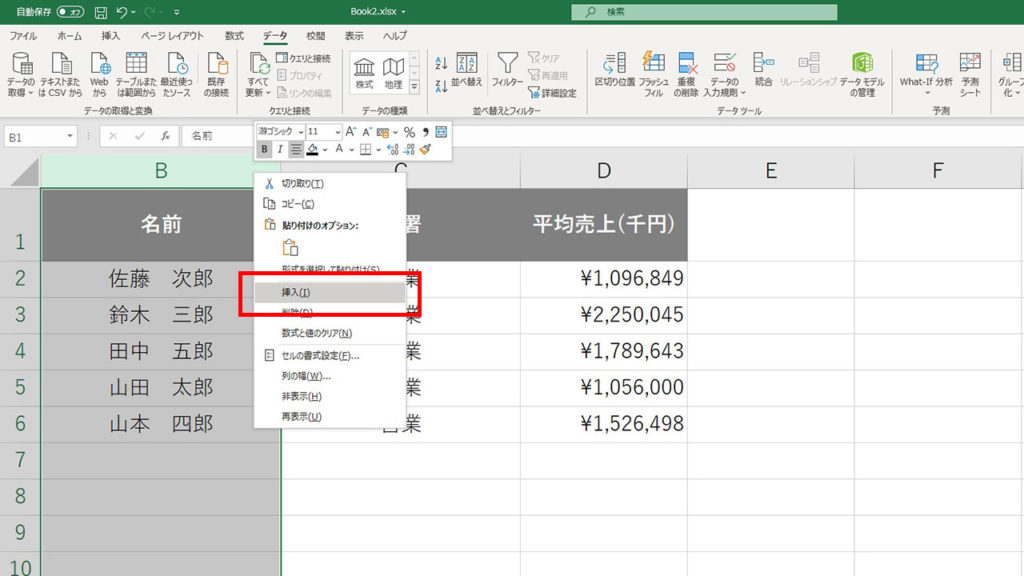
B列(名前の列)の左側に列を1列追加します。B列を選択し右クリックから挿入を選択してクリックしてください。
3
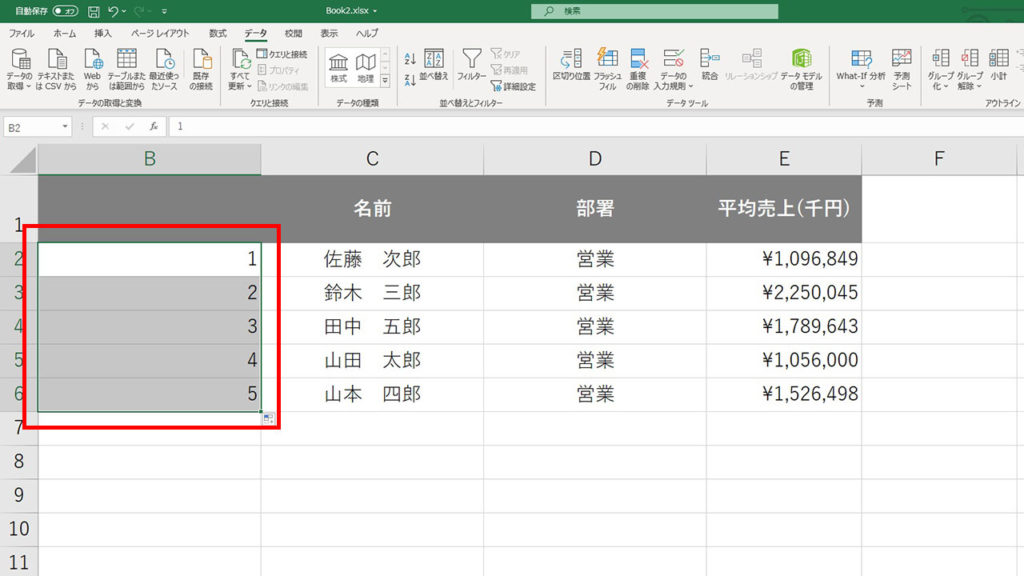
挿入された新しいB列に上から1、2、3〜と連番をふります。
4
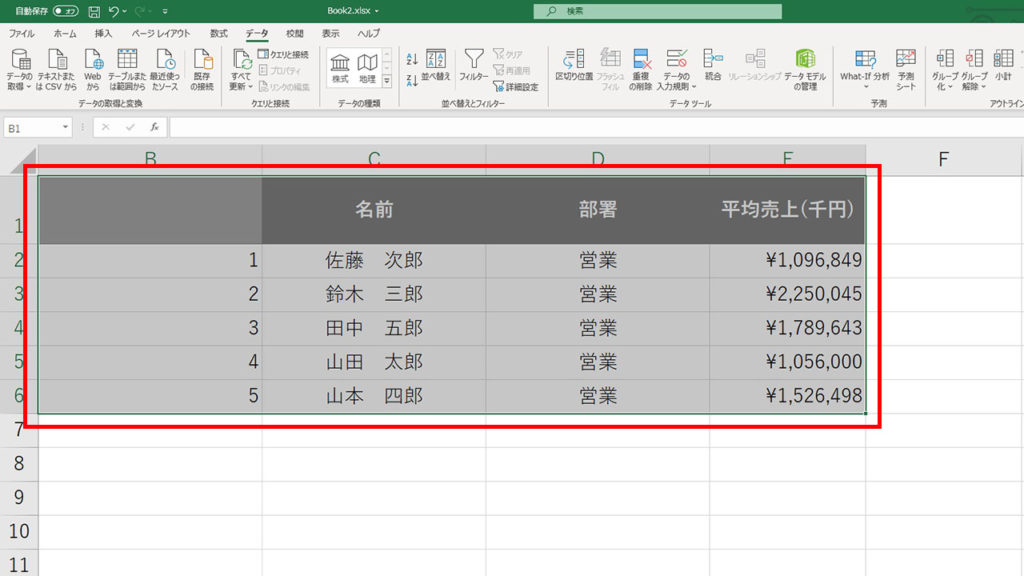
表全体を選択します。
5
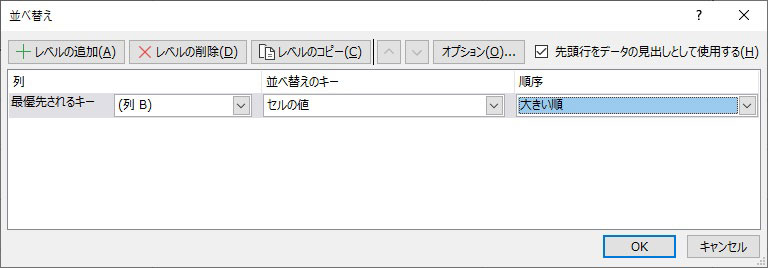
データタブの並べ替えとフィルターパネルから並べ替えを選択してクリックし、並べ替えの設定画面で最優先されるキーから(列B)を選択してOKをクリックします。
6
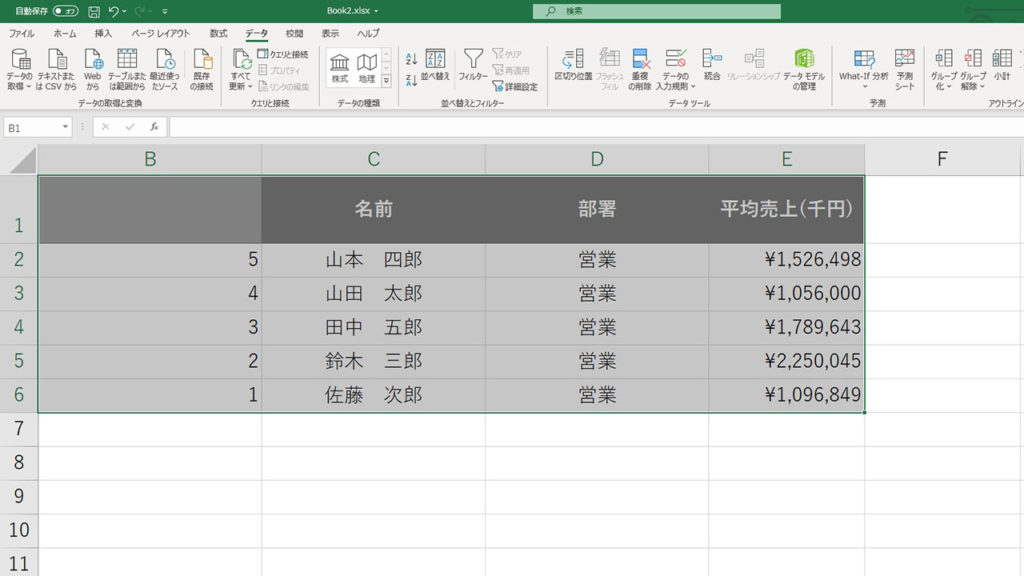
列Bを基準に並べ替えが行われました。
7
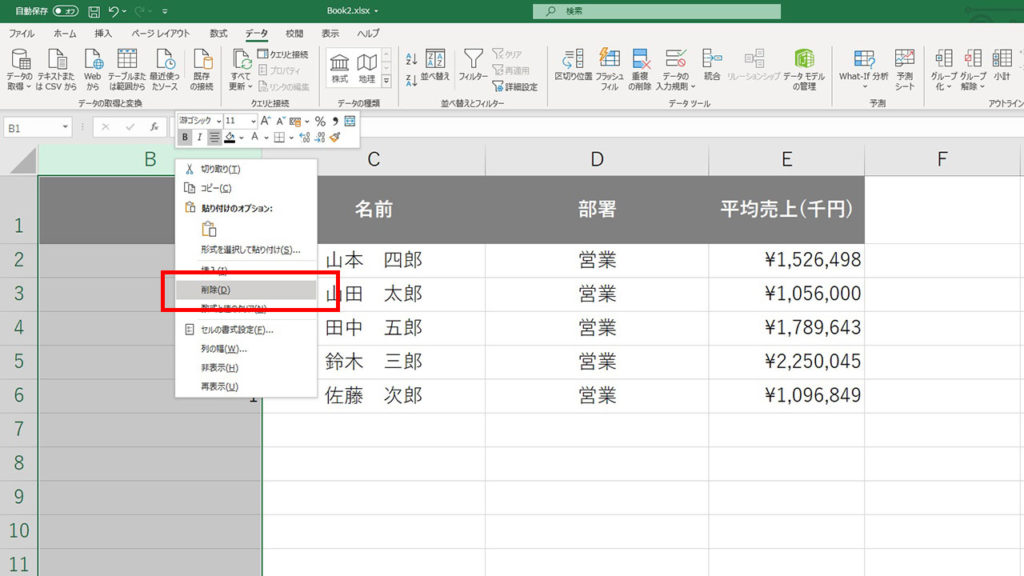
追加していた列Bを列ごと選択し、右クリックから削除を選択しクリックします。
8
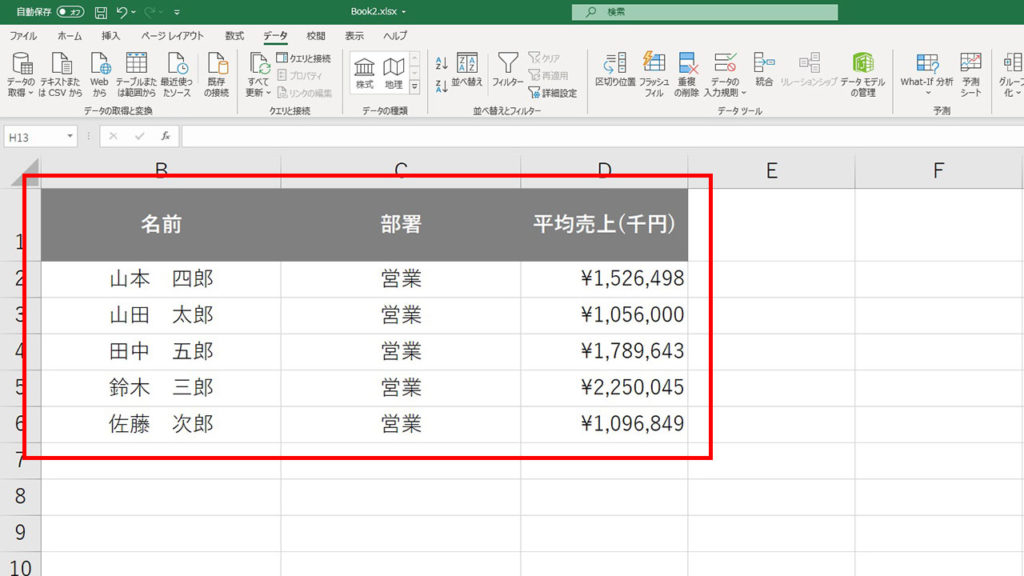
これで列の反転が完了です。今回は新しい列に連番をふって反転させるという工夫をしましたが、Excel(エクセル)にない機能でもちょっと工夫すれば今回の列の反転のようにできることがたくさんあります。





