数値を四捨五入して数字の数を減らしたい時ありませんか?って言うとなんか伝わりづらい表現ですが、「10,000,000(円)」を「10,000(千円)」みたいに桁数を縮めたい時のことです。あまりに桁数の数が多いと表自体がやたら幅をとってしまったりします。できるだけコンパクトな表を作りたい時に役立つ機能です。ということで今回のExcel(エクセル)の使い方は数値を四捨五入して単位を変えて表示させる方法です。
数値を四捨五入して単位を変えて表示させる方法
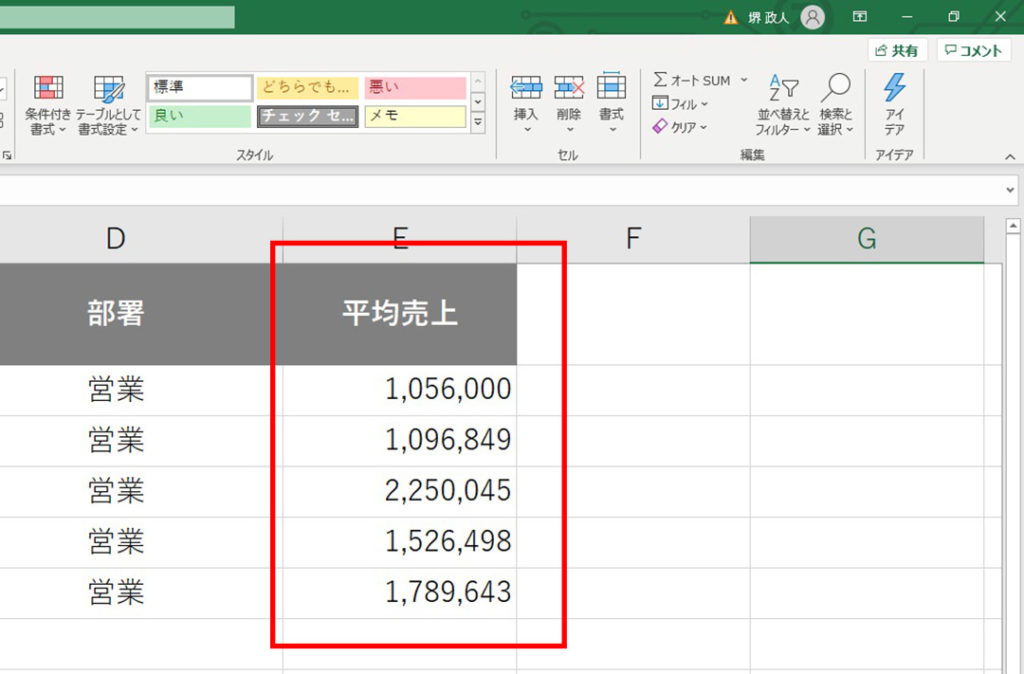
数値を四捨五入して単位を変えて表示させる方法
画像の赤枠部分のように数字の桁数が多い場合に時として桁数を縮めたい時があります。方法としては四捨五入してから単位を変更する方法があります。今回は単位を千円単位にしたいと思います。
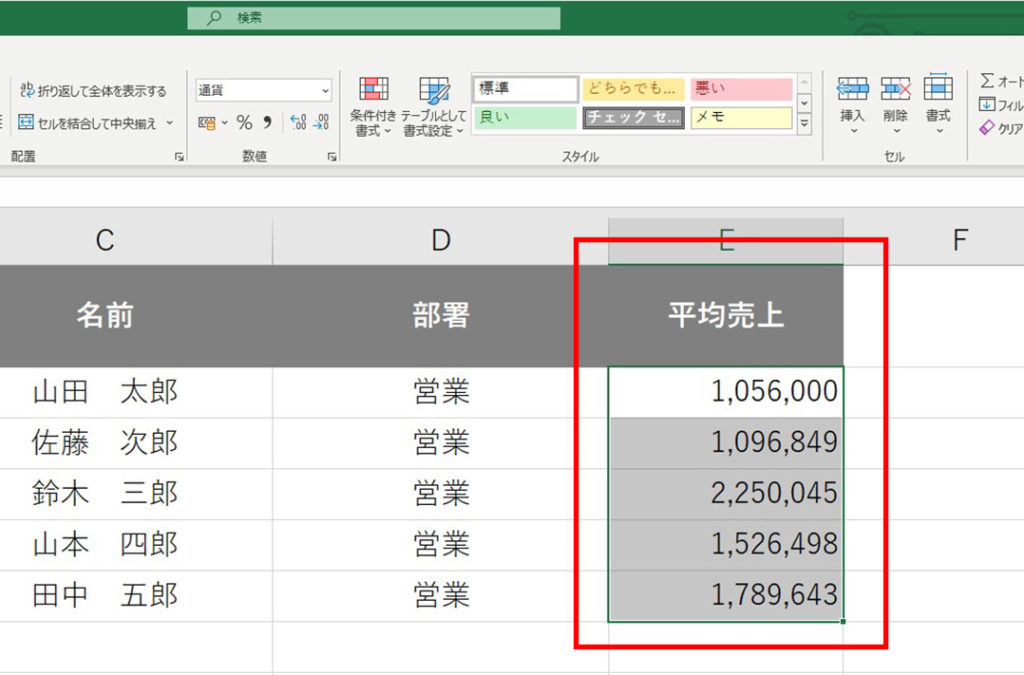
数値を四捨五入して単位を変えて表示させる方法
桁数を減らしたいセルを全て選択します。選択したら右クリックしてください。
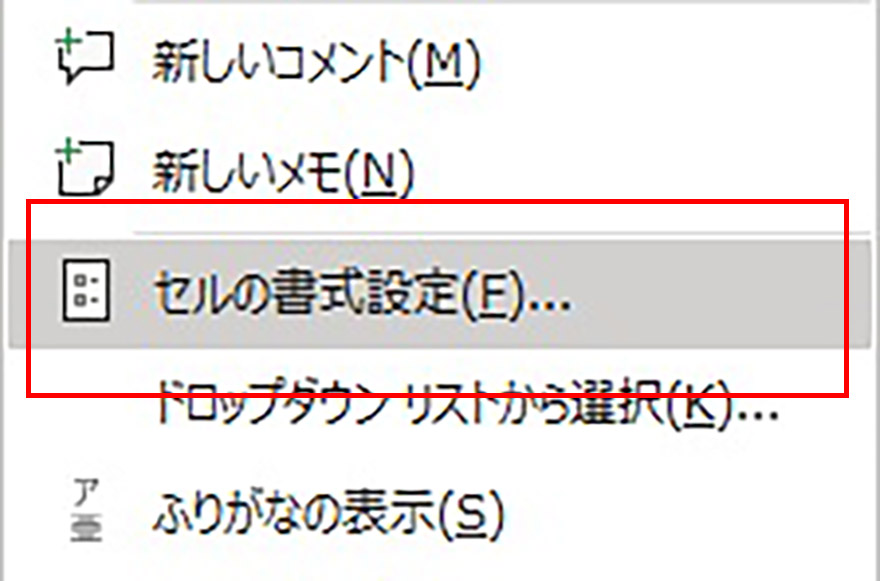
数値を四捨五入して単位を変えて表示させる方法
右クリックするとポップアップメニューが開きます。このポップアップメニューからセルの書式設定を探してクリックしてください。
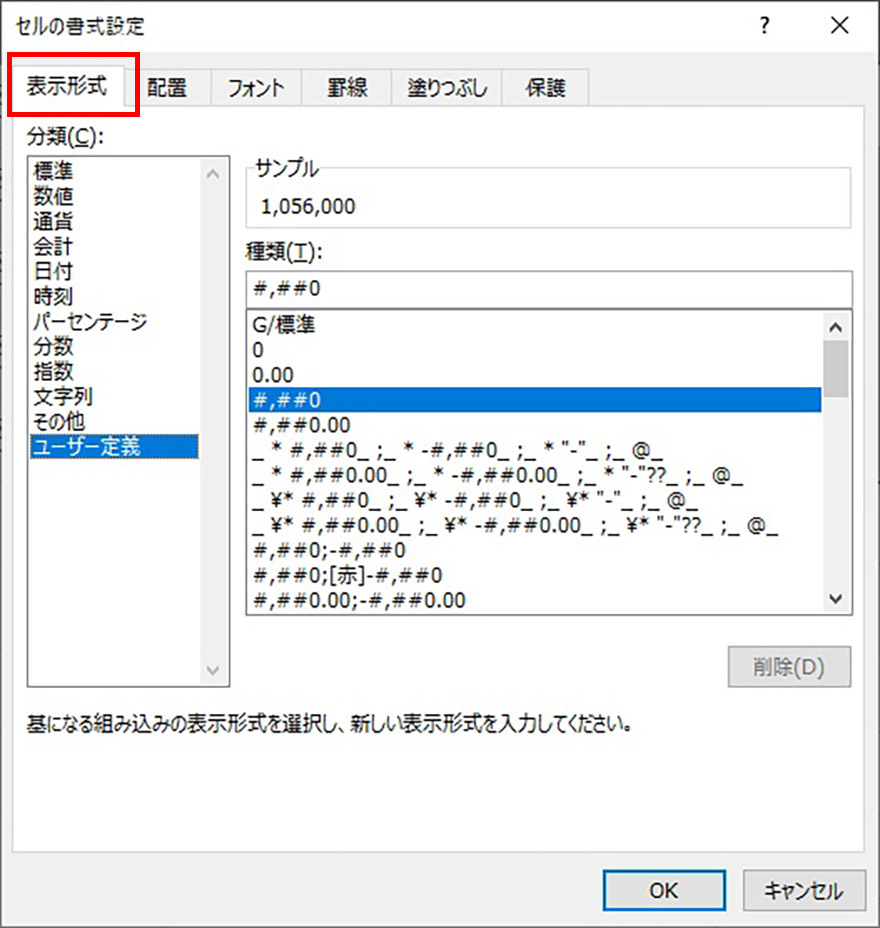
数値を四捨五入して単位を変えて表示させる方法
表示形式のタブをクリックします。ユーザー定義という項目に注意してください。このユーザー定義は単位や表示形式などを自由に設定することができる便利な機能です。
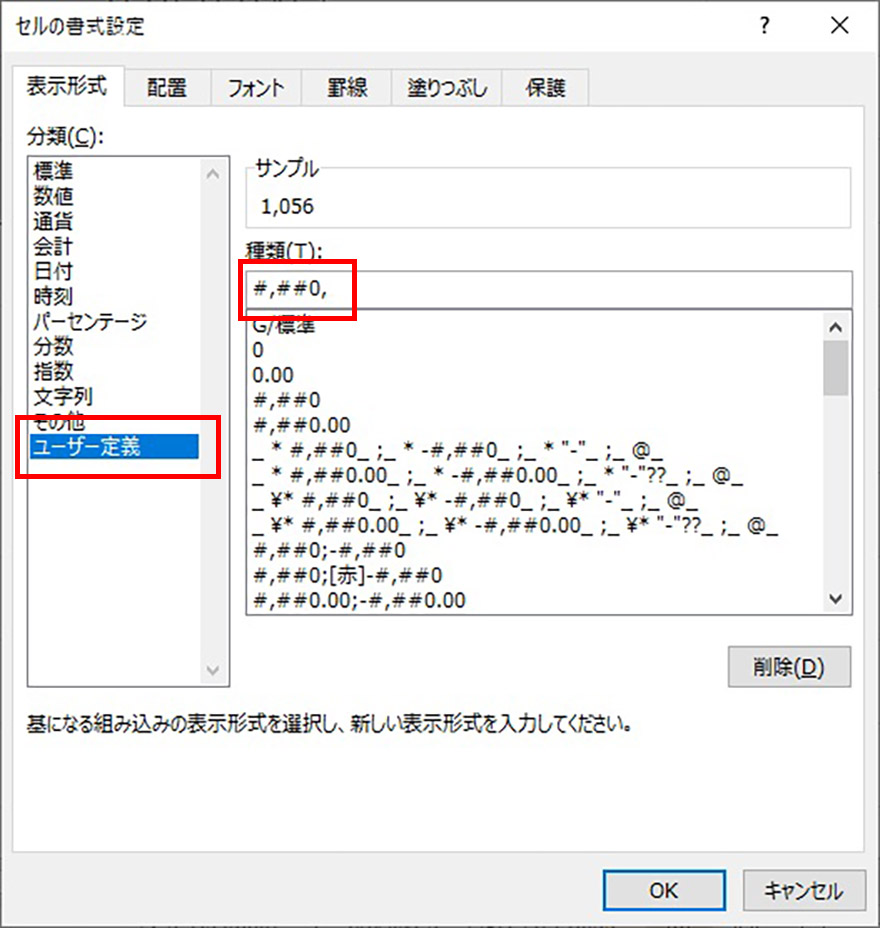
数値を四捨五入して単位を変えて表示させる方法
画像赤枠部分のユーザー定義をクリック後、種類の部分に「#,##0,」と入力します。
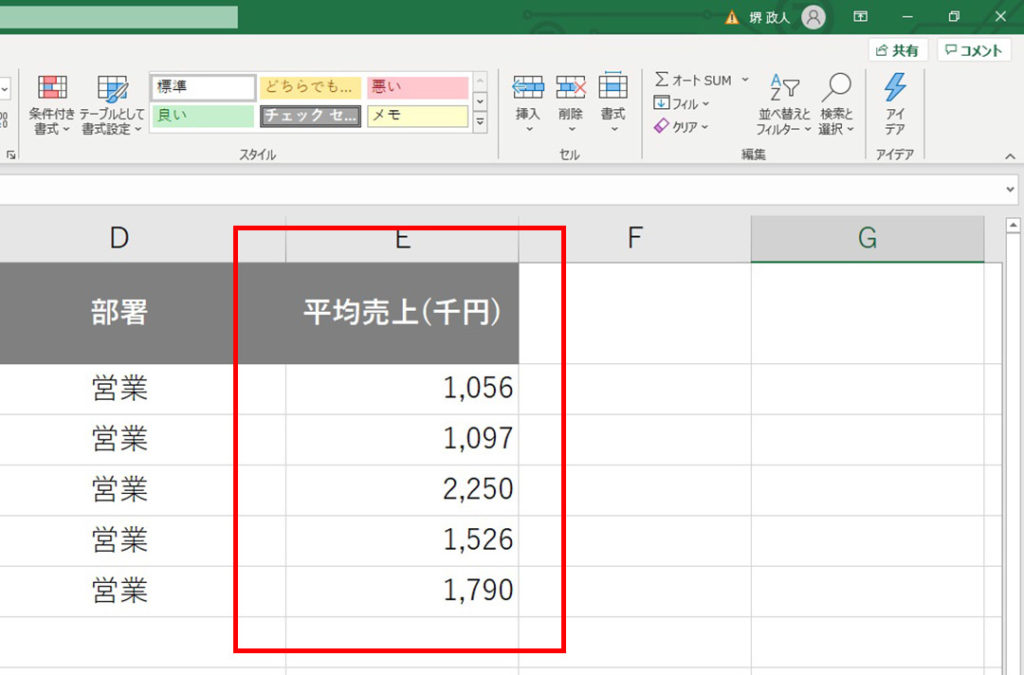
数値を四捨五入して単位を変えて表示させる方法
これで単位が四捨五入され繰り上がりました。最後に平均売上のところに「(千円)」と追加して完了です。
これで今回の数値を四捨五入して単位を変えて表示させる方法が完了です。特に金額などの通貨の場合は単位を切り上げて表示する方が見やすくコンパクトな場合が多いのではないでしょうか。




